Slik løser du Svchost.exe Høy CPU-bruk
SVCHOST.EXE er en av de mystiske prosessene som stadig kjører i Windows og er helt viktig, men du vet aldri nøyaktig hva det gjør. Så hva er SVCHOST.EXE? Å identifisere de faktiske tjenestene og programmene som kjører i hver SVCHOST.EXE-prosess er en oppgave som er vel verdt å vite, spesielt når prosessen spiser opp 99 eller 100 prosent av CPUen din!
Så før vi dykker inn i løsninger, la oss få en dypere forståelse av hva denne prosessen faktisk gjør, og hvordan du kan gå om å fikse noen av problemene som kan oppstå. For det første står svchost for " Service Host ", og det gjør akkurat det som navnet antyder: hjelper til med "vert" -tjenester. En tjeneste i Windows er bare et program i operativsystemet som gjør en bestemt jobb og kjører i bakgrunnen til enhver tid når datamaskinen er på, selv om du ikke er logget inn.
De fleste programmer som du er kjent med, kjører som en frittstående kjørbar, for eksempel .EXE. Imidlertid er de fleste tjenestene implementert i form av DLLer, som ikke kan kjøre alene. Derfor laster svchost disse DLL-ene og kjører dem selv. Derfor ser du en rekke svchost.exe-prosesser som kjører når du åpner Windows Task Manager. Hvis du vil ha mer informasjon om oppgavemanneren, sjekk ut artiklene mine om forståelse av oppgavebehandling.

Du vil legge merke til at det for tiden er åtte svchost-prosesser som kjører på datamaskinen min, alle bruker opp flere mengder minne og kjører under forskjellige brukernavn. Så la oss si at en av dem kjører ved en for høy CPU-bruk på 100 prosent, hvordan kan vi identifisere den faktiske applikasjonen som kjører?
Det er faktisk to måter å gå om dette: Gjør alt manuelt ved hjelp av kommandoprompten og Services-verktøyet eller ved å bruke en tredjepartsprogram. Jeg skal nevne begge her i tilfelle man ikke jobber for deg.
Sjekk for virus først
Før vi kommer inn i detaljene nedenfor, er det verdt å merke seg at det er tilfeller der svchost.exe egentlig er et virus. Siden det er en systemprosess, liker skadelige kodere å bruke navnet svchost å forbli skjult. Hvis filen ligger i Windows / system32, er det mer enn sannsynlig ikke et virus, men jeg anbefaler alltid å utføre en skanning bare for å være sikker.
Hvis du ikke allerede har et antivirusprogram, anbefaler jeg at du bruker enten Kaspersky eller Bitdefender siden de konsekvent utfører topp i AV-Test og AV-Comparatives rangeringer. De er ikke gratis, men de fleste gratis antivirusprogrammer slutter å kombinere ekstra søppelprogramvare eller omdirigere nettleseren til deres "sikre" søkeløsning, som ikke er sikker i det hele tatt, og bare sporer deg og viser deg flere annonser.
Identifiser svchost.exe Prosesser via kommandoprompt (hard måte)
1. Først, klikk på Start og deretter Kjør og skriv inn CMD og klikk OK. I Windows 8.1, fortsett og høyreklikk på Start-knappen og velg Kjør.
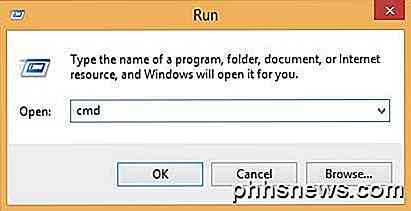
2. Skriv inn følgende i kommandovinduet og trykk Enter
oppgaveliste / svc / fi "imagename eq svchost.exe
Du bør få en utgang som vist under med navnet, PID og servicebeskrivelsen
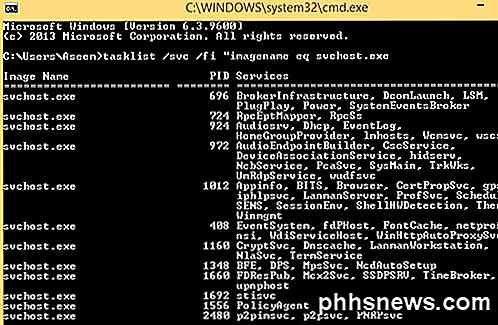
Du vil nå se hver svchost-prosess sammen med det unike ID-nummeret og tjenestene det er ansvarlig for å kjøre. Imidlertid er disse navnene fortsatt veldig kryptiske og er alle korte navn. For å få litt mer nyttig informasjon om prosessen, kan vi bruke nettleserens tjeneste i Windows.
3. Høyreklikk på Denne datamaskinen, velg Administrer . På den resulterende skjermen, velg Computerbehandling, og velg deretter Tjenester og programmer . Til slutt velger du Tjenester .
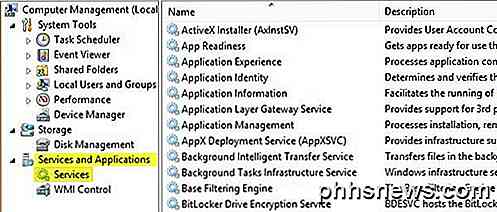
4. Prøv nå å matche det krypterte Windows-servicenavnet med de lett lesbare navnene i kategorien Tjenester. Dette er litt og kan ta litt tid fordi hvis du tar prosessen med ID 1436 og det er navnet WudfSvc, må du prøve å finne det i listen. Hvis du dobbeltklikker på en av servicenavnene, ser du også deres kryptiske navn, slik at du kan samsvare dem. I mitt tilfelle gjettet jeg at W betyr at prosessen starter med "Windows" og åpnet dem til jeg så en kamp.
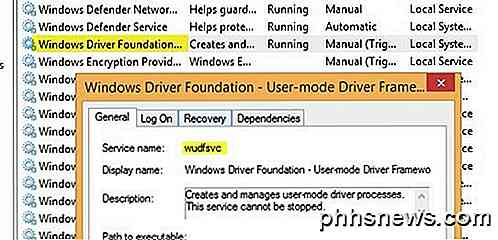
Som du kan se, er Windows Driver Foundation-tjenesten faktisk kalt wudfsvc for kort!
Identifiser svchost.exe Prosesser via Process Explorer (enkel måte)
Hvis du syntes å være for vanskelig, er det en mye enklere måte! Sjekk ut prosessutforskerverktøyet fra Microsoft (opprinnelig fra SysInternals). Verktøyet er helt gratis og gir deg detaljert informasjon for hver prosess som kjører.
Når du laster ned den, kjør du bare EXE-filen, da den ikke må installeres. Hold musen over svchost-prosessen, og du får en popup som viser hvilke tjenester som kjører under denne prosessen. Det fine med prosessutforskeren er at det får deg til det vennlige navnet for hver prosess i stedet for det korte navnet.
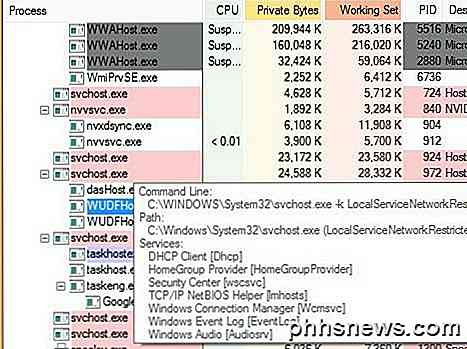
Windows 8 Oppgavebehandling
En siste ting jeg ønsket å nevne var at Windows 8-oppgavebehandling i utgangspunktet gjør bruk av kommandolinjen eller Prosess Explorer helt foreldet. Åpne Oppgavebehandling ved å trykke CTRL + SHIFT + ESC og bla nedover Prosesser- kategorien til der det står Windows-prosesser .
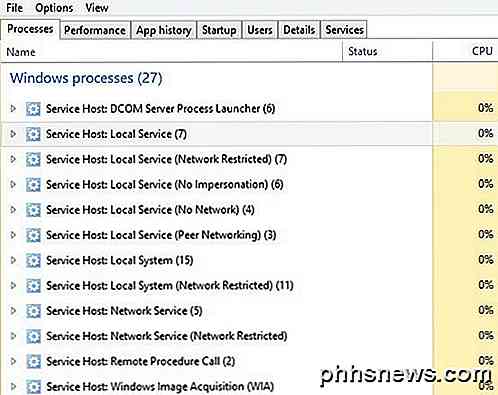
Her ser du alle svchost.exe-prosesser som er oppført som Service Host: etterfulgt av hvilken type konto den kjører under (Lokalt system, Nettverkstjeneste, osv.). Det vil også ha et nummer ved siden av det, og hvis du utvider elementet ved å klikke på pilen, vil du også se hver tjeneste som kjører under den bestemte prosessen.
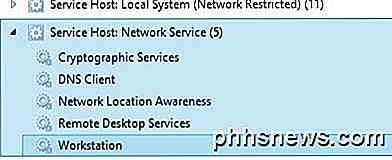
Å fikse SVCHOST høy CPU bruk
Nå som du har funnet ut nøyaktig hvilken prosess som spiser opp hele din CPU, kan vi ta opp hvordan du kan fikse det. Hvis du har funnet ut at prosessen ikke er en Windows-prosess, for eksempel Windows Update eller Windows-brannmur, etc., så drep bare prosessen og avinstaller programmet.
Men det meste av tiden som dette problemet oppstår, har det noe å gjøre med en Windows-prosess. Den beste løsningen i dette tilfellet er å installere alle de siste oppdateringene fra Microsofts nettsted. Hvis du ikke klarer å gjøre det normalt i Windows, kan du prøve å starte datamaskinen på nytt i sikker modus og prøve den igjen.
Hvis du også kan komme til fanen Tjenester som vi gjorde ovenfor, går du videre og høyreklikker på tjenesten og velger Deaktiver . Selv om det er Windows Update eller brannmuren, ikke bekymre deg, kan du aktivere den senere. Start deretter datamaskinen på nytt og gå til Microsofts nettsted og få oppdateringene manuelt. Aktiver tjenesten og start datamaskinen på nytt, og forhåpentligvis fungerer det!
For å deaktivere en tjeneste i Windows, høyreklikk på den fra kategorien Tjenester og velg Egenskaper .
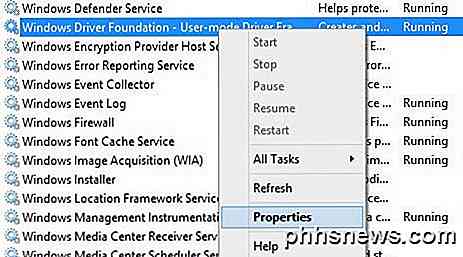
Velg deretter Deaktivert fra kombinasjonsboksen Oppstartstype som ligger midt i dialogboksen:
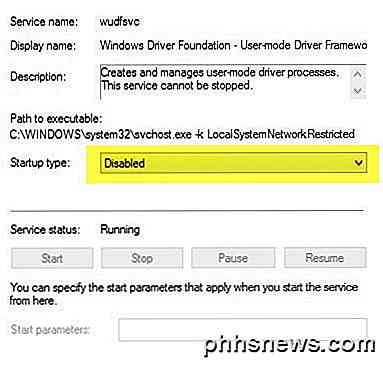
Jeg har gått gjennom denne prosessen et par ganger, og det har virket for meg. Så igjen, deaktiver først tjenesten, start deretter datamaskinen på nytt, installer oppdateringene manuelt, sett på tjenesten igjen og start datamaskinen på nytt. Hvis dette ikke virker, må du utføre en reparasjonsinstallasjon av Windows. Gjør et Google-søk etter reparasjon installert og følg trinnene. Hvis du kjører Windows 8, kan du oppdatere datamaskinen. Hvis du har noen spørsmål, legg inn en kommentar. Nyt!

Monter et ISO-bilde i Windows 10
Det er en flott ny funksjon i Windows 10 som har gjort livet enklere for noen av oss der ute: du kan nå montere ISO-bilder i Windows 10 uten noen ekstra tredjeparts programvare! Jeg har spilt rundt med å montere forskjellige ISO-bilder, og så langt fungerer det bra. Faktisk har denne funksjonen eksistert siden Windows 8, men siden de fleste ikke hadde problemer med Windows 8, visste de ikke om det.Pr

Foreldreveiledningen til Minecraft
Minecraft er, og i overskuelig fremtid, fortsatt et av de mest populære videospillene blant barn. Bak alle de millioner på millioner av nedlastinger er mer enn noen få nysgjerrige foreldre; les videre når vi hjelper til med å rydde opp noen misforståelser og gi nysgjerrige foreldre et crash kurs i spillet.



