Slik stopper du animerte GIF-filer fra å spille i nettleseren din

Animerte GIF-er kan være en morsom måte å krydre opp reaksjoner på sosiale medier, eller få et poeng i en artikkel-men de kan Også være irriterende, og ta evig å laste om du har en langsom tilkobling. Hvis du heller ikke ser dem, kan du stoppe dem fra å animere automatisk.
Animerte GIF er tekniske bilder i stedet for videoer, så klikk-for-spill-plugins og videoblokker utvidelser som FlashBlock vil ikke stoppe dem fra automatisk spiller. Dette pleide å være enklere: Du kan bare trykke på "Esc" -tasten for å pause animerte GIF-filer på den aktuelle siden. Men Chrome støttte aldri denne snarveien, og Mozilla fjernet den fra moderne versjoner av Firefox. Det fungerer fortsatt i Internet Explorer, men det virker ikke i Microsoft Edge.
For å blokkere de GIF-ene fra å spille, må du gjøre litt ekstra arbeid.
Google Chrome
RELATED : Slik aktiverer du Plugins-plugger i hver nettleser
Siden Chrome ikke har en innebygd innstilling for å kontrollere om animerte GIF-spill spiller, må du installere en nettleserutvidelse for å kontrollere dette.
Heldigvis tilbyr Google sin egen offisielle nettleserutvidelse. Navngitt animasjonspolitikk, gir denne utvidelsen deg en nettleser verktøylinjeknapp som lar deg kontrollere om animerte GIF-spill spiller. Du kan deaktivere animasjoner helt, eller tvinge animerte GIF-filer til å bare spille én gang før du stopper. Du må oppdatere gjeldende nettside etter endring av denne innstillingen.
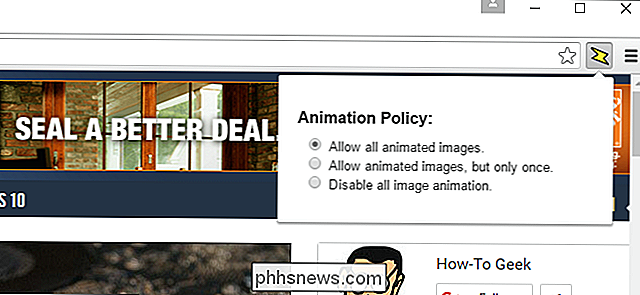
Noen rapporterer at den offisielle Google-utvidelsen kanskje ikke fungerer på enkelte nettsider. Hvis det ikke fungerer pålitelig for deg, vil du kanskje prøve å legge til Gif Jam (Animation Stopper) -utvidelsen i stedet. Den gir en verktøylinjeknapp som skifter animasjoner på og av, også. Du må oppdatere gjeldende side for å gjøre innstillingsendringen din i kraft. Men det blokkerer animasjoner på en annen måte, så det kan fungere der Googles utvidelse ikke vil.
Mozilla Firefox
Firefox tilbyr en innebygd måte å stoppe animerte GIF fra å spille, eller for å tvinge dem til å bare spille en gang.
For å endre denne innstillingen, skrivom: configi Firefox adresselinje og trykk Enter. Du får se en advarsel som forteller deg å være forsiktig her, da du kan endre innstillinger du ikke burde. Vær forsiktig på dette skjermbildet, og ikke endre noen innstillinger med mindre du vet hva du gjør. Klikk på "Jeg vil være forsiktig, jeg lover!" For å være enig i at du har forstått advarselen.
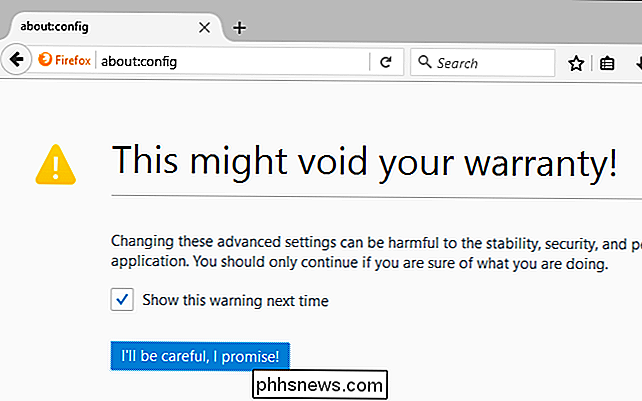
Skrivimage.animationi søkeboksen på om: config-siden. Du får se en innstilling som heterimage.animation_mode, som er satt tilnormalsom standard. Den "normale" oppførelsen er å spille hvert animert bilde på gjentatte ganger om gangen.
Dobbeltklikk innstillingen og sett den tilingenfor å stoppe animerte GIFer fra å spille. Du kan også sette den tilen ganghvis du vil at hver animerte GIF bare skal spilles en gang i stedet for å gjenta om og om igjen. Du må ikke starte Firefox på nytt etter å ha gjort denne endringen.
For å angre dette senere, åpner du om: config-skjermbildet og angir dette alternativet tilnormalt.
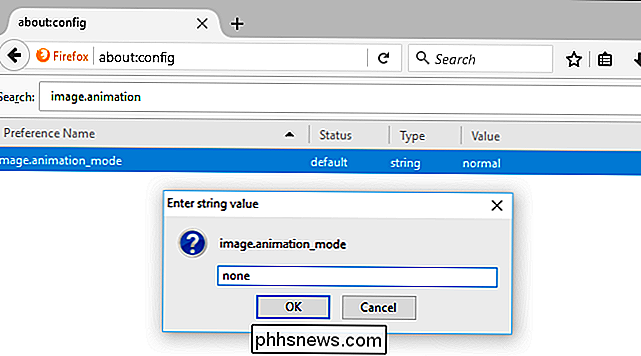
Dette alternativet fungerer , men det gir deg ikke mye kontroll. Hvis du vil ha muligheten til å bytte animerte GIF-filer på og av, trenger du en nettlesertillegg i stedet.
Hvis du noen ganger vil spille animerte GIF-filer og noen ganger stoppe dem fra å spille, installerer du Goggle animerte GIF-filer -på. Det vil tillate deg å deaktivere animerte GIFer med en hurtigtast eller deaktivere animerte GIF som standard, og velg om du vil spille dem. Det er en bedre løsning hvis du noen ganger vil se animasjonene.
Når du har installert tillegget, går du til menyen> Add-ons> Extensions og klikker på "Options" -knappen ved siden av Skift animerte GIF-filer. Konfigurer tillegget for å bruke de foretrukne alternativene dine. For eksempel kan du angi animerte GIF-filer som deaktivert som standard og få dem til å spille automatisk når du holder musemarkøren over dem.
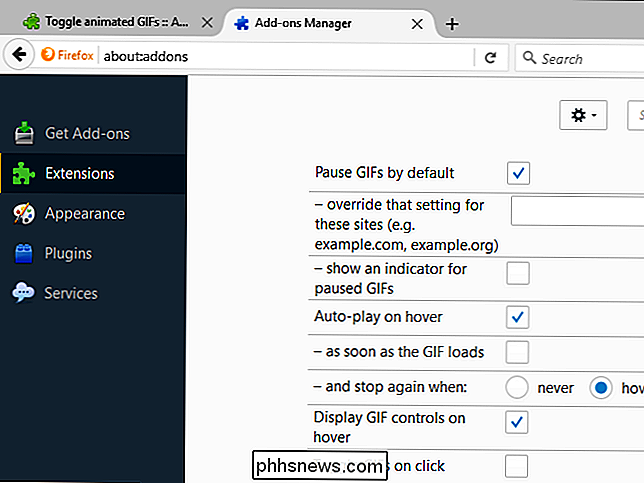
Internet Explorer
Du kan fortsatt trykke på "Esc" -tasten for å stoppe animerte GIF-filer fra å spille inn Internet Explorer. Trykk på den etter at en nettside er lastet, og de animerte GIFene på den vil pause.
Internet Explorer inneholder også et alternativ for å kontrollere om animerte GIFer kan spille. Hvis du vil deaktivere GIF-animasjoner helt, åpner du Internet Explorer, klikker på ikonet for innstillingsmeny og velger "Alternativer for Internett".
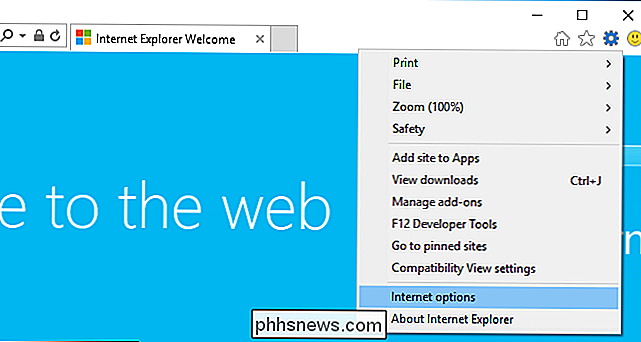
Klikk over til kategorien "Avansert", bla ned til "Multimedia" -delen, og fjern merket for "Spill animasjoner i websider "alternativet. Du må starte datamaskinen på nytt før denne innstillingen trer i kraft, merkelig nok. Etter at du har gjort det, vil Internet Explorer ikke lenger spille animerte GIF-filer i det hele tatt, med mindre du aktiverer denne innstillingen på nytt. Det er ingen måte å raskt deaktivere innstillingen og spille en GIF.
Microsoft Edge gir ennå ikke mulighet til å stoppe animerte GIF'er fra å spille, da det ikke støtter nettleserutvidelser. Støtte for nettleserutvidelse kommer med Windows 10-årsjubileumsoppdatering, så du bør en dag kunne finne en Edge-utvidelse for dette i Windows Store.
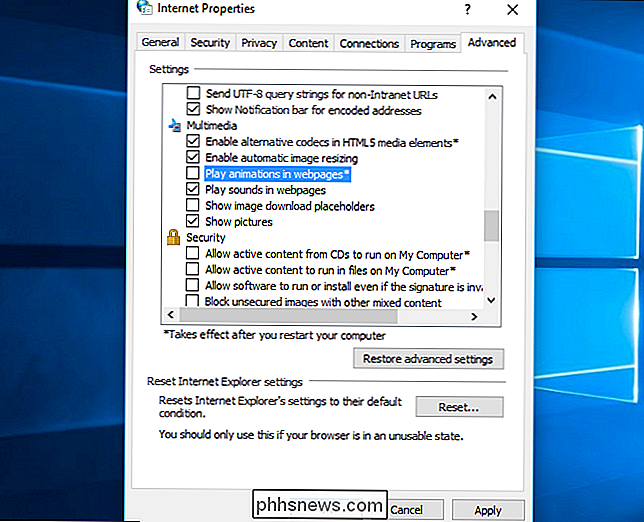

Slik lager og synkroniserer du kalenderhendelser i Windows 10
Kalenderappen som følger med Windows 10, er en moderne universell app som integrerer fantastisk med Mail og andre Windows 10-apper. Hvis du leter etter et sted i Windows 10 for å administrere dager, uker og måneder, kan du konfigurere en kalender i Windows 10-kalenderprogrammet. Legg til og konfigurere kontoene dine Kalender kan synkroniseres med din online kontoer, som Google Kalender, Outlook eller iCloud.

En "tekstutvidelse" autokorrigerer kort kombinasjon av tegn du skriver til lengre setninger. De kan brukes hvor som helst i hvilket som helst operativsystem. For eksempel kan du skrive "bbl" og få dette alltid automatisk til å bli utvidet til "Jeg kommer tilbake senere." Dette er spesielt nyttig på smarttelefoner og nettbrett med tastaturer, men det kan også brukes til å spare tid på en bærbar PC eller et skrivebord med et tradisjonelt tastatur.



