Slik konverterer du farger i en PDF-fil i Adobe Acrobat Reader for enklere nighttime reading.

PDF-formatet er ment å sikre at formateringen av et dokument blir bevart når det vises på forskjellige operativsystemer og enheter. Hvis du ser på et dokument på en PC i et mørkt rom, vil du kanskje endre fargeskjemaet, slik at skjermen ikke er så lyst.
Adobe Acrobat Reader har en spesiell innstilling bare for dette formålet, og vi vil viser deg hvordan du velger forskjellige fargevalg som er mer egnet til å lese i mørket. For eksempel viser Apple Watch brukerhåndboken en hvit bakgrunn og svart og lys grå tekst. Men vi vil endre det for å se ut som bildet ovenfor.
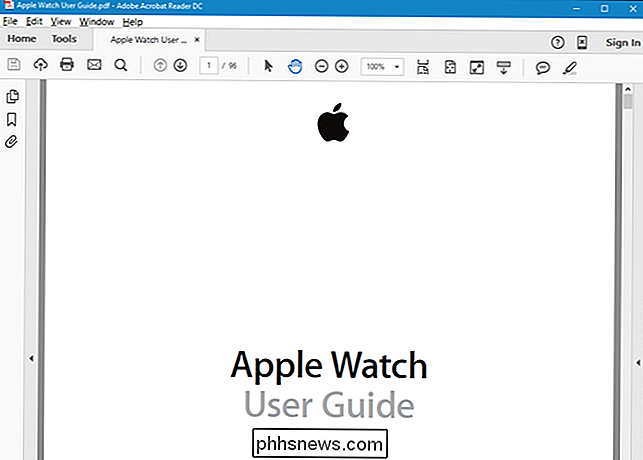
For å endre fargevalg, velg "Preferences" fra "Edit" -menyen.
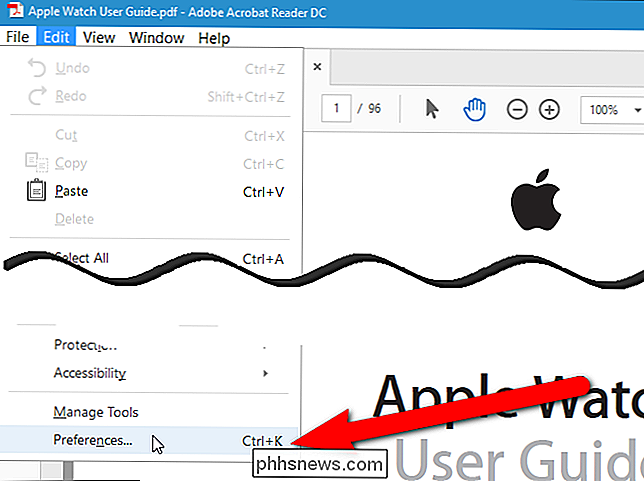
I dialogboksen Innstillinger klikker du på "Tilgjengelighet" i listen av alternativer til venstre.
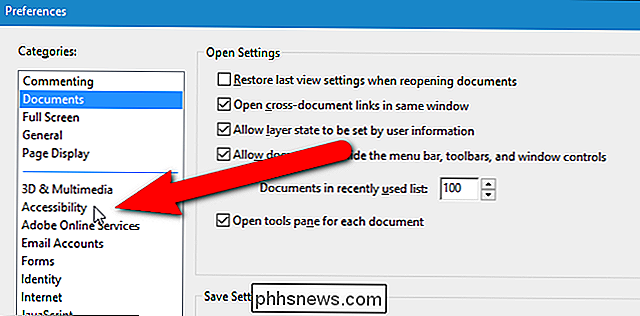
I alternativet Dokumentfarger velger du boksen "Erstatt dokumentfarger". Deretter velger du alternativet Bruk høy kontrastfarger og velger et fargevalg fra rullegardinlisten "Høy kontrastfargekombinasjon".
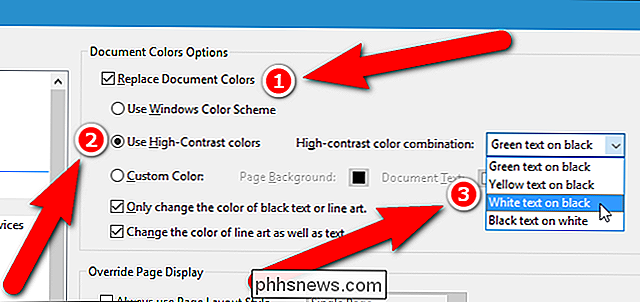
Klikk "OK" for å lagre endringene og lukk dialogboksen "Innstillinger".
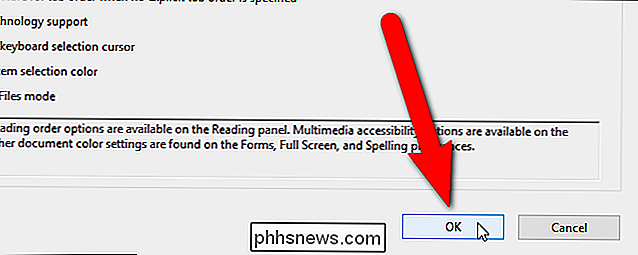
Fargeskjemaet endres i dokumentområdet. Legg merke til at Apple-logoen i dokumentet vårt ikke er veldig synlig i Apple Watch-brukerhåndboken fordi det allerede var en mørk farge. Du kan oppleve at noen mørkere elementer i enkelte dokumenter kan bli skjult når du inverterer fargene, avhengig av hvilket fargeskjema du velger.
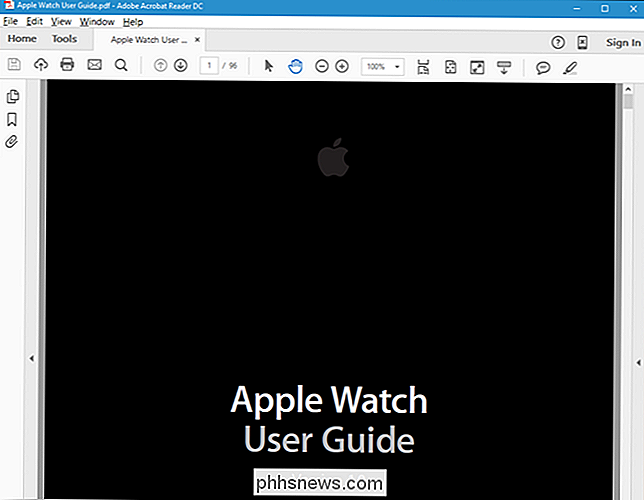
Denne innstillingen påvirker alle dokumenter du åpner i Adobe Acrobat Reader, så hvis du leser et dokument På PC-en din i et rom med mye lys og du vil vise i standardfargevalg, fjerner du merket for "Erstatt dokumentfarger" i dialogboksen Preferanser som beskrevet tidligere i denne artikkelen.

Slik endrer du nettleserens brukeragent uten å installere noen utvidelser
Hvis du noen gang ønsket å få webtrafikken til å virke som om den kom fra en annen nettleser, si, å lure et nettsted som hevder det er uforenlig med din - du kan. Alle populære nettlesere tilbyr innebygde brukeragent-svitsjere, slik at du kan endre brukeragenten uten å installere noen utvidelser. RELATERT: Hva er en nettleserens brukeragent?

Slik synkroniserer du to mapper i sanntid i Windows
Har du noen gang ønsket å holde to mapper på to forskjellige steder synkronisert i sanntid? Kanskje du har en mappe på skrivebordet eller din bærbare datamaskin, og du vil synkronisere den med en annen PC i hjemmet ditt eller til en ekstern lagringsenhet som en USB-harddisk eller til et nettverkstilkoblet lagringsenhet (NAS)?Det



