Slik bytter du om et bokmerke i Microsoft Word Bruke en gratis tillegg

Bokmerker i Word er nyttige for å navigere gjennom dokumentet, slik at du raskt kan hoppe til bestemte deler av det. Du kan legge til og fjerne bokmerker, men Word lar deg ikke omdøpe dem. Men vi vil vise deg en vei rundt den begrensningen.
RELATED: Naviger lange dokumenter i Word ved hjelp av bokmerker
For eksempel kan du for eksempel oppgi bokmerkene dine Bookmark1, Bookmark2 osv., Og nå vil du ha å gi dem mer meningsfulle navn. Den gratis add-in, Bookmark Tool, lar deg omdøpe bokmerkene dine, samt utføre andre oppgaver på bokmerkene dine. Først, last ned Bookmark Tool og hent den nedlastede filen. Filene er egentlig Word-maler som inneholder makroer som gir funksjonaliteten for å arbeide med bokmerker.
MERK: Malerne er i det gamle filformatet fra Word 2003 og tidligere (.dot). De fungerer imidlertid fint i Word 2007 og senere versjoner (som vanligvis bruker det nyere .dotx-formatet).
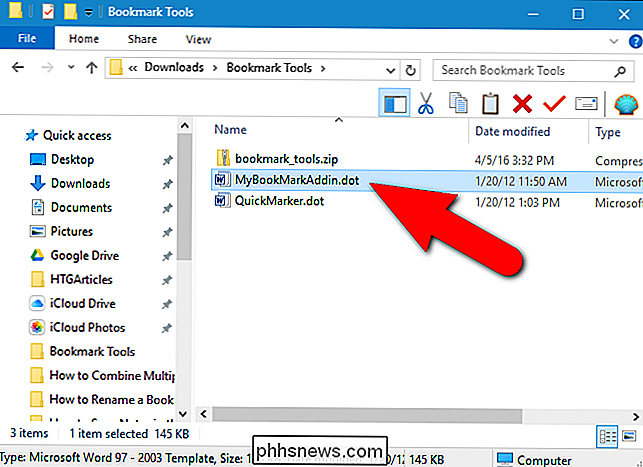
Den raske og enkle måten å installere og administrere Word-tillegg på, er Utvikler-fanen på båndet, så det er Metoden vi skal bruke til å legge til Add-in til bokmerkeverktøyet til Word. Hvis du ikke ser fanen Utvikler, må du aktivere den, og deretter klikke på den en gang den er aktivert.
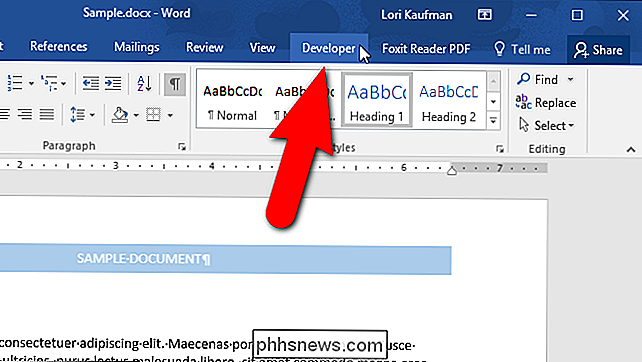
I tillegg-delen klikker du på "Add-ins".

Maler og dialogboksen Add-ins vises. På fanen Maler klikker du på "Legg til".
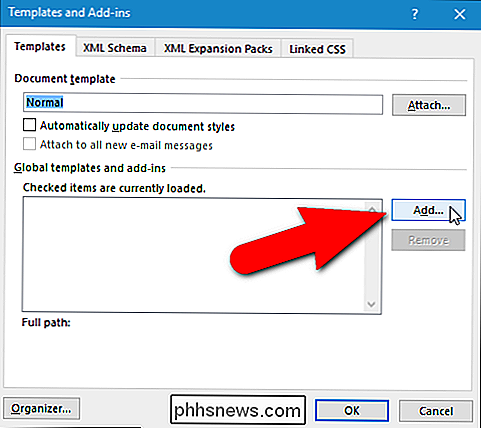
I dialogboksen Legg til mall, naviger til mappen som inneholder malfilene du har hentet ut. Velg "MyBookMarkAddin.dot" -filen og klikk "OK".
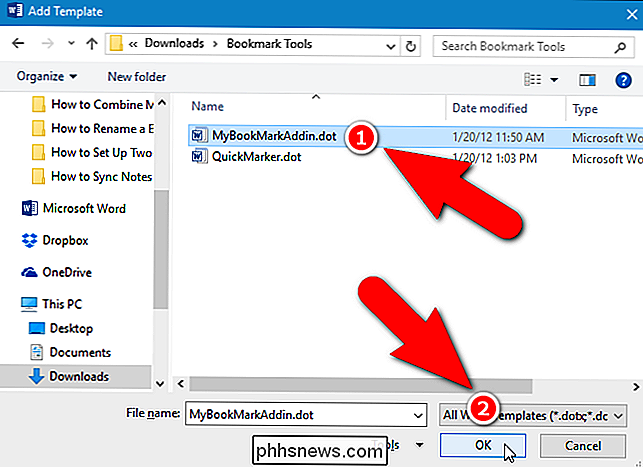
Malen filen legges til listen i delen Maler og tillegg til innstillinger på fanen Maler. Kontroller at malfilen er merket og klikk på "OK".
MERK: Hvis du vil midlertidig deaktivere et tillegg, kan du ganske enkelt fjerne merket av tillegget i dialogboksen Maler og tillegg, i stedet for å fjerne det.
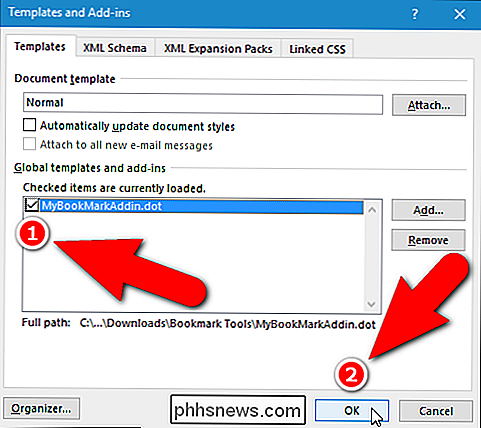
Som standard deaktiverer Word automatisk makroer for å beskytte deg mot potensielt usikkert, aktivt innhold i dokumentene dine. En gul sikkerhetsvarsel vises under båndet. Vi har testet disse malfilene, og de er trygge. Klikk så på "Aktiver innhold" slik at makroene i malfilen du la til, kan kjøre.
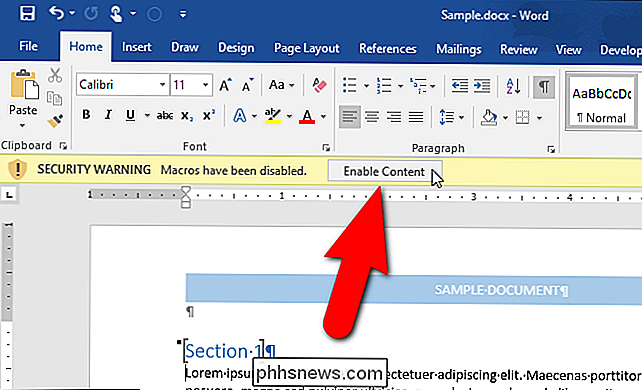
Klikk på fanen Add-ins som ble lagt til båndet.
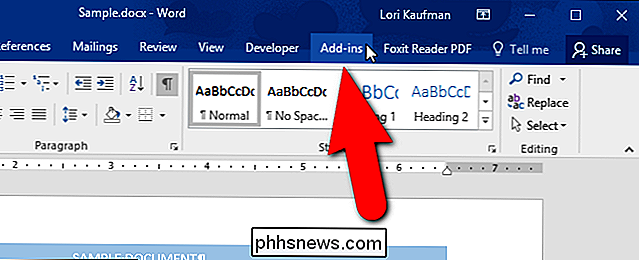
I delen Tilpassede verktøylinjer på fanen Add-ins , klikk "Åpne bokmerke".
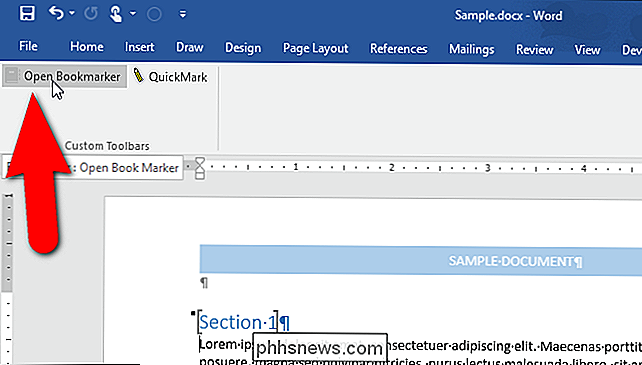
Dialogboksen Bokmerkeverktøy vises. Alle bokmerkene i gjeldende dokumentvisning i listeboksen under Bla gjennom-knappen. Klikk på bokmerket du vil endre navn på. Ord hopper til det bokmerket i dokumentet og velger det. Deretter velger du avkrysningsboksen "Gi nytt navn til valgt bokmerke".
MERK: Du kan også bruke "Browse" -knappen til å bla gjennom bokmerkene dine.
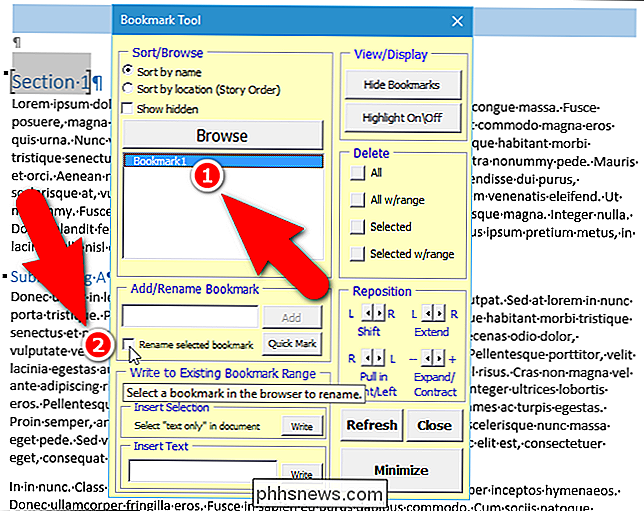
Hvis du ikke har valgt et bokmerke i listen for å gi nytt navn, Jeg vil se følgende dialogboks. Klikk på "OK" og velg deretter et bokmerke.
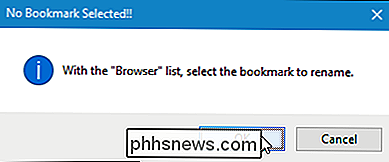
Når du har valgt et bokmerke, skriv inn et nytt navn for det bokmerket i redigeringsboksen i Legg til / Gi nytt navn til bokmerke-delen, og klikk deretter på "Rename".
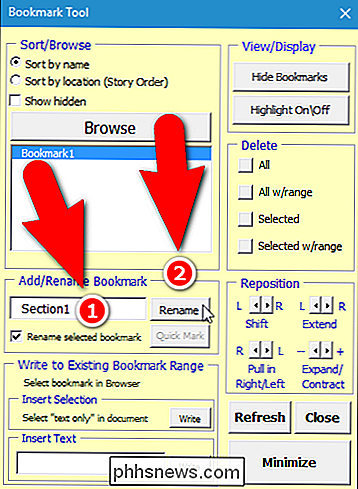
Hvis Du har andre bokmerker i det nåværende dokumentet du vil endre navn på, følg samme fremgangsmåte over for hver enkelt. Klikk på "Lukk" når du er ferdig.
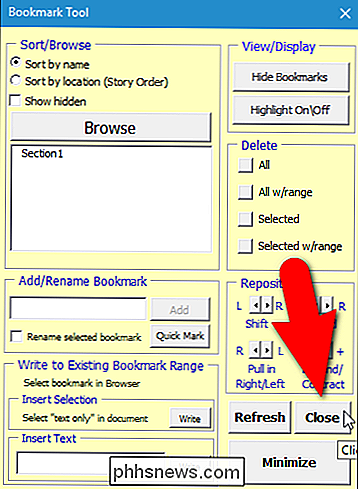
De nye navnene til bokmerkene vises også i dialogboksen Bokmerke i Word. For å få tilgang til bokmerker i Word, klikk på "Sett inn" -fanen.
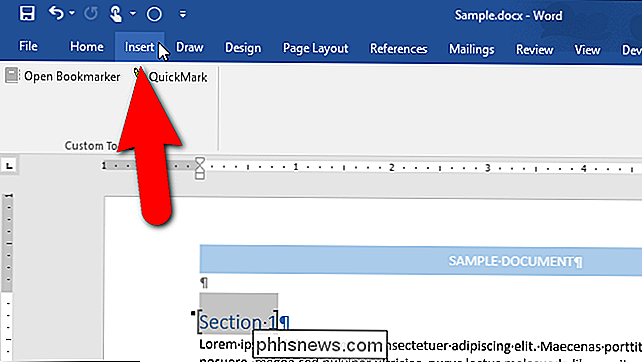
Deretter klikker du på "Bokmerke" i lenken. Du må kanskje klikke på "Lenk" -knappen for å få tilgang til verktøyene i den delen, hvis du har endret størrelsen på Word-vinduet. Hvis Word-vinduet ditt er bredt nok, vil alle tre verktøyene i Lenkeseksjonen være tilgjengelig direkte på fanen og ikke som en rullegardinmeny.
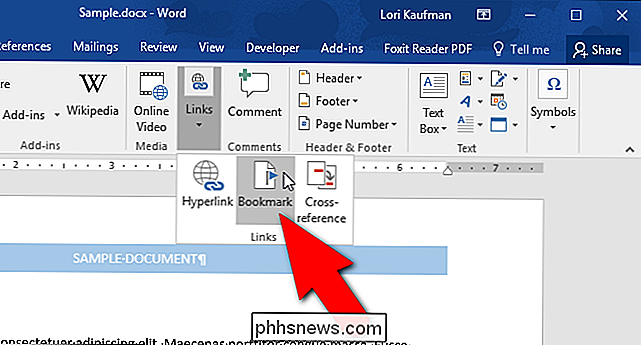
Dialogboksen Bokmerker viser alle bokmerkene i dokumentet ditt, inkludert de nye navnene du tilordnet bruk av bokmerkeverktøyet. Du kan hoppe til bokmerker ved hjelp av denne standardbokmerkboksen i Word, men legg merke til at det mangler alle de andre verktøyene som er angitt i Bokmerkverktøyet.
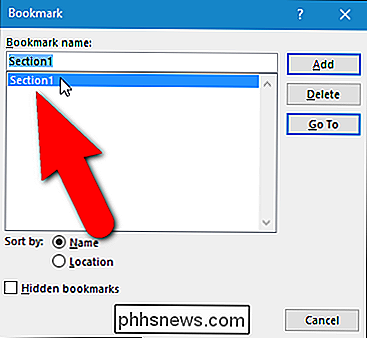
Bokmerkboksen i Word lar deg legge til nye bokmerker i dokumentet ved å markere tekst i dokumentet mens bokmerkboksen er åpen, skriver du inn et navn for bokmerket i redigeringsboksen i boksen Bokmerke navn, og klikker på "Legg til". Du kan legge til nye bokmerker på samme måte ved å bruke Add / Rename Bookmark-delen av Bokmerkverktøyet. I tillegg kan du flytte bokmerker med granulær presisjon ved hjelp av de forskjellige spinnerknappene i Reposisjonsseksjonen og slette bokmerker med eller uten å slette tekstområdet (hvis du valgte tekst når du oppretter bokmerket). Add-in bokmerkeverktøyet utvides på bokmerkefunksjonen i Word, og legger til flere nyttige verktøy.

Slik oppdaterer du Nexus OTA-oppdateringene manuelt med ADB-sideliste
Nexus OTA-oppdateringer er litt av en gåte-de kommer direkte fra Google, men de er også avhengige av godkjenning fra operatørene før de kan sendes til enheter på enkelte nettverk. Å få den nyeste OTA-oppdateringen mente enten å vente noen uker, eller manuelt blinke et fullt fabrikkbilde, noe som kan være litt janky.

8 Ting du kan gjøre med 3D Touch på en iPhone
IPhone 6 og iPhone 6s Plus er de første iPhones som har "3D touch". 3D Touch gjør at iPhone kan oppdage hvor hardt du trykker på, og du kan trykke hårdere på skjermen noen steder for å gjøre forskjellige ting. Når du trykker ned på skjermen, bøyer glasset en liten bit. En kapasitiv sensor under glasset måler avstanden mellom sensoren og fingeren for å avgjøre hvor hardt du trykker ned.



