Slik lager du Windows 10s Alt + Tab App Switcher Mer gjennomsiktig

Som standard er appletteren Alt + Tab i Windows nesten ugjennomsiktig. Hvis du vil se litt mer av skrivebordet ditt, så må du bare gjøre et par lysredigeringer til Windows-registret.
I Windows, når du holder nede Alt-tasten og deretter trykker du Tab flere ganger, få et hendig appbyttingsvindu som lar deg bevege deg gjennom åpne appvinduer uten å ty til fullskjermbryteren du får når du bruker Windows + Tab-kombinationsboksen. Som standard er appbrytervinduet ganske mørkt og nesten ugjennomsiktig. Men hvis du er villig til å gjøre et par endringer i registret, eller bruk vårt klikk med én klikk, kan du justere det til ethvert nivå av gjennomsiktighet du liker. Vi har også vist deg mange innebygde måter du kan tilpasse Windows 10 utseende til din smak, og vi har dekket en lignende Registry-basert metode for å gjøre Windows-oppgavelinjen mer gjennomsiktig.
Gjør Alt + Tab Switcher Mer Gjennomsiktig ved å redigere registeret manuelt.
For å justere gjennomsiktighetsnivået i Alt + Tab-byttingsvinduet, trenger du bare å gjøre noen få endringer i Windows-registret.
Standardvarsel: Registerredigering er et kraftig verktøy og misbruker det kan gjøre systemet ustabilt eller til og med uvirksomt. Dette er en ganske enkel hack, og så lenge du holder deg til instruksjonene, bør du ikke ha noen problemer. Når det er sagt, hvis du aldri har jobbet med det før, bør du vurdere å lese om hvordan du bruker Registerredigering før du kommer i gang. Og absolutt sikkerhetskopiere registret (og datamaskinen din!) Før du gjør endringer.
Åpne Registerredigering ved å trykke Start og skrive "regedit." Trykk Enter for å åpne Registerredigering og gi det tillatelse til å gjøre endringer på PCen.
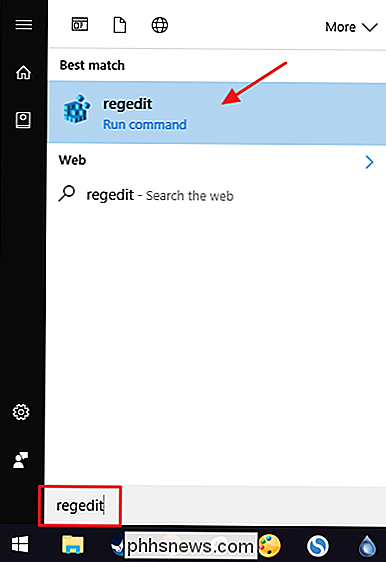
I Registerredigering, bruk venstre sidelinje for å navigere til følgende nøkkel:
HKEY_CURRENT_USER SOFTWARE Microsoft Windows CurrentVersion Explorer
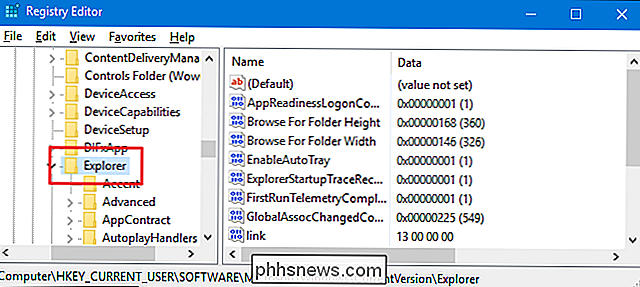
Deretter oppretter du en ny nøkkel iExplorernøkkel. Høyreklikk påUtforsker-tasten og velg Ny> Nøkkel. Navngi den nye nøkkelen "MultitaskingView." Hvis du allerede ser enMultitaskingView-tast på denne plasseringen, hopper du bare over dette trinnet.
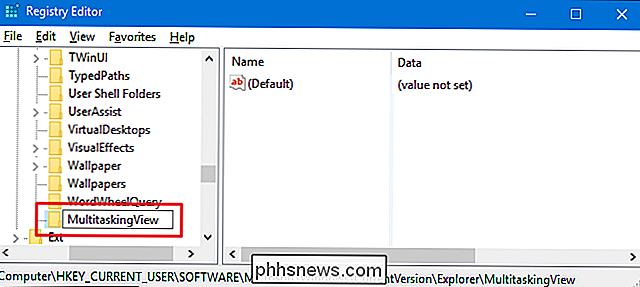
Nå lager du en ny nøkkel-denne gangen i det nyeMultitaskingViewnøkkel du nettopp opprettet. Høyreklikk påMultitaskingView-tasten og velg Ny> Nøkkel. Navngi den nye nøkkelen "AltTabViewHost."
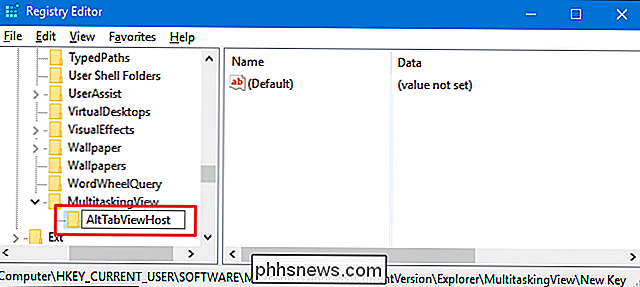
Deretter skal du opprette en verdi i den nye nøkkelen. Høyreklikk påAltTabViewHost-tasten og velg Ny> DWORD-verdi (32-biters). Navngi den nye verdien "Grid_backgroundPercent."
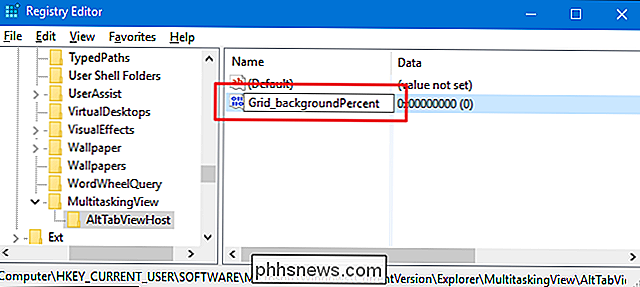
Dobbeltklikk på den nyeGrid_backgroundPercentverdien for å åpne egenskapsvinduet.
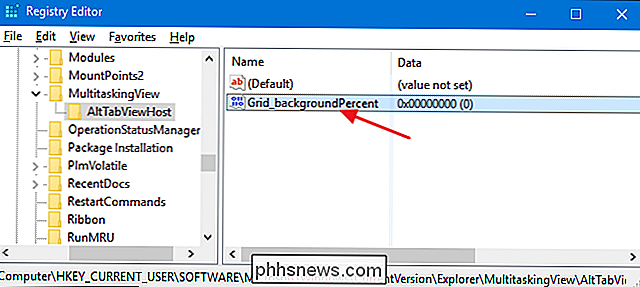
I egenskapsvinduet velger du alternativet "Desimal" og skriver deretter et tall mellom null og hundre i boksen "Verdi data". Det tallet representerer ugjennomsiktig prosentandel du vil ha for vinduet. En verdi på null ville gjøre den helt gjennomsiktig. En verdi på 100 ville gjøre det helt ugjennomsiktig. Når du har angitt nummeret, klikker du på "OK".
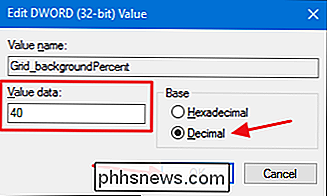
Endringen bør skje umiddelbart, så fortsett, hold Alt-tasten nede og trykk deretter på Tab for å åpne byttevindu. Hvis du vil justere gjennomsiktigheten litt mer, bare åpneGrid_backgroundPercentverdien i Registerredigering og endre nummeret. Når du er fornøyd med gjennomsiktighetsnivået, kan du fortsette og lukke Registerredigering.
Nedenfor kan du se forskjellen mellom å sette opacitetsprosenten til 85 (Windows-standard) til venstre og til 20 (som er
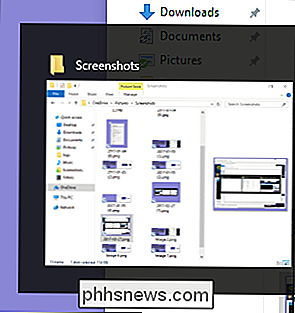
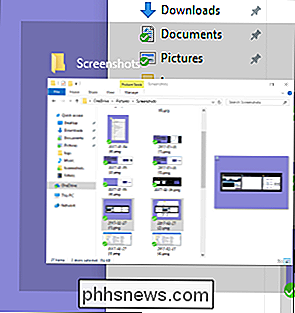
Hvis du vil fjerne endringen, kan du bare gå tilbake og sette den verdien til 85 (standard opacitetsnivå) eller bare slette verdien helt.
Last ned vår One-Click Registry Hacks
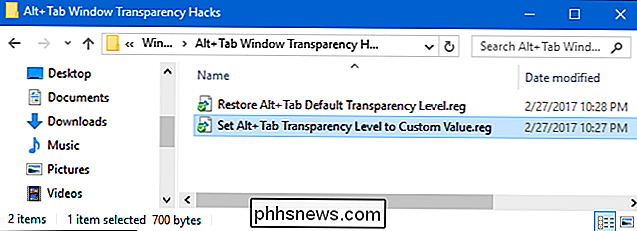
Hvis du ikke har lyst til å dykke inn i registret selv, har vi opprettet noen registerhack du kan bruke. "Angi Alt + Tab gjennomsiktighetsnivå til Tilpasset verdi" hack legger til alle tastene og verdiene du trenger. Hakk "Restore Alt_Tab Default Transparency" fjerner verdiene, gjenoppretter Windows-standard. Begge hackene er inkludert i følgende ZIP-fil.
Alt + Tab Window Transparency Hacks
Selvfølgelig, siden vi ikke vet hvilket gjennomsiktighetsnivå du vil bruke, må du redigere den egendefinerte verdien hack litt før du bruker den. Når du har lastet ned og pakket ut hackene, høyreklikker du på "Set Alt + Tab Transparency Level til Custom Value" hack og velger "Edit" -kommandoen fra hurtigmenyen.
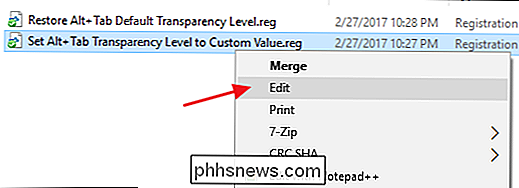
Dette åpner hacket i notisblokken. På den siste linjen, se etter "dword: 00000020" -teksten. Erstatt de tre siste sifrene i det nummeret med en opacitetsprosentverdi mellom 000 og 100, hvor 000 er helt gjennomsiktig og 100 er helt ugjennomsiktig. Så hvis du for eksempel vil sette en opacitetsprosent på 25, bør teksten lese "dword: 00000025." Du vil bare sørge for at du holder alle de forrige nuller på plass slik at hele nummeret er åtte tegn langt.
Selvfølgelig, hvis du vil fortsette og prøve en 20% opacity, kan du bare bruke filen uten å gjøre noen endringer.
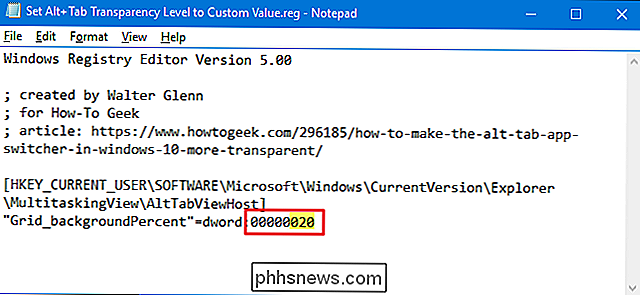
Når du er ferdig med å redigere, lagre filen og dobbeltklikk deretter klikk på den for å bruke den på registeret ditt.
RELATED: Slik lager du dine egne Windows-registret Hacks
Disse hackene er egentlig bareAltTabViewHost-tasten, som er fjernet til bareGrid_backgroundPercentverdi vi snakket om i forrige seksjon og deretter eksportert til en .REG-fil. Kjører hackene endrer bare verdien. Og hvis du liker å feire med registret, er det verdt å ta deg tid til å lære å lage dine egne registerhacker.

Slik gjenoppretter du eller fabrikkinnstiller Google Chromecast-enheten din
Google endret enhet-til-TV-scenen med Chromecast, men som med all teknologi kan det få problemer. På et tidspunkt må du kanskje starte på nytt eller tilbakestille fabrikken din Chromecast. Selv om disse alternativene er litt skjult for å forhindre utilsiktet tilbakestilling, er det en enkel og enkel prosess.

Slik laster du ned opptak på Canary Home Security Camera
Hvis du ikke betaler for et månedlig abonnement, holder Kanary Home Security Camera opptak i 24 timer før de slettes, som bør gi deg god tid til å laste ned et videoklipp hvis du trenger det. Slik gjør du det. RELATED: Slik setter du opp Canary Home Security Camera Prosessen for nedlasting av videoklipp er litt rart, men det er ganske enkelt å gjøre når du har funnet ut det og følger det disse enkle trinnene.


