Slik fjerner du knapper på PlayStation 4-kontrolleren

Sony PlayStation 4 tilbyr knappoppdatering for sine DualShock 4-kontrollere. Hvis du ikke liker et spills kontrollskjema, kan du bytte knappene rundt og gjøre det mer behagelig. Spillet trenger ikke engang å tilby sin egen knapp-remapping.
Det er en god sjanse at du aldri snubler på denne funksjonen, med mindre du hører om det et sted, ettersom Sony kategoriserer dette som en "tilgjengelighet" -funksjon. Her er hva du trenger å vite om hvordan det fungerer:
- Denne endringen er gjort på operativsystemnivå, og spill er ikke klar over det. For eksempel, la oss si at du spiller et spill, og på skjermen ber vi deg om å trykke "X." Hvis du har remapped Circle-knappen for å fungere som X, vil spillet fortsatt fortelle deg at du trykker på "X." Du må imidlertid faktisk trykke på sirkelknappen på kontrolleren din. PS4 vil da sende en "X" -inngang til spillet. Spillene er ikke klar over at du har remapped knapper, så du må huske hvilken knapp du har kartlagt som.
- Din nye knappekartleggingslayout påvirker alle spill. Du kan ikke bare endre en profil for ett bestemt spill. Du kan imidlertid raskt aktivere eller deaktivere dine tilpassede knappmapperinger fra Innstillinger-skjermbildet hvis du vil deaktivere den for bestemte spill.
- Hver brukerprofil har sine egne knappinnstillinger. Hvis du har flere profiler på PS4-en, kan du konfigurere knappen på nytt på en profil, og det vil ikke påvirke andre brukerprofiler.
La oss snakke om hvordan du oppnår dette. PS4-kontrollerens knapper
For å finne disse innstillingene, logg inn på en profil på PS4 og trykk på PlayStation-knappen på kontrolleren for å få tilgang til startskjermbildet.
Trykk på "Up" på kontrolleren for å få tilgang til ikonlinjen på øverst på skjermen, velg ikonet "Innstillinger" og trykk på "X" -knappen.
Velg kategorien "Tilgjengelighet" på Innstillingsskjermbildet som vises, og trykk "X".

Bla ned på Tilpassingsskjermbildet Velg "Knappoppdrag" og trykk på "X".
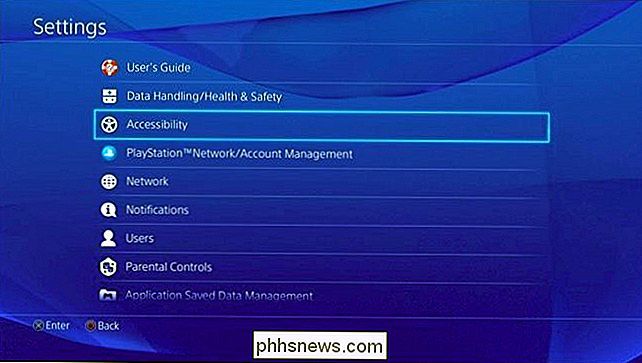
Aktiver alternativet "Aktiver tilpasset knappoppdrag" ved å trykke på "X".
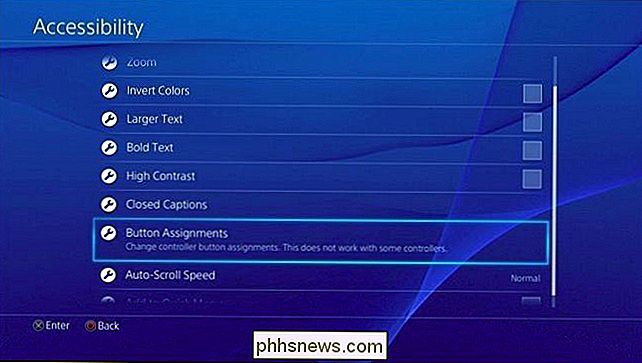
Du får se et "Tilpass knappoppdrag" -alternativet her. Velg den og trykk på "X".
Tilpassingsskjermoppgave-skjermen lar deg omforme en knapp til en annen. Knappen til venstre representerer den fysiske knappen på kontrolleren din, mens knappen til høyre representerer hvordan PS4 tolker den. For eksempel er den første knappen her "Triangle -> Triangle." Dette betyr at når du trykker på Triangle-knappen på kontrolleren, tolker konsollen som en Triangle-knapp.
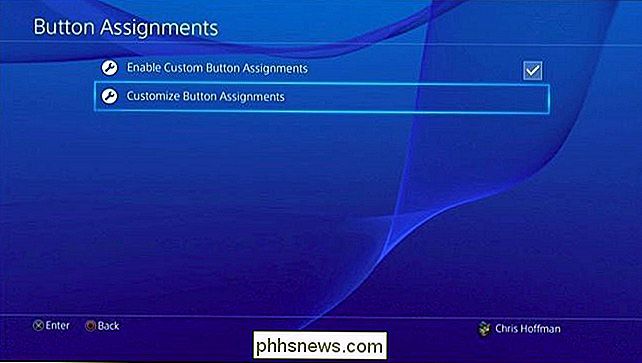
La oss si at du vil bytte Triangle og Square rundt. Du vil velge "Triangle -> Triangle" og trykke "X." Du kan deretter velge "Square" fra listen som vises. Denne knappetrykket vil nå lese "Triangle -> Square." Dette betyr at når du trykker på Triangle-knappen på kontrolleren, vil PS4 tolke dette som en firkantet knappetrykk. Square-knappen kan deretter konfigureres til å fungere som Triangle, eller du kan omarbeide andre knapper.
Når du er ferdig, velg "Bekreft" for å forlate denne skjermen og lagre endringene.
Med PlayStation 4 kan du Fjern trekant, sirkel, x, firkant, opp, ned, venstre, høyre, venstre pinne, høyre pinne, L1, R1, L2, R2, L3 og R3. For Venstrepinne og Høyrepinne kan du bare bytte pinnene, for eksempel, du kan gjøre den venstre pinnens retningsinngang som høyre pinne og omvendt.
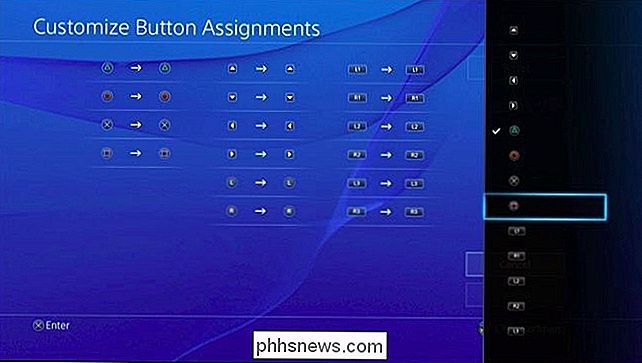
Knappene er alle merket på PS4-kontrolleren, bortsett fra L3 og R3 knapper. L3-knappen innebærer at du klikker på eller trykker til venstre, mens R3-knappen betyr "klikke" eller ved å trykke til høyre.
Slik kontrollerer du knappene dine
Du kan alltid gå tilbake til skjermoppgave-skjermen senere for å se en grafikk som viser dine tilpassede knappoppgaver. Hvis du trenger å sjekke mens du spiller et spill, kan du bare trykke på PlayStation-knappen og navigere til Innstillinger> Tilgjengelighet> Knappoppdrag. Du kan da gå tilbake til spillet og umiddelbart gjenoppta hvor du sluttet.
Slik deaktiverer du egendefinerte knappoppgaver
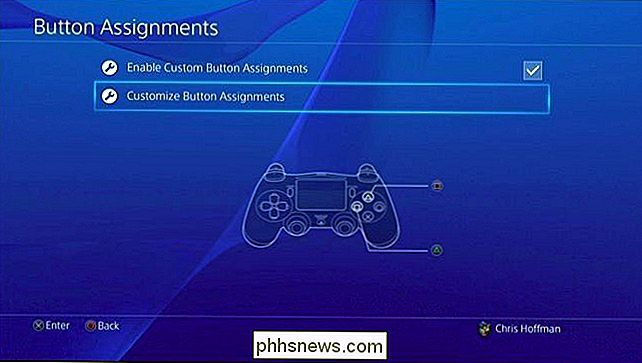
For å deaktivere ditt egendefinerte knappoppsett, bare gå tilbake til skjermoppgaver-skjermbildet og deaktiver aktiveringsinnstillingen "Aktiver egendefinert knappoppdrag". Din egendefinerte knappoppsett blir lagret, slik at du kan aktivere denne innstillingen senere og gjenoppta ved hjelp av den siste knappoppgaveprofilen du opprettet uten å sette den opp fra grunnen.
Det ville være fint å bruke PlayStation 4 automatisk til å laste inn Button-mapping-profiler lastes når du starter et bestemt spill, men den funksjonen er ikke tilgjengelig. Men dette er fortsatt en stor forbedring fra å ikke kunne tilpasse kontrollene dine i konsollspill.

Clone Din nåværende router for en oppgradering av hodepinefri router
Rutereoppgraderinger er en sjelden begivenhet for de fleste, og som følge av dette har de en tendens til å være mer frustrerende enn det må være takket være oversett innstillinger, glemt tweaks og feilplasserte ISP legitimasjonskrav. Les videre når vi viser deg hvordan du kan glatte den ujevn oppgraderingsveien for en enkel overgang fra den gamle ruteren til den skinnende nye.

Slik sletter du nettlesingsloggen i Chrome for iOS
På samme måte som på din stasjonære datamaskin, lagrer nettlesere på de mobile enhetene din nettleserloggen slik at det blir enklere å komme tilbake til nettsteder du har vært til før. Det betyr også at alle som har tilgang til enheten din, også kan sile gjennom nettlesingsloggen din, så det er sannsynligvis best for deg å rydde det en gang til.



