Slik finner du BIOS-versjon på datamaskinen
Trenger du å finne eller sjekke den nåværende BIOS-versjonen på din bærbare eller stasjonære datamaskin? BIOS eller UEFI-firmware er programvaren som kommer installert på hovedkortet til PC-en, og det oppdager og styrer den innebygde maskinvaren, inkludert harddisker, skjermkort, USB-porter, minne etc.
Enten du trenger å oppdatere BIOS eller ikke, er noe jeg har skrevet om tidligere, og den grunnleggende forutsetningen til denne artikkelen var ikke å oppdatere med mindre du virkelig har et bestemt behov for.
Så hvordan går det med å finne ut om du trenger å oppdatere BIOS på datamaskinen din? Vel, først må du finne ut den nåværende versjonen av BIOS. I denne artikkelen vil jeg forklare flere måter du kan bestemme BIOS-versjonen på. Når du har den nåværende versjonen, kan du besøke produsentens nettsted for å se hva den nyeste versjonen er.
Systeminformasjon
Klikk på Start, velg Kjør og skriv inn msinfo32 . Dette vil hente Windows Systeminformasjon dialogboksen.

I delen Systemoversikt bør du se et element som heter BIOS Version / Date . Nå vet du den nåværende versjonen av BIOS.
Kommandolinje
En annen enkel måte å bestemme BIOS-versjonen uten å starte maskinen på nytt, er å åpne en kommandoprompt og skriv inn følgende kommando:
wmic bios får smbiosbiosversion
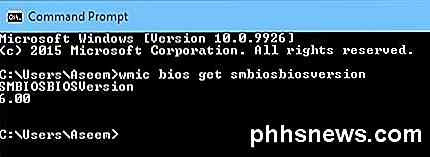
Kommandolinjen vil bare gi deg versionsnummeret til BIOS, og det er ganske mye det. Men det er flere kommandoer som vil gi deg litt mer info.
wmic bios får biosversjon
wmic bios få versjon
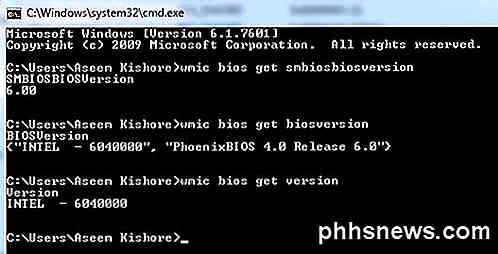
Windows Registry
Omtrent alt i Windows er lagret i registret og versjonen av BIOS er ikke noe unntak! Gå til følgende nøkkel:
HKEY_LOCAL_MACHINE \ HARDWARE \ BESKRIVELSE \ System
Og du vil se flere nøkler relatert til BIOS, inkludert SystemBiosDate, SystemBiosVersion, VideoBiosDate og VideoBiosVersion .
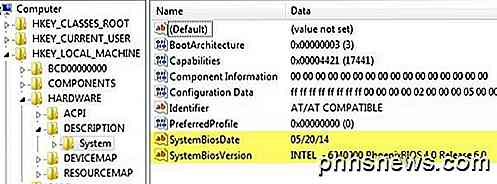
Windows oppstart
En annen metode for å bestemme BIOS-versjonen på datamaskinen er å bare starte datamaskinen på nytt. Noen datamaskiner, inkludert Dell, viser deg BIOS-versjonsnummeret når datamaskinen først starter opp.
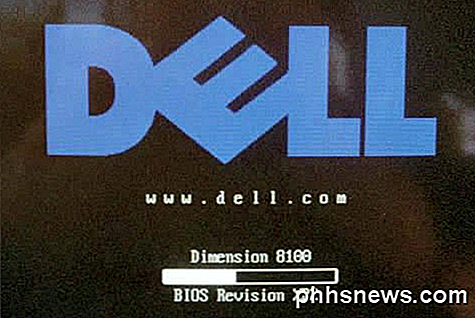
Hvis ikke, kan du gå inn i BIOS-oppsettet ved å trykke på F12, DEL, F10 eller F12 når det vises under oppstart. Andre dataprodusenter kan ha en annen nøkkel for å gå inn i oppsettet, men det vil vanligvis fortelle hvilken tast du vil trykke på.
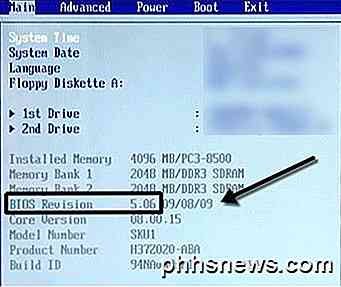
Siden BIOS-grensesnittet er annerledes for omtrent alle dataprodusenter, må du navigere rundt til du ser BIOS Revision eller BIOS Version.
Hvis du bruker en nyere datamaskin som kjører Windows 8 med UEFI i stedet for den tradisjonelle BIOS, vil du ikke kunne trykke noen tast under oppstart. I slike tilfeller må du starte opp på skjermbildet Systemgjenoppretting. Når du er der, må du klikke på Feilsøking og deretter Avanserte alternativer .
Dette er den samme metoden for å få Windows 8 til trygg modus, men i stedet for å klikke på Oppstartsinnstillinger, bør du klikke på UEFI Firmware Settings . Merk at du ikke ser dette alternativet hvis BIOS ikke er UEFI.
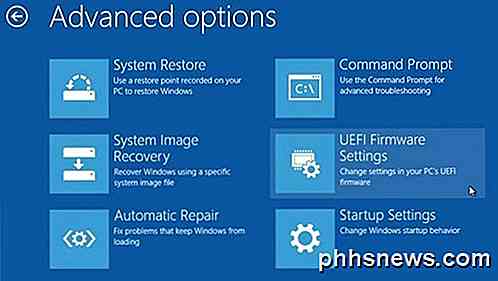
Tredjeparts programvare
Hvis du foretrekker å bruke et tredjepartsverktøy som kan gi deg annen informasjon om datamaskinen din, er et godt alternativ også Speccy. Det er fra samme firma som opprettet CCleaner, et av de beste vedlikeholdsverktøyene for Windows-PCer.

Klikk på Hovedkort og så ser du en seksjon som heter BIOS som gir deg merket, versjonen og datoen for BIOS. Programmet gir deg også mye annen systeminformasjon på CPU, RAM, Storage, etc.
Konklusjon
Så de er ganske mye alle de forskjellige måtene du kan bestemme BIOS-versjonen din. Oppdatering av BIOS er noe du bare bør gjøre hvis nødvendig og med stor forsiktighet. En mislykket BIOS-oppdatering kan tegne hele datamaskinen og tvinge deg til å bruke mye penger på å få det reparert.
Når du oppdaterer BIOS, er det ingen enkel måte å gå om. Hver hovedkortprodusent har sitt eget sett med verktøy for oppdatering av BIOS. Noen har alternativene i BIOS selv for å oppdatere, andre krever at du starter opp fra en USB-stasjon og blinker BIOS på den måten.
Hver BIOS-fil kommer vanligvis i en komprimert arkivpakke som inneholder en ReadMe-tekstfil. Det er viktig at du leser den filen fordi den vil ha nøyaktige instruksjoner for oppdatering av BIOS.
Den eneste metoden for å oppdatere BIOS som du bør unngå er Windows-alternativet. Dette er vanligvis et Windows-program du kan laste ned og kjøre fra Windows for å blinke BIOS. Problemet er at det kan mislykkes siden Windows fortsatt kjører, og det er vanligvis ikke engang anbefalt av produsentene selv. Det er den enkleste måten, men den bærer størst risiko for svikt.

Hvorfor er det nødvendig med Ethernet / MAC-adresser?
Hvis du fortsatt er ny på hele nettverkstingen, kan det være litt overveldende når du først begynner å lære om ulike typer adresser involvert og hvordan de jobber sammen. Dagens SuperUser Q & A-innlegg søker å rydde opp forvirringen for en nysgjerrig leser. Dagens Spørsmål og svar-sesjon kommer til oss med høflighet av SuperUser-en underavdeling av Stack Exchange, en fellesskapsdrevet gruppe av Q & A-nettsteder.

Slik bruker du og konfigurerer Windows 10-bevegelser på en bærbar berøringsplate
Windows 8 hadde styreflatekanter som åpnet sjarmenes stolpe og gjorde andre ting som desktop-brukere ikke bryr seg om. Microsoft har gjennomgått disse bevegelsene i Windows 10, og de er nå nyttige, selv for desktop-brukere. Disse gestene har blitt kalt "Mac-lignende." De ligner på styreflatebevegelser på en Mac fordi de er så nyttige for deg " Jeg vil faktisk bruke dem til å navigere på skrivebordet.



