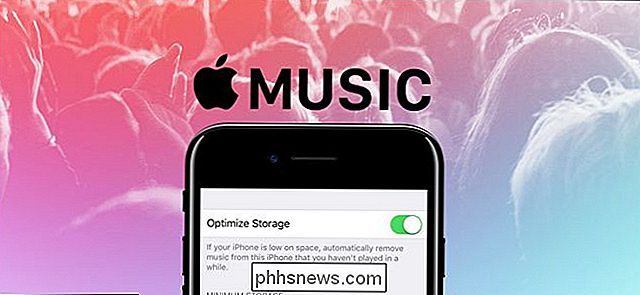Slik bytter du fra Windows 10s Insider Preview Tilbake til Stabil (uten å installere)

Når du registrerer deg for Insider Preview-bygger, advarer Windows om at du kanskje må installere Windows for å komme tilbake til den stabile versjonen av Windows. Men dette er et worst case scenario, og det finnes andre måter å gå ut av Insider Preview-sporet.
Bytt fra insiderforhåndsvisning Bygger til en ny, stabil bygning
RELATED: Skal du bruke forhåndsvisningene til Windows 10 Insider ?
Hvis du har brukt Insider Preview, har du muligheten til å forlate Insider Preview-programmet og gå tilbake til den stabile versjonen av Windows 10 når byggingen du tester blir stabil.
La oss for eksempel si at du har valgt innsideforhåndsvisningsprogrammet før utgivelsen av Windows 10s jubileumsoppdatering. Da jubileumsoppdateringen ble endelig utgitt 2. august 2016, ble den en del av den stabile byggingen eller "Nåværende gren". Siden Microsoft ikke lanserte noen nye Insider Preview-bygger kort tid etter, var Insider Preview-grenen og Nåværende grenen den samme, og du kan bytte til stabil uten problemer.
Hvis du vil forlate Insider Preview-sporet når byggingen av Windows 10 du tester blir stabil, hold øye med den endelige, stabile versjonen som kommer på enheten din. Dette bør være vanskelig å savne hvis du holder øye med Windows-utgivelser. Microsoft vil kunngjøre en endelig utgivelsesdato, og den vil også bli rapportert i pressen.
Du kan sjekke gjeldende bygge av Windows på enheten din ved å gå til Innstillinger> System> Om. Bekreft at "OS Build" -nummeret samsvarer med nummeret til den nyeste stabile bygningen levert av Microsoft. Du finner de nåværende stabile byggnummerene på Microsofts nettsted.
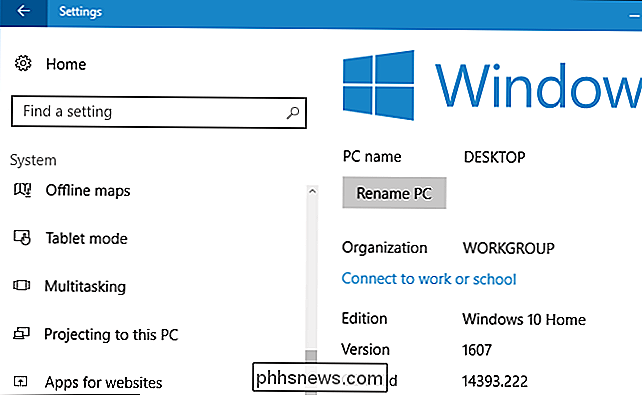
Hvis den nåværende bygger på enheten din er den samme som den nåværende stabile bygger på Microsofts nettsted, kan du gå til Innstillinger> Oppdater og sikkerhet> Windows Insider Program og bruke «Stopp Insider Preview Builds» -knappen for å velge bort Insider-forhåndsvisninger.
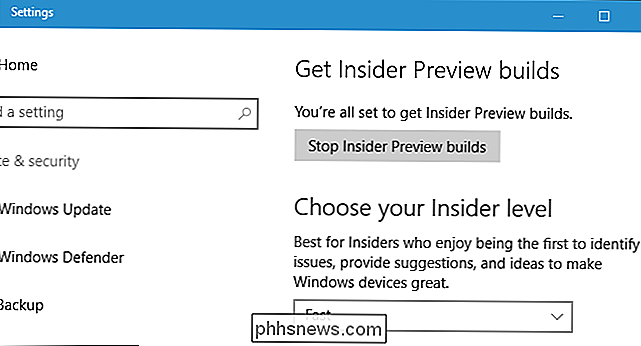
Klikk på "Trenger du å slutte å få Insider-bygget? Du forblir på den nåværende bygningen av Windows 10 til en ny stabil bygning kommer, eller til du velger tilbake til Insider Previews.
Denne lenken tillater deg kun å melde fra når du bruker en stabil bygg. Klikk på den når du ikke bruker en stabil bygg, og du vil i stedet bli tatt til en Microsoft-nettside med mer informasjon om når du kan velge bort.
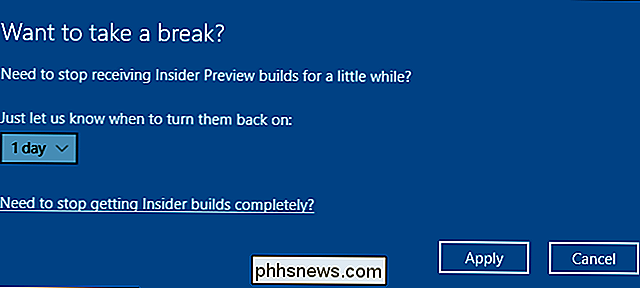
Rull tilbake snart etter at du har aktivert insiderforhåndsvisning
RELATERT: Slik ruller du tilbake Bygg og avinstallerer oppdateringer på Windows 10
Hvis du nettopp ble med i forhåndsvisningsprogrammet for Insider i løpet av de siste 10 dagene, kan du kanskje "gå tilbake" til den stabile versjonen av Windows 10.
For å sjekke om du kan gjøre dette, gå til Innstillinger> Oppdater og Sikkerhet> Gjenoppretting. Klikk på "Komme i gang" -knappen under "Gå tilbake til en tidligere bygge" hvis den er tilgjengelig.
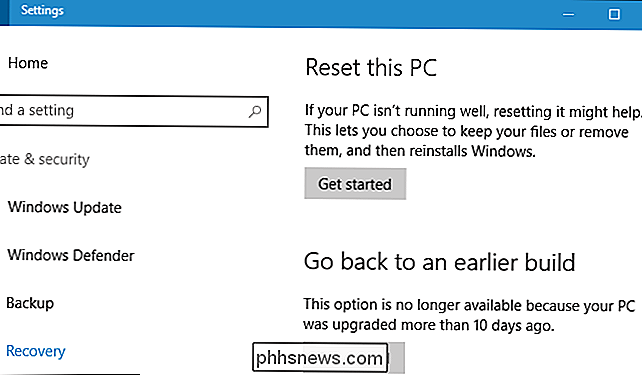
Når du har rullet tilbake, går du til Innstillinger> Oppdater og Sikkerhet> Windows Insider Program og forteller at Windows slutter å gi deg Innsideforhåndsvisning.
Hvis det ikke er mulig å deaktivere Insiderforhåndsvisning her permanent, skyldes det at du nedgraderes fra en Innsideforhåndsvisning-bygg til en eldre Innsideforhåndsvisning. Du må installere Windows 10 på nytt for å velge bort.
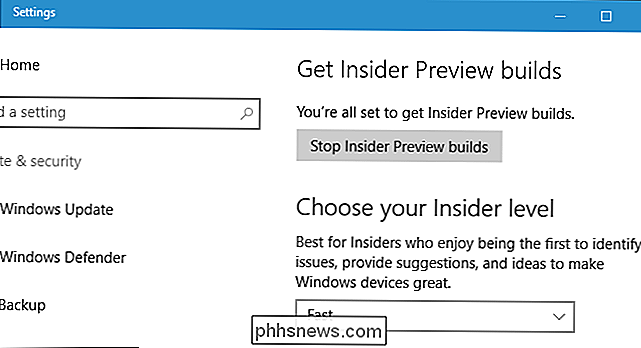
Hvis alt annet feiler: Installer Windows 10
RELATERT: Hva er den beste måten å sikkerhetskopiere datamaskinen på?
Hvis det har vært mer enn 10 dager siden du valgte innsideforhåndsvisningsprogrammet og det ikke er en stabil versjon av Windows 10 som kommer snart, er det ingen enkel måte å velge bort uten å installere Windows 10 på PCen (eller vente til den stabile bygningen kommer ut).
Advarsel : Dette vil slette filene på datamaskinen. Sørg for å sikkerhetskopiere viktige filer først. Dette vil også slette de installerte programmene og tilbakestille eventuelle systeminnstillinger endringer, så du må installere programvaren på nytt og deretter endre systeminnstillingene etterpå.
Når du er sikkerhetskopiert og klar til å installere Windows på nytt, kan du gå til Microsofts nedlastingsvindu 10 nettsted. Klikk koblingen "Last ned verktøy nå" og kjør den nedlastede "MediaCreationTool.exe" -filen.
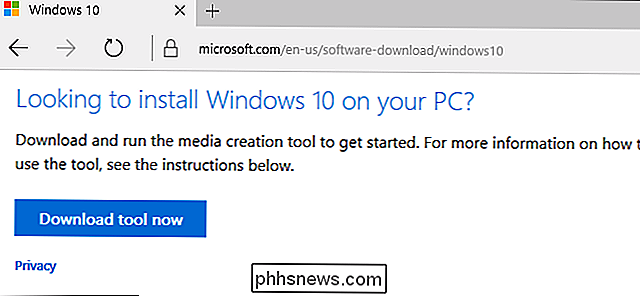
Gå gjennom installasjonsveiviseren for Windows 10, velg "Oppgrader denne PCen nå". Verktøyet laster ned den stabile versjonen av Windows 10 fra Microsoft og fortsetter å installere den på PCen, og erstatter den ustabile versjonen av Windows 10.
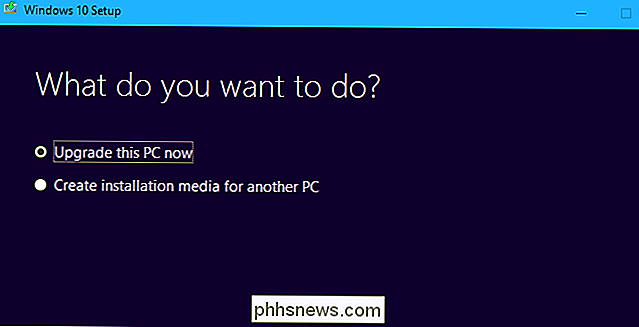
Etter at installeringsprosessen er ferdig, vil du ha en fersk installasjon av den nyeste stabile bygge av Windows 10.
Du trenger ikke å melde deg av Insider Preview programmet etterpå. Windows 10 vil ikke begynne å motta Insider Preview-bygger igjen, med mindre du går ut av veien for å aktivere dem.

Kan jeg bruke Philips Hue Bulbs Outdoors?
Philips Hue-lys er flott å ha i huset ditt, og de kan gi mye komfort til ditt oppholdsrom. Men hva om du vil bruke disse smarte pærer utendørs i veranda lys eller flomlys? Vil Philips Hue-pærer fungere skikkelig i et utemiljø? Det er viktig å vite at noen lyspærer og kretser som er utsatt for regn og andre former for nedbør, ikke er trygge og lett kan ødelegge pæren og ledningene.

Slik setter du fil og mapptillatelser i Windows
Normalt trenger du ikke å bekymre deg om tillatelser i Windows fordi det allerede er tatt vare på av operativsystemet. Hver bruker har sin egen profil og sitt eget sett med tillatelser, som forhindrer uautorisert tilgang til filer og mapper.Det er imidlertid tidspunkter når du kanskje vil konfigurere tillatelsene manuelt på et sett med filer eller mapper for å forhindre at andre brukere får tilgang til dataene. Dett