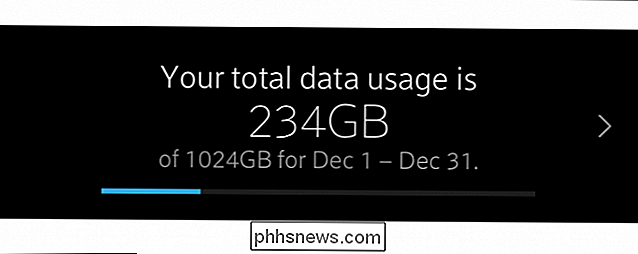Slik tar du skjermbilder og spiller inn videoer på en PlayStation 4

PlayStation 4 registrerer hele tiden spillingen din i bakgrunnen, bare hvis du vil lagre eller dele et klipp. Du kan også raskt lage skjermbilder med en enkelt knapp-trykk.
Når du har tatt videoklipp eller skjermbilder, kan du laste dem opp umiddelbart eller kopiere dem fra PS4s interne lagring til en USB-stasjon. Ta den USB-stasjonen til en datamaskin, og du kan gjøre alt du vil ha med filene.
Slik lagrer du (eller laster opp) et skjermbilde eller en video
For å lagre et skjermbilde eller en video i et spill, trykk bare på "Del "-knappen på venstre side av kontrolleren, i nærheten av retningsplaten. Del menyskjermbildet vises. Du kan når som helst trykke på sirkelknappen for å forlate denne skjermen og gå rett tilbake til hvor du var i spillet.
I noen tilfeller kan Del-menyen kanskje ikke fungere. Du har ikke lov til å fange skjermbilder eller spille inn videoer av bestemte videospillkinoer eller andre programmer, avhengig av hvordan spillutvikleren setter opp ting. Men dette vil fungere nesten hele tiden.
Når delingsmenyen vises, kan du velge "Lagre skjermbilde" ved å trykke på Triangle-knappen eller "Lagre videoklipp" ved å trykke på torget. Dette vil lagre et skjermbilde eller videoklipp til PlayStation.
Lagre et skjermbilde, og PS4-en vil ta opp gjeldende skjermbilde. Lagre et videoklipp, og PS4-en vil lagre de siste 15 minuttene av spillet ditt, som det var opptak i bakgrunnen hele tiden. PS4-en sparer bare de siste femten minuttene av spillingen i en midlertidig buffer, slik at det ikke blir noen opptak fra mer enn femten minutter siden, med mindre du allerede har lagret det i et videoklipp.
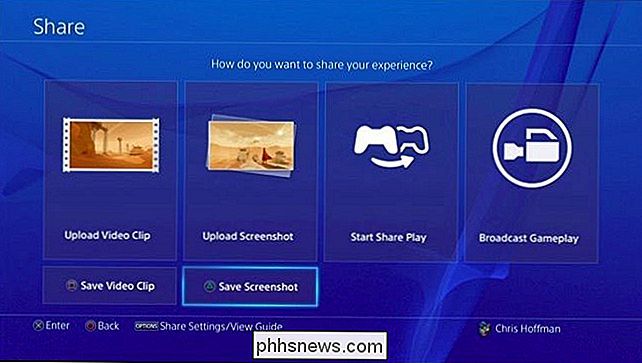
Hvis du vil laste opp skjermbildet eller videoklipp, velg "Last opp skjermbilde" eller "Last opp videoklipp" her i stedet. Du kan dele et skjermdump via Facebook, Twitter eller en PlayStation-melding. Du kan laste opp en video til Facebook, Twitter, YouTube eller Dailymotion.
For å dele eller laste opp til andre tjenester, må du lagre skjermbilde eller videoklipp til PS4s interne lagringsplass, kopiere det til en USB-stasjon,
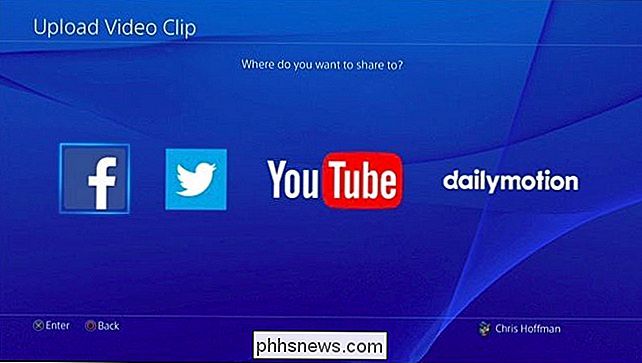
Slik tar du raskt et skjermbilde
For å raskt lagre et skjermbilde til PlayStation 4s lokale lagringsplass, kan du trykke på "Del" -knappen på kontrolleren og hold den nede i minst ett sekund. PlayStation 4 vil lagre et skjermbilde uten å gå til skjermbildet Del. Du får se et ikon i øverste venstre hjørne av skjermen for å fortelle deg at skjermbildet ble lagret.

Slik tilpasser du deleknapp, videoklipp og skjermbildeinnstillinger
Du kan tilpasse delingen knapp, video og skjermdumpinnstillinger. For å gjøre det, trykk først på "Del" -knappen i et spill for å få tilgang til menyen Del. Trykk på "Alternativer" -knappen på kontrolleren din og velg "Del innstillinger."
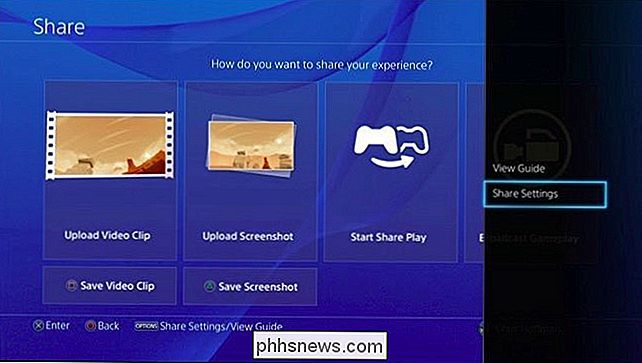
Skjermbildet for kontroll av skjermtastaturet gjør at du kan konfigurere Del-knappen for å ta hurtigere skjermbilder. Du kan få PlayStation 4 til å lagre et skjermbilde når du trykker på Share-knappen normalt, og bare vis menyskjermbildet Del når du trykker lenge på knappen.
På skjermbildet for videoklippinnstilling kan du justere lengden på videoklippet din PlayStation sparer for å være kortere enn standard 15 minutter - men ikke lenger. Du kan inkludere lyd fra mikrofonen i spilleklippene dine.
Gå til skjermbildet Innstillinger-skjermbildet for å endre skjermdumpinnstillinger. PlayStation 4 lagrer skjermbilder i JPEG-filformatet som standard, men du kan velge PNG i stedet. Som standard lagrer PS4 et skjermbilde når du tjener et trofé i et spill, men du kan også deaktivere dette herfra.
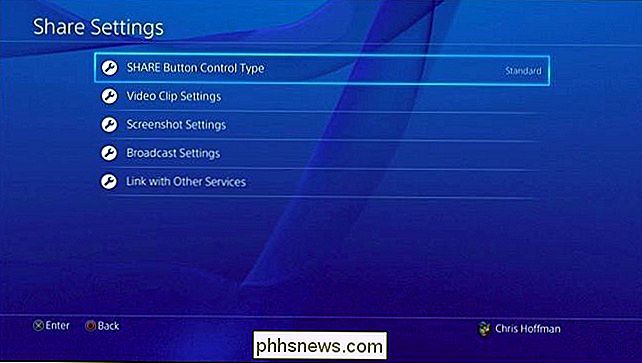
Slik kopierer du skjermbilder og videoer til en USB-stasjon
For å se lagrede videoklipp og bilder , bruk Capture Gallery-programmet som fulgte med PS4. Hvis du ikke ser det på hovedskjermbildet, kan du bla helt til høyre på startskjermen, velge "Library", velg "Applications," og velg deretter "Capture Gallery."
Ved hjelp av dette programmet kan du enten se alle dine lagrede skjermbilder og videoklipp, eller velg et bestemt spill og se de lagrede mediefilene som er knyttet til dette spillet.
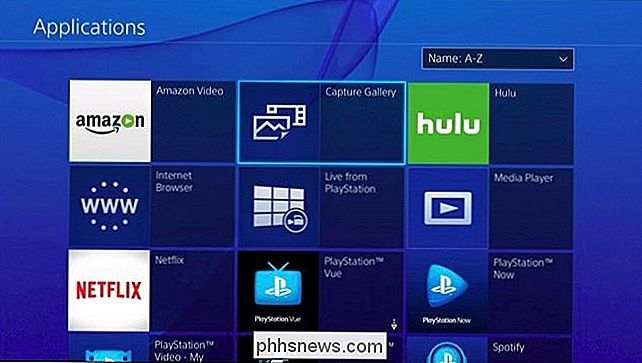
RELATED: Hva er forskjellen mellom FAT32, exFAT og NTFS? ?
Du kan laste opp mediefiler herfra, hvis du vil. Men du kan også kopiere dem direkte til en USB-lagringsenhet og få tilgang til dem på en datamaskin. For å gjøre det, sett inn en USB-stasjon formatert med enten FAT32- eller exFAT-filsystemene i en av PlayStation 4s USB-porter. Velg mediefilen du vil kopiere, trykk på "Valg" -knappen på kontrolleren din, og velg "Kopier til USB-lagringsenhet."
Når du er ferdig med å kopiere medier, kan du koble fra USB-lagringsenheten, koble den til til en datamaskin, og få tilgang til skjermbilder og videofiler som om du vil ha andre filer.
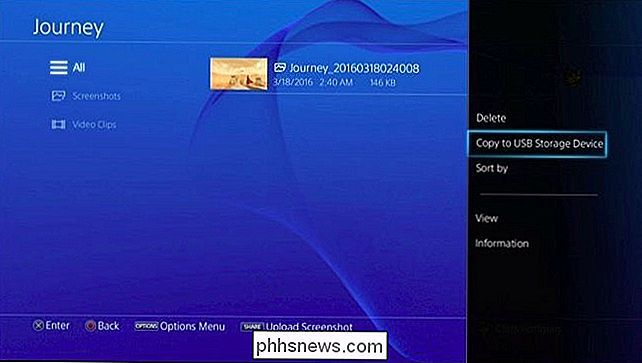
Denne funksjonen er ment for å ta opp spill, slik at det ikke lar deg ta opp videoer fra Netflix, Hulu eller andre medietjenester. Det skal imidlertid fungere nesten overalt i nesten alle spill.
Bilde Kreditt: Leon Terra på Flickr

OTT Guide for å sikre ditt digitale liv etter døden
Når det gjelder den digitale verden, er jeg den eneste i familien min som vet mye om det. Dessverre bruker min kone bare hennes iPhone for e-post, Facebook, chatting og spill. Det handler om det. Jeg, derimot, administrerer Alt annet relatert til Internett eller datamaskiner. Jeg administrerer våre banktjenester, investeringer og kredittkort.J

Slik konverterer du eldre dokumenter til Word 2013
Har du nylig oppgradert til Word 2013? Dokumenter opprettet i tidligere versjoner av Word er kompatible med Word 2013, men de nye funksjonene i Word 2013 vil ikke være tilgjengelige i de eldre dokumentene dine, med mindre du konverterer dem til den nyeste versjonen. Hvis du har dokumenter fra tidligere versjoner av Word som Du må henvise til eller endre, kanskje du vil konvertere dem til den nyeste versjonen.