Slik legger du til handlingsknapper i en PowerPoint-presentasjon
Funnet på et merkelig sted i programmet, kan du legge til handlingsknapper til en PowerPoint-lysbilde for å gjøre presentasjonen mer interaktiv og enklere å bruke for betrakteren. Disse handlingsknappene kan gjøre en presentasjon enklere å navigere og gjøre lysbildene i presentasjonen oppfører seg som nettsider.
Før du legger til handlingsknapper i en PowerPoint-presentasjon, bør du vurdere nøye hvordan seerne skal bruke presentasjonen din. Skal handlingsknappene være en fremtredende del av lysbildene eller bare ta en liten del nederst eller til side? Hvordan vil betrakteren bruke knappene og vil navigering med handlingsknapper bare forveksle meldingen din presentasjon forsøker å skildre? Når du har besvart disse spørsmålene, kan du legge til handlingsknapper til presentasjonen din, og vite at de vil hjelpe i stedet for å forvirre seeren.
Legge til handlingsknapper i et PowerPoint-lysbilde
Åpne en ny PowerPoint-lyspresentasjon, og avgjør hvor du vil at handlingene dine skal holde seg til. På bunnen er et logisk valg, men du kan foretrekke at neste og forrige knappene ligger til venstre og høyre for lysbildet. I så fall må du sørge for at du tilordner nok plass på disse stedene for handlingsknappene.
Anta at du bare vil legge til Home, Previous slide og Next slide action knapper til presentasjonen din. Begynn med å klikke på Sett inn- fanen på båndet og finn en del av båndets tittel Illustrasjoner . Finn og klikk på knappen i denne delen med tittelen Former .

Når du klikker på denne knappen, vil du legge merke til at PowerPoint åpner en lang meny med mange forskjellige former du kan legge til i presentasjoner. Øverst på bunnen av listen finner du delen med tittelen Handlingsknapper og klikker på knappen med et bilde av et hus på den.
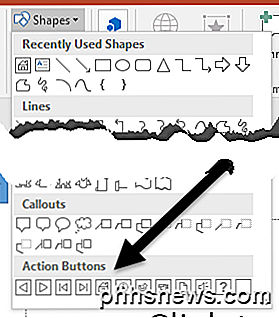
Nå som du har klikket på House- knappen, må du plassere den på lysbildet. Plasser musepekeren omtrent på stedet der du vil at knappen skal være og hold nede venstre museknapp. Dra musen til knappen er omtrent den størrelsen du vil ha den, og slipp den venstre museknappen.
PowerPoint åpner umiddelbart vinduet Handlinger Innstillinger . Som det viser seg, er standardinnstillingene akkurat det du vil ha her. Legg merke til at på fanen Museklikk er alternativet Hyperlink til allerede merket, og koblingen First Slide er allerede valgt i rullegardinmenyen.
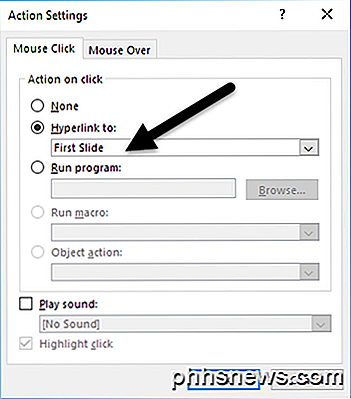
Legg merke til at det også er muligheter for å angi når brukeren henger musen over knappen, og du kan til og med sette inn knappen for å starte et program, kjøre en makro, spille en lyd og andre hendelser. Klikk på OK- knappen når du er ferdig med å utforske dette vinduet.
Gå tilbake til formularknappen på Sett inn- menyen og finn igjen Handling-knappene nederst på menyen. Denne gangen velger du knappen med pilen pekende til venstre.
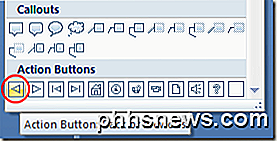
Like som før, legg knappen på lysbildet ditt og PowerPoint åpner vinduet Handlinger Innstillinger . Legg merke til at standardinnstillingene igjen er det du trenger for Forrige- knappen. Klikk på OK- knappen. Bruk samme fremgangsmåte som ovenfor, og legg inn en neste handlingsknapp i lysbildet.
Når du er ferdig, bør du ha en Startside, Forrige og Neste Handlingsknapp på lysbildet. Hvis du ikke er fornøyd med fargene, plasseringen eller størrelsen på knappene dine, kan du endre dem på samme måte som du kan noe annet objekt i en PowerPoint-presentasjon.
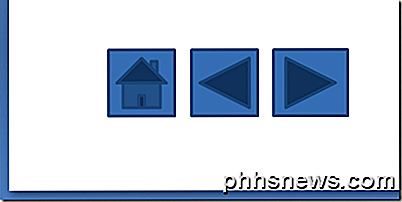
Underutilisert av mange presentatører, kan Action Knapper gjøre presentasjonen enklere å navigere for deg under en presentasjon eller for en seer som har en kopi av presentasjonen din. Handlingsknapper lar deg navigere umiddelbart til et annet lysbilde eller til og med starte et program eller en makro. For å legge til litt moro i en presentasjon, kan du til og med få et lydspill når du eller betrakteren klikker på knappen. Spille rundt med noen av innstillingene til actionknappene for å skape en mer interaktiv opplevelse for presentasjonen din.

Slik legger du til automatiske lamper på skapet ditt
Lysbrytere er fine, men for noe som et skap eller pantry, er det virkelig praktisk å få lysene til å slå seg på og av automatisk. Her er det flere måter du kan legge til automatiske lys til skap, pantry og andre områder hvor du bare trenger en liten mengde midlertidig lys. Hvis det er en lyskabel i skapet ditt Hvis skapet ditt allerede har et lys socket installert, så er alternativene dine mye mer rikelig, og det vil være mye enklere å legge til automatiske lys.

Forstå hva den store Kinas brannmur kan hjelpe oss å forstå hvordan enkelte organisasjoner vil sette internetsensur på plass over hele verden. Hvis du tror at Great Firewall bare bruker en censurmetode, tenk igjen - den bruker en rekke triks. Hva er Kinas store brannmur? Hvis du ikke har fulgt, har Kina en sensur Internett.



