Slik refererer du tekst fra andre dokumenter i Microsoft Word

Du har sannsynligvis litt tekst du skriver ofte i Word-dokumenter, for eksempel adresser. I stedet for å skrive inn denne teksten hver gang du trenger den, kan du sette denne vanlige teksten inn i ett Word-dokument og referere det til andre dokumenter. Det vil også automatisk oppdatere i alle dokumentene dine hvis du endrer det.
Si at du vil Legg inn adressen din i dokumentfoten, men adressen endres fra tid til annen. Du kan lagre adressen i et eget, vanlig Word-dokument og bruke et felt i rapporten for å trekke teksten fra det vanlige dokumentet, og oppdatere når det endres. Vi viser deg hvordan du gjør dette.
Opprett et nytt Word-dokument som vil fungere som lager for adressen du vil sette inn i andre Word-dokumenter. Lagre det på et sted som vil være tilgjengelig for andre dokumenter. For eksempel, ikke lagre det på en nettverksstasjon som du ikke alltid har tilgang til.
Vi skal bruke bokmerker for å henvise til adressen i vårt vanlige dokument. Skriv strengen med tekst du vil sette inn i andre dokumenter (i vårt tilfelle adressen). Opprett et bokmerke ved å markere navnet og gå til Sett inn> Bokmerke og gi det et navn, som "Adresse". Se vår guide til bokmerker i Word for informasjon om hvordan du lager dem.
Merk at bokmerkene ikke kan ha mellomrom. Vi anbefaler at du legger navnet på bokmerket over hvert element i den vanlige informasjonsfilen, slik at du enkelt vet hvilket navn du vil bruke for hvilket element. Dette er spesielt nyttig hvis du planlegger å ha mange gjenbrukbare elementer i dette vanlige dokumentet. I vårt eksempel legger vi til adressen vår til det vanlige informasjonsdokumentet og legger bokmerkenavnet "Adresse" over elementet.
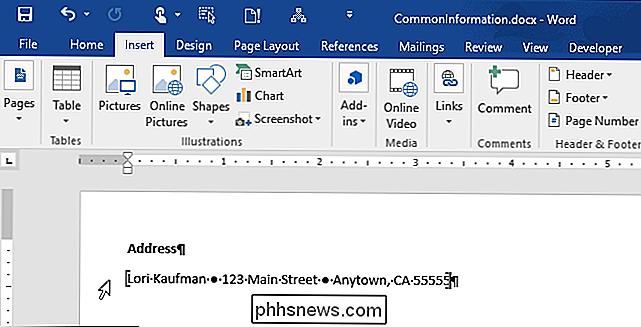
RELATERT: Slik legger du til en overskrift eller bunntekst i et orddokument
En gang du har lagt til elementet i vanlig dokument, du kan lagre og lukke. Åpne dokumentet der du vil sette inn adressen og plasser markøren der du vil at teksten skal gå. For vårt eksempel skal vi legge til en bunntekst og sette inn adressen der.
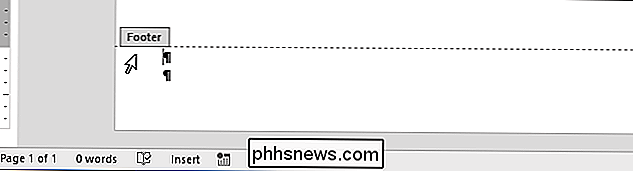
Vi skal bruke feltkoden INCLUDETEXT for å referere til bokmerket vi opprettet i det vanlige dokumentet. For å gjøre dette, trykk "Ctrl + F9" for å sette inn parentes for feltkoden.
MERK: Du kan ikke bare skrive inn normale parenteser rundt feltkoder. Du må bruke "Ctrl + F9" for å sette inn riktig type braketter.
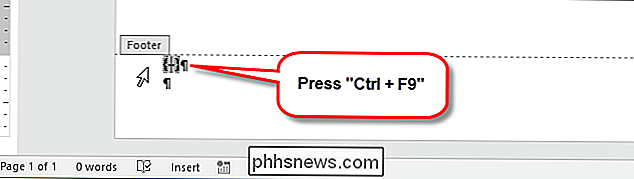
Markøren plasseres automatisk mellom parentesene. Skriv inn følgende tekst mellom brakettene, og erstatt "
INCLUDETEXT ""
MERK: Ikke legg inn parentesene i feltkoden.
For eksempel, Vi skrev følgende mellom feltkodens parenteser:
INCLUDETEXT "C: \ Brukere \ Lori \ Dokumenter \ Fellesinformasjon \ CommonInformation.docx" Adresse
MERK: Du må bruke dobbelte tilbakeslag i sti, som vi gjorde. Sørg også for at du bruker raske sitater, ikke smarte sitater, når du skriver inn koden ovenfor i feltet.
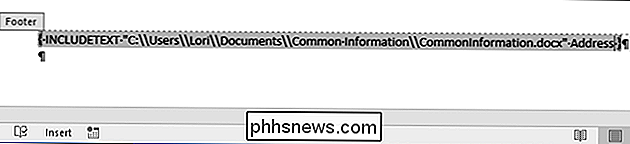
For å fange adressen fra det vanlige dokumentet og sett det inn i feltkoden du nettopp har tastet inn, høyreklikk på feltet kode og velg "Oppdater felt" fra popup-menyen.
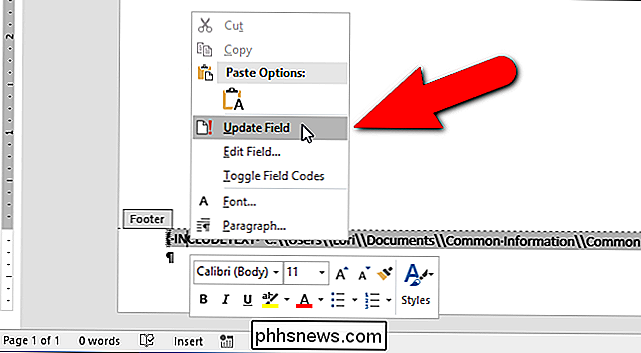
Adressen vises i dokumentet. Braketter vises fortsatt rundt adressen hvis du har "Vis bokmerker" -alternativet på. Igjen, se vår artikkel om bokmerker for å lære å slå av dette alternativet. Feltkoden kan også være skyggelagt. Du kan imidlertid også slå av dette.
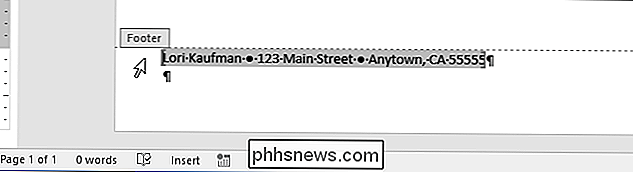
Hvis du vil endre feltkoden, kan du vise koden igjen i stedet for resultatet. For å gjøre dette, høyreklikk på det resulterende elementet og velg "Bytt feltkoder" fra popup-menyen. Teksten du skrev inn i feltkoden vises igjen, og du kan redigere den. Du må bare oppdatere feltet for å vise det nye resultatet.
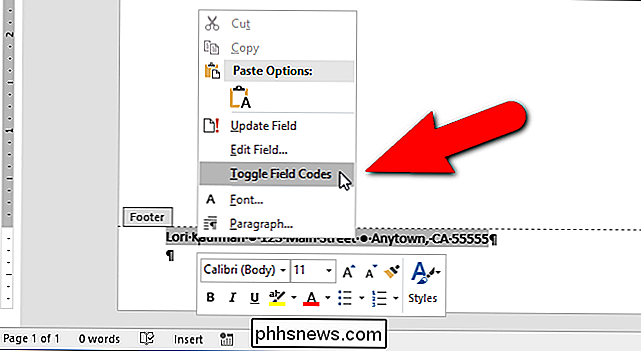
Når du har opprettet ditt vanlige dokument, kan du bruke det til å lagre andre elementer du ofte skriver inn i Word-dokumentene dine. Bruk bare et eget INCLUDETEXT-felt i Word-dokumentene dine for hvert stykke informasjon du vil automatisk sette inn fra det vanlige dokumentet.

Slik tilpasser du «Svar med tekst» Meldinger til samtaler på iPhone
Du kan enkelt ignorere eller avvise samtaler på iPhone. Men hva om du i det minste vil sende en rask melding for å bekrefte samtalen? Det er tre standard tekstmeldinger du kan sende som svar på samtaler på iPhone. Hvis ingen av standard tekstmeldingssvarene tjener ditt formål, kan du endre dem. For å tilpasse svarene "Svar med tekst", trykk på "Innstillinger" på startskjermen på iPhone.

Slik velger du et nettverkskamera for ditt hjem
Nettverks- eller IP-sikkerhetskameraer er lett tilgjengelige, og med hver nye generasjon av produkter, stadig mer sofistikert. Graving gjennom de tilgjengelige alternativene kan være overveldende skjønt; les videre når vi går gjennom prosessen med en praktisk sjekkliste for sikkerhetskamera. I stedet for å fortelle hvilket kamera eller kamera som skal kjøpes, skal vi bidra til å bygge et rammeverk du kan bruke til å vurdere om et bestemt kamera eller stabil kameraer er en god form for dine behov.



