Slik gjør du mobilnettverket mer lesbart (og skrivebordssiden, for)

Hvor ofte laster du bare en nettside på telefonen for å bli konfrontert med ubehagelige oppsett, annonser som får i veien, og tunge sider som stutter når du ruller dem? "Lesermodus" er en en-tappes løsning for å lese websider uten frustrasjon.
Dette er integrert i Safari på iOS og kan aktiveres som en eksperimentell funksjon på Chrome for Android.
Safari på iPhone og iPad
RELATED: 8 Tips og triks for surfing med Safari på iPad og iPhone
Safari har en integrert "Reader Mode" -funksjon på iPhone og iPad, og det er enkelt å bruke.
Når du har lastet inn en nettside i Safari, ser du et ikon på venstre side av adressefeltet øverst på appen. Dette ikonet vil bare vises hvis Safari oppdager den nåværende nettsiden, er en «artikkel», slik at den ikke vil være tilgjengelig på hver nettside. Men dette er bare nyttig hvis nettsiden er en tekstartikkel du vil lese, uansett.
Pek på denne knappen etter at du har lastet inn en nettside for å få bare teksten. Lesevisning vil omgå de fleste interstitiale skjermbilder og skjule alle de pesky navigasjonselementene, sosiale delingsknappene og alltid på skjermannonsene, slik at du kan få akkurat informasjonen du kom til nettsiden for å lese.
Vi har satt en mye arbeid med å lage How-To Geeks mobile nettsted, så det ser ikke ut som en stor forandring, men det hjelper mye på mobile nettsteder som er mye mer rotete.
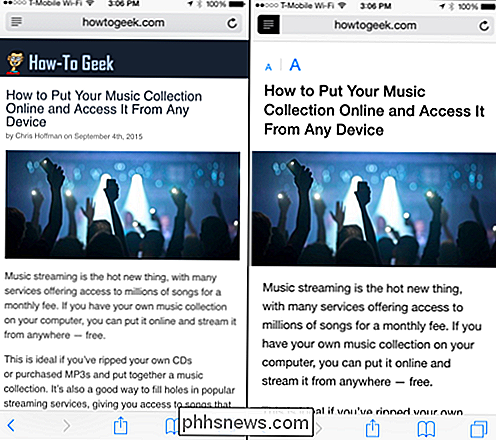
Chrome på Android
RELATERT: 10 tips for surfing med Chrome på Android, iPhone og iPad
Google er sent til festen her. Chrome for Android har en lesemodus, men det er et skjult eksperimentelt flagg du må aktivere for øyeblikket. Dette kan utgjøre at det er en stabil funksjon, eller Google kan fjerne det eksperimentelle flagget fra Chrome. Vi vet ikke hva som vil skje.
Men for å bruke det nå, skriv krom: // flagg i Chrome adresselinje og trykk på Enter-knappen. Rull ned, finn alternativet Aktiver lesermodus-verktøylinje og velg "Aktiver". Trykk på "Start på nytt" -knappen som ser ut til å gjenoppstarte Firefox.
Når du har, får du et lesemodusikon i Chrome På nettsider det oppdager er artikler. Trykk på knappen for å bruke lesermodus som du ville i andre nettlesere.
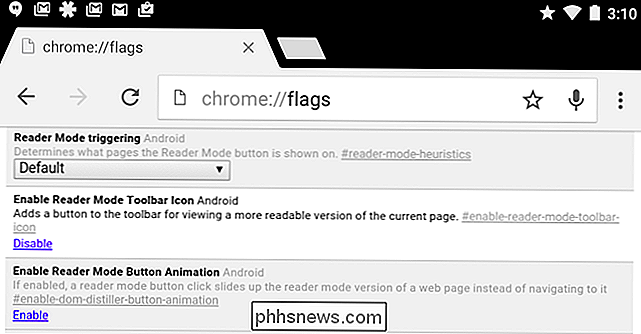
Hvis Google fjerner denne funksjonen, er det greit. Du kan alltid bruke andre nettlesere med den innebygde. For eksempel tilbyr Firefox for Android en leservisning. Bare legg inn en nettside som er en artikkel, og ikonet "Reader View" vises i adressefeltet. Pek på den for å laste inn en decluttered versjon av nettsiden.
Lomme for lesing Bare teksten Senere, selv frakoblet
RELATED: De beste måtene å lagre nettsider for å lese senere
Lomme er ikke den Bare lese-det-senere-tjenesten, men det er vår favoritt. Dette er ikke helt det samme som lesemodus - det er for nettsider du vil lese senere, ikke de du vil lese akkurat nå. Men legg til en nettside til Pocket og Pocket vil bare laste ned tekst og viktige bilder fra artikkelen på den siden. Du kan da laste inn lommeprogrammet på telefonen din og lese alle disse artiklene - selv når du er frakoblet.
Hvis du vil lese en nettartikkel senere, bruker Pocket en mer praktisk løsning enn å markere den og manuelt muliggjøre lesing modus når du kommer tilbake senere. Pocket nettleserutvidelser er tilgjengelige for nettlesere på nettverket, og du kan dele artikler til Pocket-appen med delingsfunksjonene integrert i iOS og Android.
Nettlesere på nettlesere
De fleste nettlesere på nettleseren tilbyr en lesermodus eller leservisning nå også. Du kan bruke dette samme trikset til å lese webartikler på en rotfri måte på din bærbare eller stasjonære PC. det er mye mindre viktig på skrivebordet, selvfølgelig, hvor du har en stor skjerm og en kraftigere nettleser. Men det kan fortsatt være nyttig.
For å få tilgang til lesermodus, må du bare laste inn en nettside som er en artikkel i din nettleser og klikk på ikonet i adressefeltet. Dette fungerer i Mozilla Firefox, Microsoft Edge og Apples Safari - som alle har dette innebygd.
I Mozilla Firefox og Microsoft Edge ser du det bokformede Reader Mode-ikonet til høyre i adresselinjen.
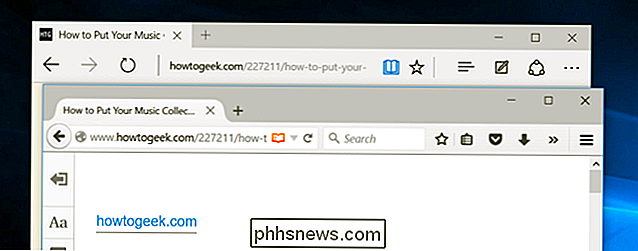
I Apples Safari er det ikonet med serien av horisontale linjer på venstre side av adressen bar - akkurat som på mobil Safari.
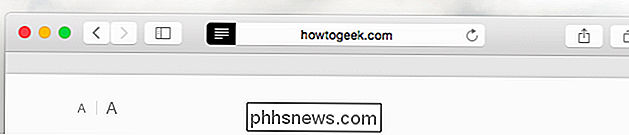
Google Chrome er den eneste store hovednettleseren der ute. På skrivebordet er det litt vanskeligere å aktivere den eksperimentelle lesemodus. Du vil kanskje bare installere en nettleserutvidelse eller bokmerke som Lesbarhet.
Hvis du vil spille med Chromes eksperimentelle lesemodus, kan du endre skrivebordsveien som du bruker til å starte Chrome, og legge til følgende bryter:--enable-dom-distiller
Etter at du har gjort, avslutter Chrome og starter den på nytt med den snarveien. Du kan deretter klikke på menyknappen og velge "Distill Page" for å aktivere lesemodus. Google kan fjerne denne funksjonen når som helst - ideelt sett vil de bare implementere en riktig lesemodus som standard.
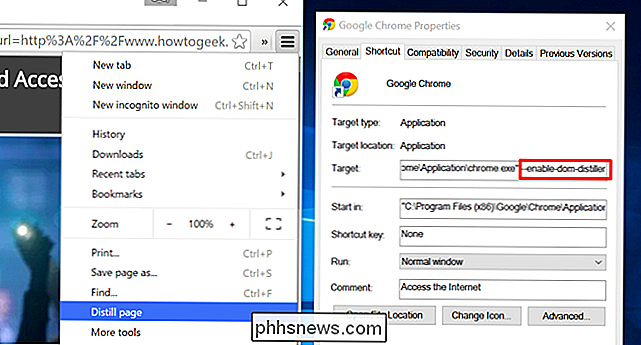
Dette er et kraftig knep for å lese den mobile weben uten problemer. Og, hvis du lurer på, vil de fleste nettsteder ikke tenke deg å gjøre dette. Annonsene lastes før du legger inn lesemodus - som skjuler dem - slik at nettstedet får annonsevisningen det vil ha, og du får en ryddig side å lese.

Slik setter du standard skrift og skriftstørrelse for nye arbeidsbøker i Excel
Excel bruker den veldig fine Calibri-skrifttypen som standard i Windows, men hvis du vil bruke en annen skrift eller endre standardstørrelsen, kan du enkelt justere innstillingen på skjermbildet Excel-alternativer. Start med å klikke på "Fil" -fanen. Klikk på "Alternativer" i listen over elementer til venstre på baksiden.

Alt du trenger å vite om å bruke iCloud Drive og iCloud Photo Library
Apple introduserte iCloud Drive i iOS 8 og Mac OS X Yosemite. Den er designet for å være en lettere forståelig skyplasseringsplass, som fungerer mer som Dropbox, OneDrive og Google Drive. Tidligere versjoner av iCloud kan synkronisere dine "dokumenter og data", men iCloud Drive viser nå et slags filsystem til du.



