Hvordan frigjøre plass som brukes av Time Maskins lokale sikkerhetskopier på din Mac

Time Machine tar ikke bare sikkerhetskopiering til eksterne stasjoner. Aktiver Time Machine på MacBook, og det vil skape "lokale øyeblikksbilder" også - muligens å ta over 100 GB diskplass på internminnet.
Disse lokale øyeblikksbildene vises som "Backups" når du ser på den visuelle oversikten over lagring i vinduet Om din Mac. Her ser du hvordan du kan frigjøre den plassen og få mer plass på din Mac.
Se hvor mye plasser som sikkerhetskopierer forbruker
RELATED: 7 måter å frigjøre diskplass på Mac OS X
For å se Hvor mye plass de lokale Time Machine-sikkerhetskopiene bruker, klikker du på Apple-ikonet på menylinjen, klikker på Om denne Macen og klikker på Lagring-overskriften. Kategorien "Sikkerhetskopier" her representerer dine lokale øyeblikksbilder. Du kan normalt ikke se eller få tilgang til disse sikkerhetskopifilene. Bruk kommandoene nedenfor hvis du raskt trenger å fjerne dem fra Mac-lagringsplassen din.
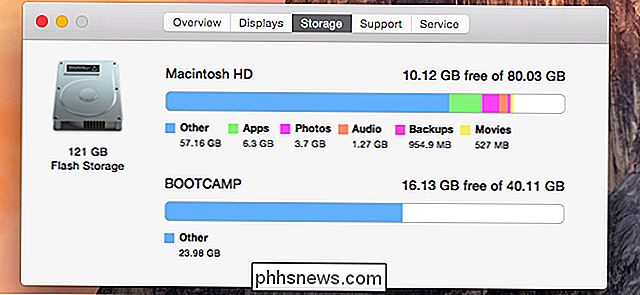
Hvorfor Macen din lager lokale stillbilder
RELATED: Slik sikkerhetskopierer du Macen din og gjenopprett filer med Time Machine
Lokale øyeblikksbilder blir bare opprettet hvis to ting er sanne. Først må du bruke en Mac-notisbok og ikke en Mac-stasjonær PC. For det andre må du ha aktivert Time Machine for å sikkerhetskopiere til en ekstern stasjon. Hvis du bruker en stasjonær Mac med Time Machine aktivert, eller hvis du bruker en Mac-notatbok med Time Machine deaktivert, vil Macen din ikke bry deg om å lage lokale øyeblikksbilder.
Disse øyeblikksbildene er laget for å hjelpe deg med å gjenopprette slettede filer eller tidligere versjoner av filer, selv om den bærbare datamaskinen er borte fra Time Machine-stasjonen en stund. Macen lager dem automatisk i bakgrunnen, og Time Machine-ikonet på menylinjen vil ikke engang si at det gjør noe som det gjør. Disse lokale øyeblikksbildene lagres på Mac-oppstartspartisjonen sammen med alle dine andre filer.
Du kan åpne Time Machine og gjenopprette disse filene, selv om du ikke faktisk har koblet til disken din og utført en Time Machine-sikkerhetskopiering på en stund . Du kan også gjenopprette tidligere versjoner av filer fra Macs lokale øyeblikksbilder hvis du ikke har Time Machine-stasjonen med deg. Det er et sikkerhetsnett designet for bærbar bruk av datamaskinen.
For å dra nytte av de lokale øyeblikksbildene, bare åpne Time Machine-grensesnittet og prøv å gjenopprette en gammel fil. Du kan gjøre det uten å koble til Time Machine-stasjonen din, så lenge den gamle filen er en del av dine lokale øyeblikksbilder. For eksempel, i skjermbildet under, ble et øyeblikksbilde tatt tidligere i dag klokka 1:58. Time Machine-stasjonen ble ikke koblet til MacBook på dette tidspunktet, så det er et lokalt øyeblikksbilde som er lagret helt på Mac-en.
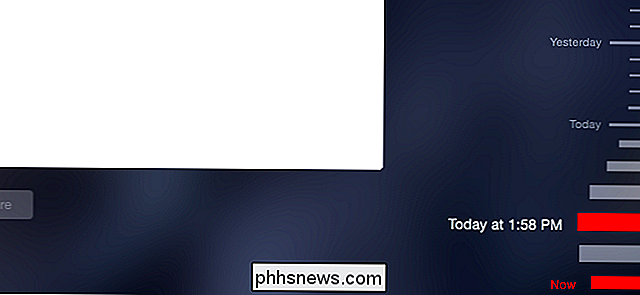
Macen din forsøker automatisk å rydde sikkerhetskopier, men ...
Dette er en nyttig funksjon, men det er counterintuitive. Du forventer sikkert Time Machine for å sikkerhetskopiere primært til en ekstern stasjon, slik at du åpner diskplassbrukervinduet og ser lokale sikkerhetskopier som tar opp gigabyte med dyrebar plass på Mac-stasjonen din, kan være forvirrende.
Macen forteller deg imidlertid Det beholder disse sikkerhetskopiene - det sier at det holder "Lokale øyeblikksbilder som plass tillater" i vinduet Time Machine.
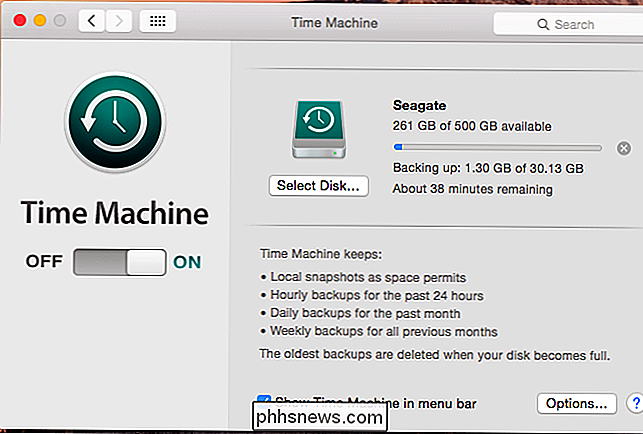
Biten er som nøkkel her. Når mindre enn 20 prosent av plassen på Mac-oppstartsdisken din er tilgjengelig - eller hvis mindre enn 5 GB ledig plass er tilgjengelig - starter Macen automatisk og renser de eldste Time Machine-stillbildene for å frigjøre plass. Med mindre enn 10 prosent eller 5 GB tilgjengelig, blir Macen din enda mer aggressiv.
I teorien bør du ikke bekymre deg for hvor mye plass som brukes til sikkerhetskopiering. Macen din vil bruke ekstra diskplass for sikkerhetskopiering, bare for å være trygg, og frigjøre diskplassen for andre ting når du trenger det.
Slik sletter du de lokale sikkerhetskopiene
Dette vil fungere for de fleste, men det kan noen ganger føre til problemer. Hvis du vil krympe Mac-diskpartisjonen din, opprette en fulldiskskopiering, eller begynne å installere et massivt spill eller annet program som krever mye diskplass tilgjengelig, kan de lokale øyeblikksbildene komme i veien. Slik renser du dem.
Hvis du velger å deaktivere Time Machine helt, vil din Mac også fjerne de lokale stillbildene. Men dette er ikke nødvendig, og du vil sannsynligvis ikke gjøre det på denne måten.
Det er en måte å slette bare de lokale øyeblikksbildene, selv om Apple ikke gjør det enkelt å finne - det krever bruk av en terminal kommando. Åpne et Terminal-vindu ved å trykke på Command + Space, skrive Terminal, og trykk Enter. Skriv inn følgende kommando i terminalen og trykk Enter:
sudo tmutil disablelocal
Dette deaktiverer funksjonen "Local Snapshots" i Time Machine. Etter et øyeblikk eller to, vil din Mac automatisk rense alle de lokale øyeblikksbildene fra oppstartsdisken, og gir deg tilbake all den ledige plassen. Macen din vil aldri opprette lokale stillbilder igjen, med mindre du kjører en annen kommando.

Hvis du vil fortsette å bruke lokale stillbilder i fremtiden, kan du kjøre følgende kommando for å aktivere denne funksjonen på nytt. Macen din gjenopptar å lage lokale stillbilder, starter over fra begynnelsen, slik at de ikke umiddelbart vil bruke mye harddiskplass:
sudo tmutil enablelocal
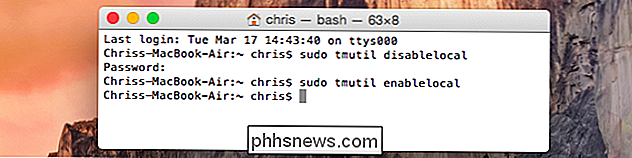
Disse sikkerhetskopiene lagres under mappen .MobileBackups under rotmappen på din Mac boot-stasjon. Fordi det begynner med en. karakter, er den vanligvis skjult fra Finder og andre Mac-programmer, slik at du ikke kan se den. Ikke prøv å slette disse filene for hånden - for å rense Time Machine sine lokale øyeblikksbilder, bruk bare kommandoen ovenfor.
Image Credit: Anders.Bachmann på Flickr

Slett eller fjern Hoppliste Siste elementer i Windows 7, 8 og 10
Tilbake i dagene skrev jeg en artikkel om hvordan du sletter listen over nylige elementer i Windows. Hvis du har lagt til alternativet Siste elementer til Start-menyen, kan du eller noen andre se alle filene du nylig åpnet!Hvis du er et personvernfreak som ikke vil at noen andre skal se hva slags dokumenter du har åpnet, er det viktig å slette denne listen! M

Slik sletter du håndskrevne meldinger fra den siste listen i iOS 10 Meldinger
Når du sender en håndskrevet melding i Meldings-appen på iPhone, blir den lagt til i den siste listen over meldinger, slik at du kan bruk den igjen. Hvis du imidlertid ikke vil ha bestemte meldinger som er lagret i listen, eller ikke vil se dem i det hele tatt, kan du slette dem. RELATED: Slik sender du håndskrevne og digitale berøringsmeldinger i IOS 10 Håndskrevne meldinger du har sendt, vises på fanen Apps i Meldinger, og gir deg en rask måte å sende vanlige meldinger på.



