Slik fjerner du nettlesingsloggen i Microsoft Edge

Edge er Microsofts nye nettleser som følger med Windows 10, og er ment å erstatte den ofte malignerte Internet Explorer. Og mens det kan se ut og føles betydelig forskjellig fra de fleste nettlesere, har det fortsatt mange av de samme funksjonene. Du trenger bare å vite hvor du skal se.
Som alle andre nettlesere registrerer Edge en historie av nettstedene du besøker når du bruker den. Det er ingenting du kan gjøre dette med mindre du blar i InPrivate-modus, som i andre nettleseres private moduser, registrerer ikke aktivitetene dine mens du surfer på Internett.
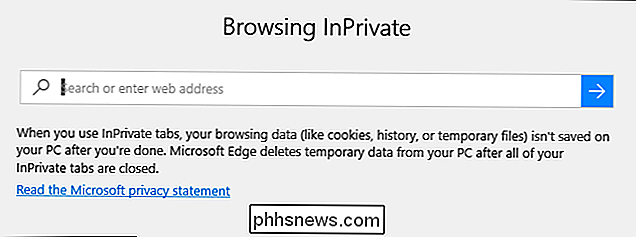
InPrivate er fint i en viss grad, men det største problemet er at hvis Du besøker nettsteder som krever pålogginger, så du må alltid skrive inn brukernavn og passord, fordi InPrivate ikke lagrer informasjonskapsler. Når du lukker fanen, slettes alt. Så det er bra hvis du ikke vil forlate en historie, men ikke så praktisk hvis du vil lagre brukernavn og passord for favorittnettstedene dine.
Løsningen er da å skjule historien din, å bare slett denne historien regelmessig.
For å gjøre dette på Edge, klikk de tre punktene i nettleserens øverste høyre hjørne. Klikk på "Innstillinger" nederst på den resulterende menyen.
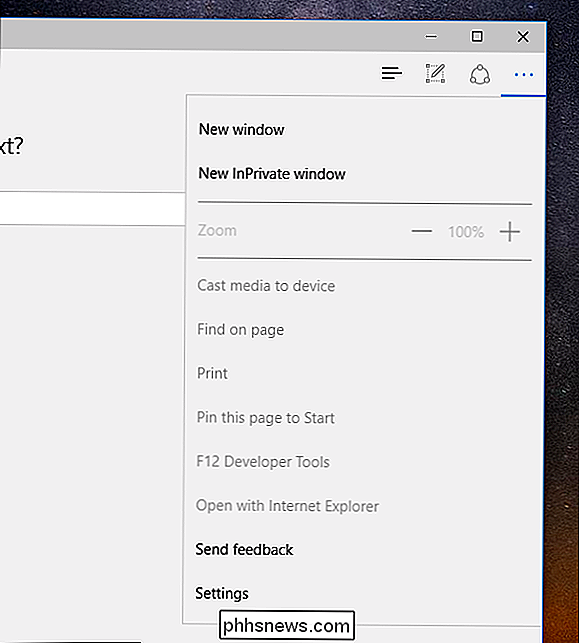
Når innstillingene er åpne, klikker du på "Velg hva du skal slette" under "Fjern nettleserdata".
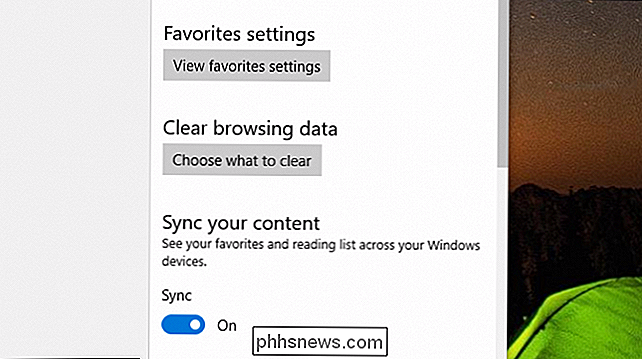
Nå har du noen beslutninger. Det er noen ting her som du kanskje ikke vil nødvendigvis slette ut, for eksempel passord og skjemadata, men du vil kanskje velge "Last ned historie" og definitivt "Bla gjennom historie".
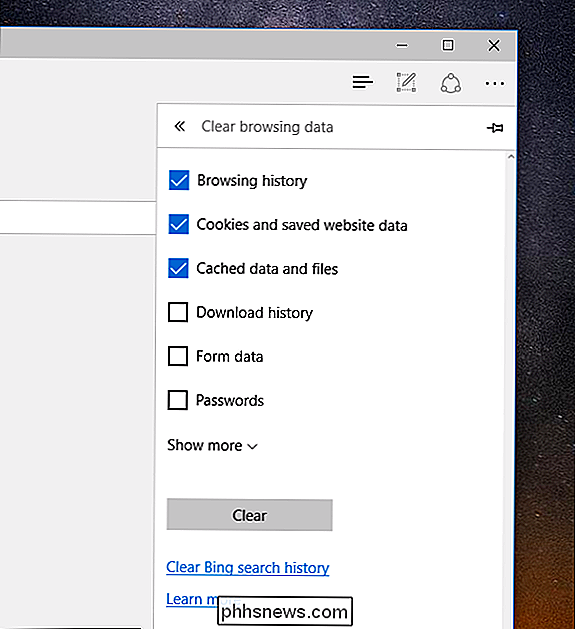
Hvis du klikker "Vis mer", kan du se enda flere alternativer, men for det meste er det lite sannsynlig at du virkelig trenger å rote med disse.
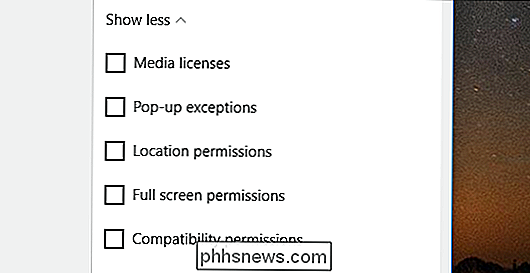
Når du har gjort alle dine valg, klikker du på "Slett" -knappen, og nettleserloggen blir sendt ut i glemsel. Bare husk, så snart du begynner å surfe på nettet igjen, begynner Edge å ta opp historien din en gang til, så du må fortsette å rydde historien som vi nettopp har beskrevet.
Det er også en raskere måte å fjerne nettlesingsloggen din. I stedet for å åpne innstillingene klikker du på de tre linjene til venstre for de tre punktene. Herfra kan du ikke bare se nettlesingsloggen din, men også nedlastingsloggen din, og du kan rydde begge deler, enten alt på en gang eller ett nettsted om gangen.
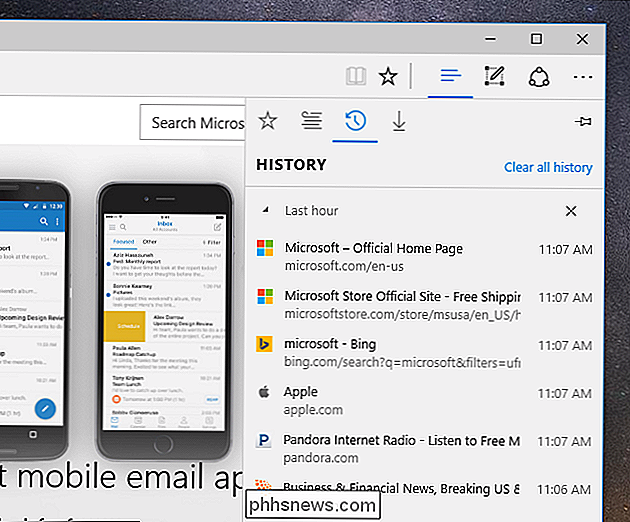
For å gjøre dette, kan du bare holde over det elementet du har vil slette, og klikk deretter på "X" som vises ved siden av den.
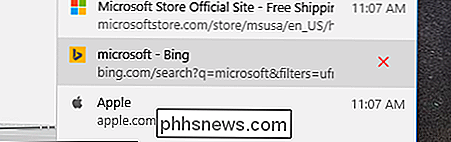
Hvis du klikker på "Slett all historie", slettes panelet "Slett nettlesingshistorikk" (vist tidligere), og du kan igjen velge å slette alt inkludert informasjonskapsler, skjemadata og så videre.
Det er alt du trenger for å rydde nettlesingsloggen i Microsoft Edge. Det er like enkelt som på andre nettlesere når du vet hvordan du gjør det. Hvis du selv er minst ubegrenset personvern, men du ikke vil være begrenset av nettleserens personvernmodus, kan du i det minste ta skritt for å minimere nettleseravtrykket ditt og gjemme det fra nysgjerrige øyne.

Slik setter du standard skrift og skriftstørrelse for nye arbeidsbøker i Excel
Excel bruker den veldig fine Calibri-skrifttypen som standard i Windows, men hvis du vil bruke en annen skrift eller endre standardstørrelsen, kan du enkelt justere innstillingen på skjermbildet Excel-alternativer. Start med å klikke på "Fil" -fanen. Klikk på "Alternativer" i listen over elementer til venstre på baksiden.

Slik omdirigerer du en nummerert eller punktliste i Microsoft Word
Du har opprettet en veldig lang liste over elementer i Word, og oppdager nå at du må reversere bestillingen. Flytter du manuelt hvert element? Heldigvis nei. Vi viser deg et triks for å reversere en liste i Word som fungerer på nummererte og punktumlister. Når vi snakker om å reversere en liste, mener vi at det siste elementet blir det første, det andre til siste elementet blir det andre , etc.



