Slik sperrer du skjermbilder i Android 5.0 for mer sikkerhet og personvern

Android 5.0 Lollipop er fortsatt trickling til Android-brukere, men vi har allerede funnet en strøm av flotte nye funksjoner vi vil snakke om . Ved å peke på en skjerm er det en liten liten sikkerhetsfunksjon som lar deg sette enheten inn i en glorifisert kioskmodus slik at brukeren kun kan bruke en app.
Hvis du noen gang har brukt en tablett i stedet for en trykt meny på en restaurant, vet du hvordan dette fungerer. Du kan bare bruke menyappen og kan ikke forlate skjermen eller åpne noe annet. Den fine tingen om skjermspenning er at du kan stifte noe, så hvis du for eksempel vil gi telefonen din til barnet ditt slik at de kan se en tegneserie på Netflix, ville de ikke kunne få tilgang til noe annet.
Du kan slå på skjermen som klemmer seg i Lollipops sikkerhetsinnstillinger. For å komme dit, sveip fra toppen for å åpne varslene og trykk deretter på den grå linjen med dato og klokkeslett. Du kan nå trykke på ikonet "Innstillinger" mellom batteri- og brukerikonene.
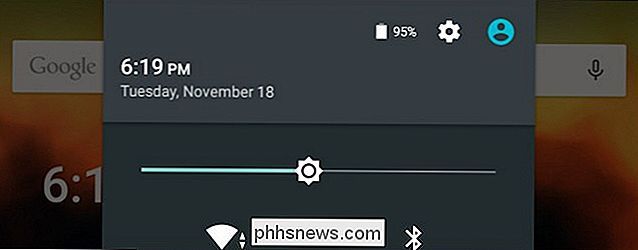
I innstillingene trykker du på "Sikkerhet" -merket for å åpne sikkerhetsinnstillingene og deretter bla ned til avansert overskrift og trykk "Skjermspenning".
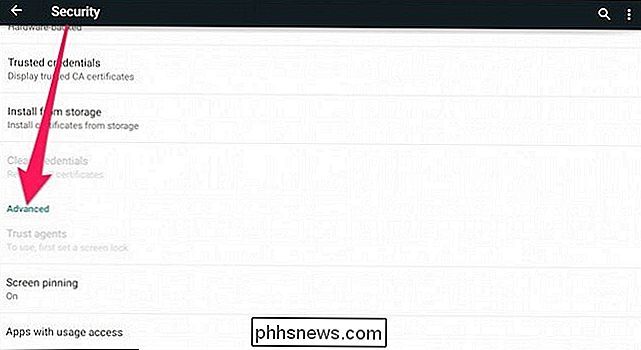
På skjermspenningsskjermbildet vil du trykke på glidebryteren øverst til høyre for å aktivere skjermspenning. Ta litt tid på å lese hvordan skjermpinne fungerer, hvis du vil.
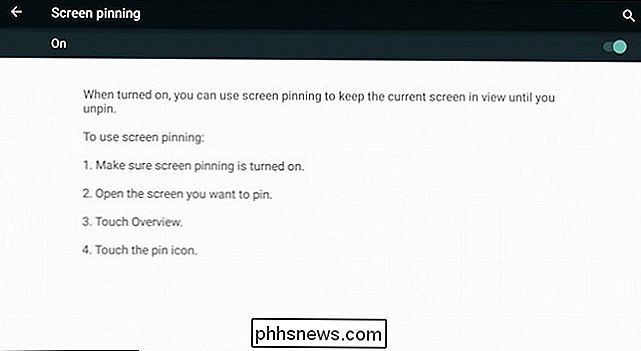
Tanken er nå å åpne appen (skjermen) du vil pinne, og deretter trykke på Oversikt-knappen (den firkantede navigasjonsknappen langs nederst kant. Med oversikt åpen, dra den nåværende appen til du ser det grønne pinnikonet i nederste høyre hjørne. Vi har sirklet det i rødt for deg i følgende skjermdump.
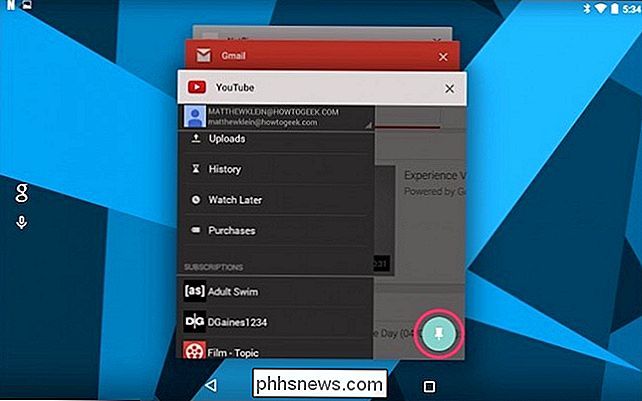
Når du trykker på det ikonet, Dialogboksen vil dukke opp og spørre om du vil bruke skjermspenning. For å løsne skjermen, hold knappene "Tilbake" og "Oversikt" samtidig.
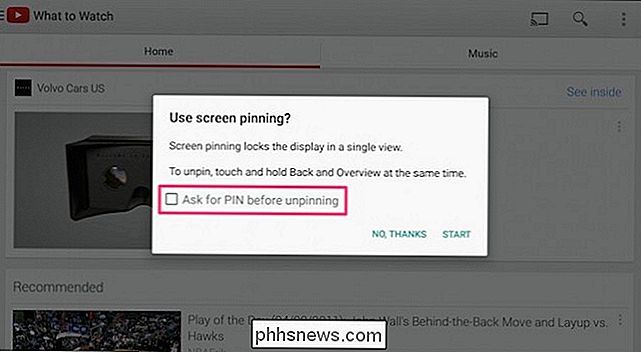
Merk at hvis du har en skjermlås, for eksempel en PIN eller et mønster, kan du merke av i boksen ved siden av "be om [UNLOCK]før du unpinning" og når du vil frigjøre skjermen, må du først låse opp enheten for å bruke den igjen.
Du bør helt sikkert alltid holde enheten beskyttet med en lås, og hvis du skal gi telefonen eller nettbrettet ditt til barna eller en venn, så er det en god idé å pinne En skjerm beskytter den mot å deaktivere med låsen din.
Har du Lollipop installert på enheten, har du prøvd skjermspenning ennå, og fant du det nyttig? Vi er interessert i å vite hva du synes om den nye Android, så vær så snill å gi oss beskjed i diskusjonsforumet.

Hva er en Solid State Drive (SSD), og trenger jeg en?
Solid State Drives (SSD) er den lyse raske motstykket til den tradisjonelle harddisken med bevegelige deler. Men er de en god kamp for deg? Les videre mens vi demystiserer SSD-er. De siste årene har det vært en markert økning i tilgjengeligheten av SSD-er. De har også vist en dramatisk nedgang i pris, selv om de fortsatt er dyrere enn tradisjonelle stasjoner.

Hvor smart eller effektivt kan et arbeidsplasskontornettverk være?
Når du setter opp et nettverk på kontoret, og avhengig av hvilket utstyr og oppsett som brukes, kan bare smart og / eller effektiv at nettverket faktisk er? Dagens SuperUser Q & A-post har svaret på en nysgjerrig leser spørsmålet. Dagens Spørsmål & Svar-sesjon kommer til oss med høflighet av SuperUser-en underavdeling av Stack Exchange, en fellesskapsdrevet gruppe av Q & A-nettsteder.



