Hvordan overføre fra Evernote til OneNote

Microsoft OneNote er gratis å bruke på og synkronisere blant alle enhetene dine, for eksempel datamaskiner, tabletter og telefoner, samt på nettet. Vi viser deg hvordan du bruker det offisielle Microsoft-verktøyet til å overføre alle Evernote-dataene dine til OneNote.
RELATERT:
Slik sikkerhetskopierer du Evernote-notatbøker (bare i tilfelle) MERK: Du må enten ha desktop versjon av Evernote installert på datamaskinen din for dette verktøyet for å fungere, eller har eksportert dataene fra Evernote (som en ENEX-fil) som du vil importere til OneNote. For å få tilgang til dine importerte Evernote-data, kan du bruke enten desktopversjonen av OneNote (for Windows 7 og senere) eller den gratis forhåndsinstallerte versjonen som følger med Windows 10.
Last ned Microsofts OneNote Importer her og dobbeltklikk på StartOneNoteImporter.exe-filen. På velkomstskjermbildet, merk av for «Jeg godtar vilkårene i denne avtalen» -boksen og klikk på "Kom i gang".
Det er to måter å importere Evernote-innholdet til OneNote. Hvis du har den stasjonære versjonen av Evernote installert, vil OneNote Importer finne notatbøkene som er lagret lokalt på datamaskinen din. Pass på at alle dine siste notater er fullstendig synkronisert. Som standard er "Evernote Notebooks" -boksen merket og alle notatbøkene som er funnet på datamaskinen, blir sjekket. Hvis du bare vil importere bestemte notatbøker, fjerner du de merkene du ikke vil importere, eller fjerner merket for "Evernote Notebooks" -boksen for å fjerne markeringen av alle notatbøker og merk av i boksene for notatbøkene du vil importere.
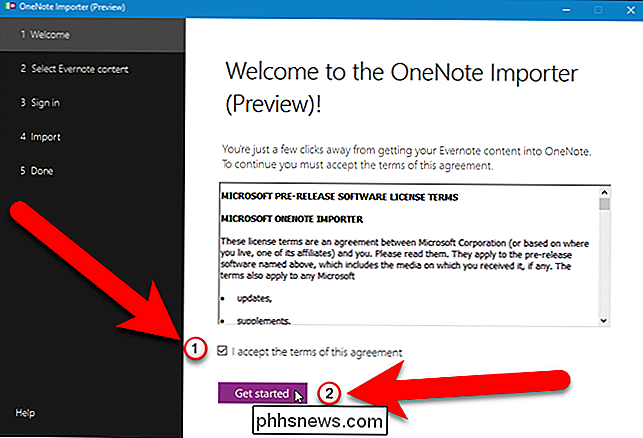
Hvis du Har sikkerhetskopiert Evernote-dataene dine til en ENEX-fil, kan du importere dataene fra den filen i stedet. For å gjøre det, klikk på koblingen "Importer en fil i stedet".
Hvis du valgte å importere Evernote-dataene fra en fil, vises en annen skjerm. Klikk på "Velg fil".
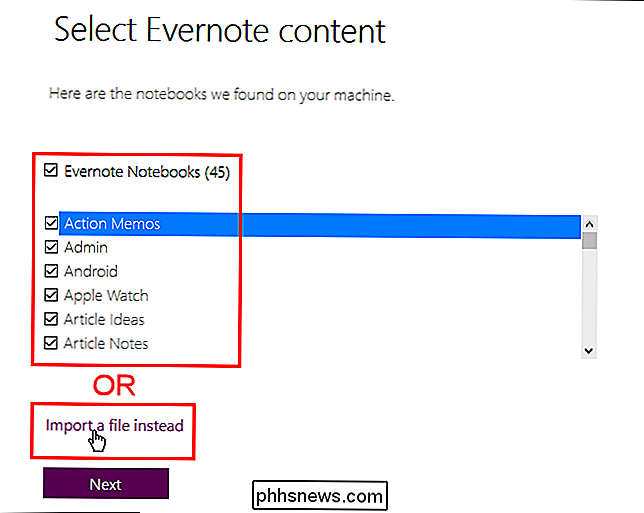
MERK: Hvis du bestemmer deg for at du vil importere Evernote-dataene dine fra bærbare datamaskiner som er lagret lokalt på datamaskinen, klikker du på "Import notatbøker i stedet" for å gå tilbake til forrige skjermbilde.
På Åpne dialogboksen, naviger til hvor du lagret .enex-filen du vil importere, velg filen og klikk "Åpne".
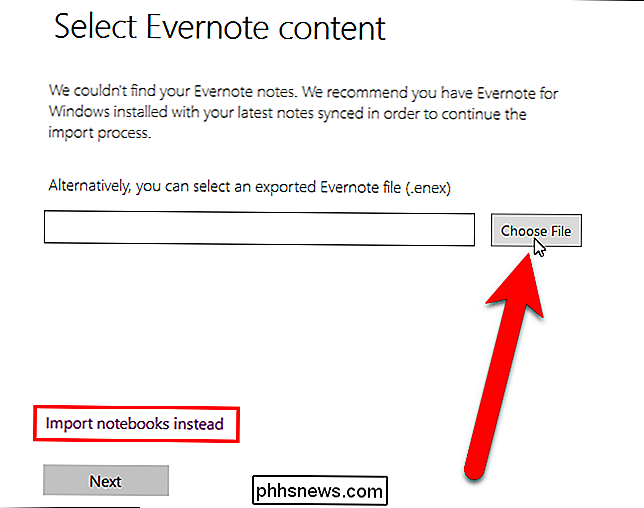
Klikk på "Neste" for å starte overføringsprosessen.
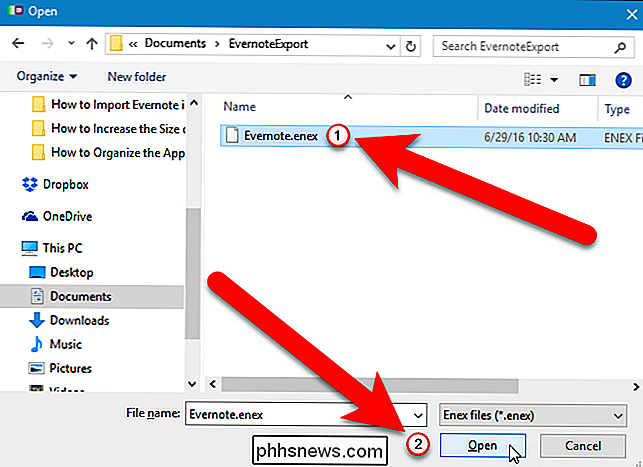
Vi valgte å importere alle våre Evernote-data fra vår lokale maskin, så vi klikket "Next" på skjermen for import av bærbare datamaskiner.
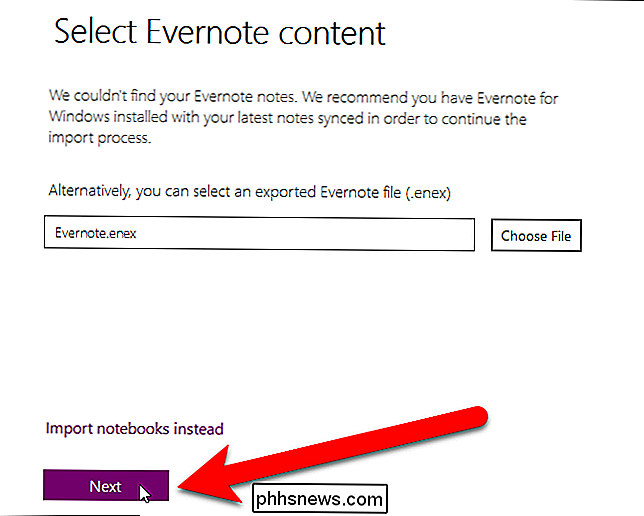
Uansett hvilken metode du valgte å importere Evernote-dataene dine, må du logge på Microsoft-kontoen din for å importere dataene . OneNote Importer-verktøyet importerer dataene dine til Dokumenter-mappen i OneDrive-kontoen din online, ikke til din lokale maskin. Dette lar deg lettere få tilgang til OneNote-dataene dine på hvilken som helst enhet som OneNote er tilgjengelig for (Windows, Apple, Android eller Web).
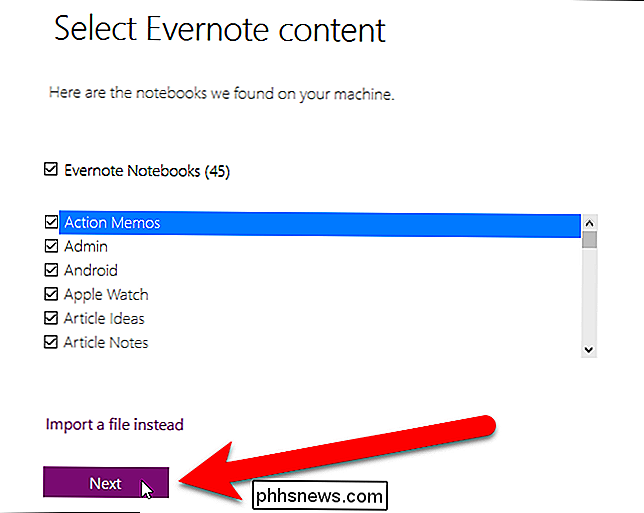
Klikk på boksen for typen Microsoft-konto du har.
Skriv inn Microsoft e-postadresse og passord på påloggingssiden.
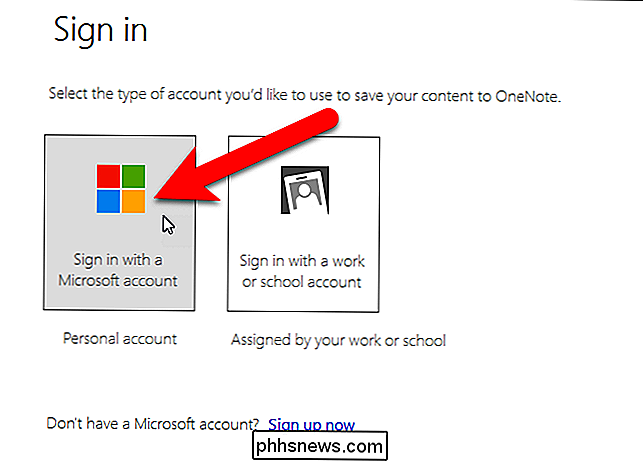
Evernote-notatbøker blir notatbøker i OneNote, og notatene i Evernote-notatbøkene blir sider i OneNote-notatbøkene. Hvis du har lagt til koder i Evernote-notatbøkene dine, kan du bruke disse kodene for å organisere notatene dine i OneNote-notatbøkene dine. For å importere kodene med Evernote-notatene, sjekk "Bruk Evernote-koder for å organisere innhold i OneNote" -boksen.
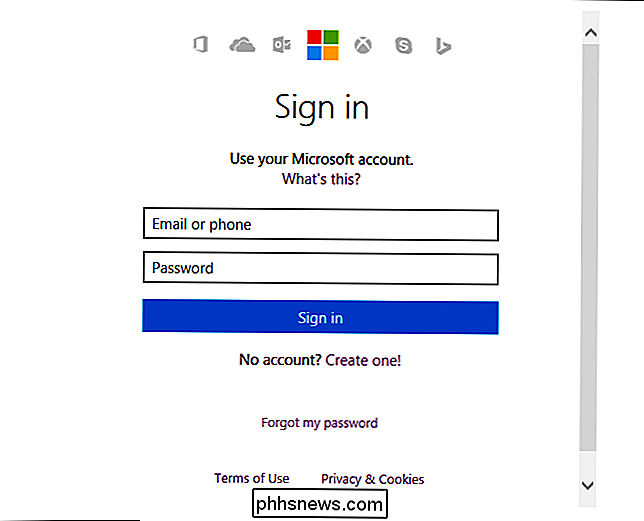
MERK: Merkene fra Evernote importeres som deler i notatbøkene. Imidlertid er kodene ikke integrert i OneNote-merkingssystemet. Vi snakker mer om dette senere i denne artikkelen.
For å starte overføringsprosessen, klikk på "Import".
Notatbøkene er opprettet og notatene importeres.
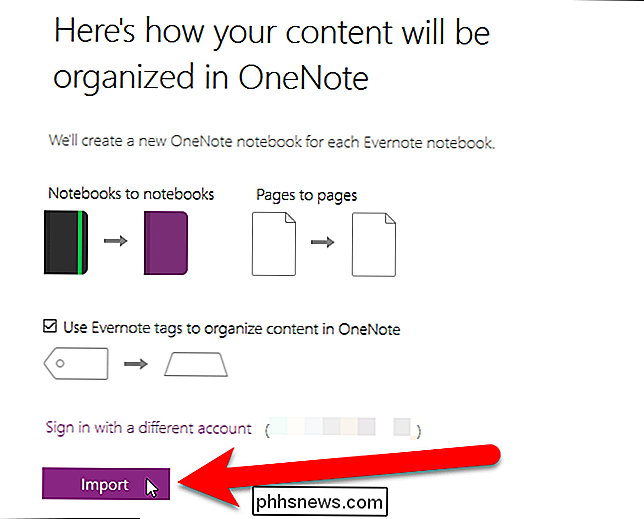
Når overføringen er fullført, klikker du på "Vis notater i OneNote" for å åpne OneNote og få tilgang til notatene dine.
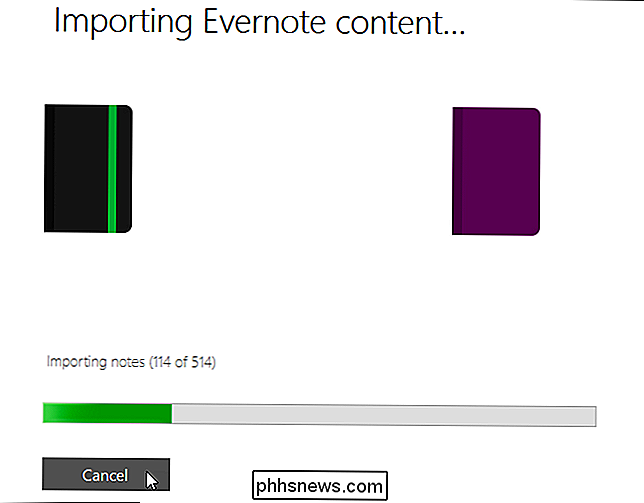
Siden notatene er lagret i OneDrive-kontoen din online, vises følgende Microsoft OneNote Security Notice-dialogboks, og advarsel om at stedet kan være usikkert. Din egen OneDrive-konto er imidlertid en pålitelig kilde, så klikk "Ja" for å fortsette.
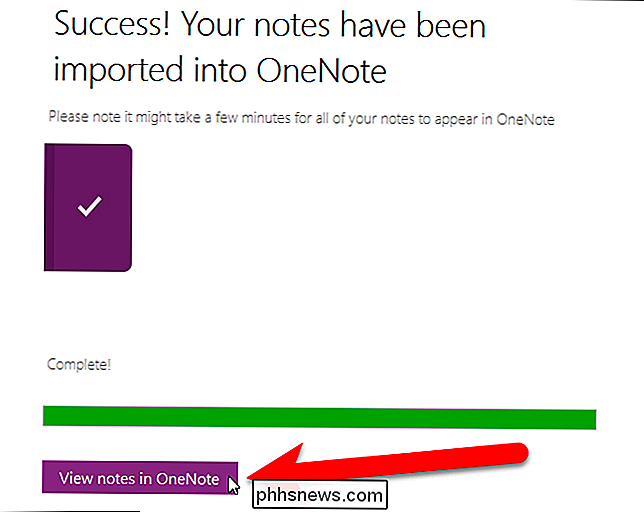
Et velkomstnotat legges til den første notisboken i listen du importerte, og det er notatet du ser når du åpner OneNote. For å få tilgang til resten av notatene dine i notisboken, klikk på "Sider" -fanen øverst i notatområdet.
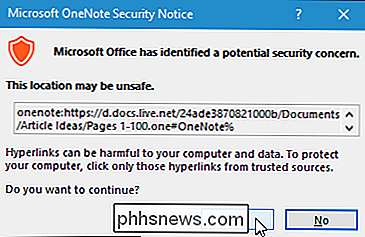
Det kan ta litt tid å laste notatene i notisboken, avhengig av hvor mange notater du har i den notisboken.
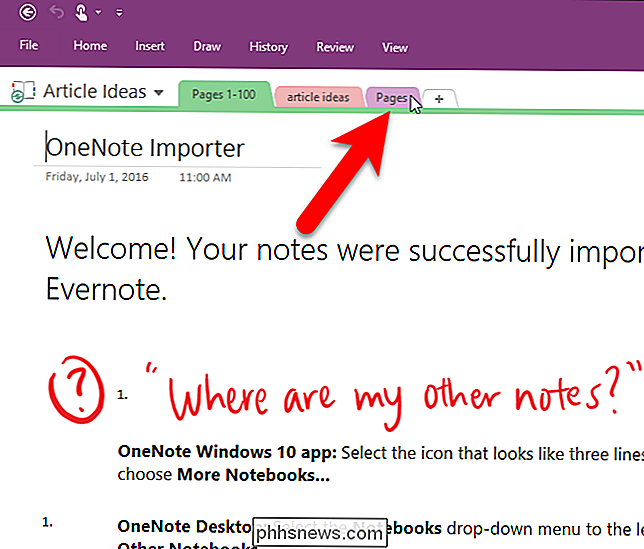
Alle notatene i notisboken er oppført i den høyre ruten i den stasjonære versjonen av OneNote 2016. Klikk på et notat for å få tilgang til det.
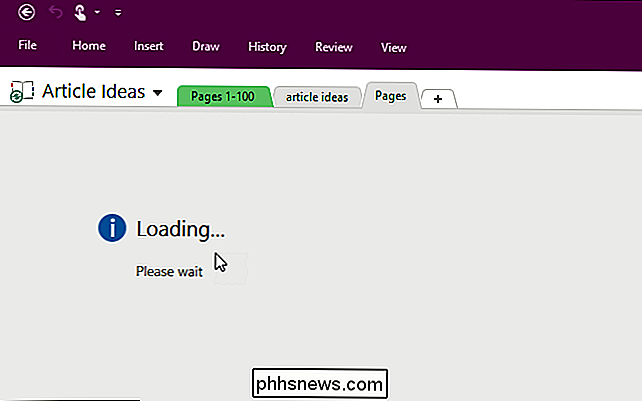
MERK: Hvis du bruker OneNote-appen som kommer med Windows 10 er notatene oppført i en rute til venstre.
Hvis det var en etikett i et notat, blir den en del i notisboken som er tilgjengelig på en kategori øverst i notatområdet. Merken er også oppført øverst i notatteksten som en hashtag, som vist nedenfor.
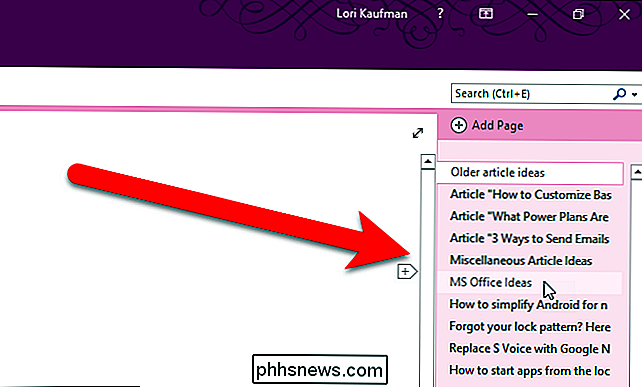
For å åpne en annen notatbok du importerte, klikker du på rullegardinlisten i notatboken øverst til venstre i vinduet. Klikk deretter på "Åpne andre bærbare datamaskiner".
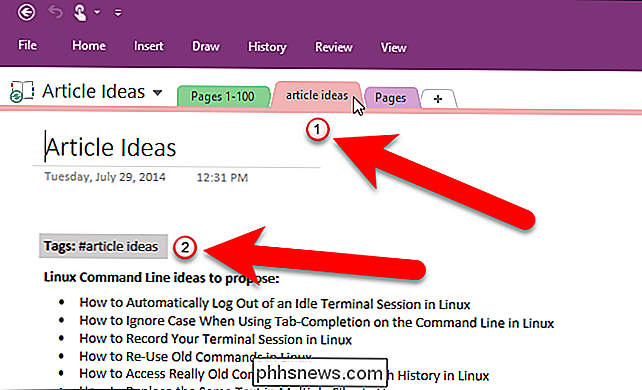
På skjermbildet Åpne notatbok klikker du på en notatbok i listen Mine notatbøker for å åpne den.
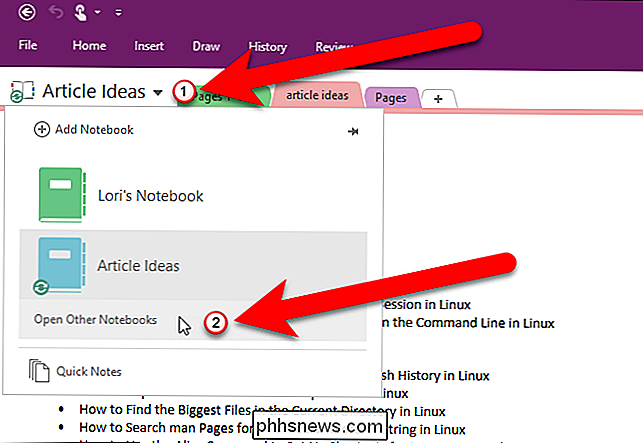
Den første notatet i notisboken åpnes. Legg merke til i eksemplet under at det er to koder for nåværende notat, "artikkel ideer" og "htg". Imidlertid ble bare en av disse kodene omgjort til en del i notisboken (fanen "Artikkel ideer"). Dette er en begrensning av Microsofts OneNote Importer-verktøy.
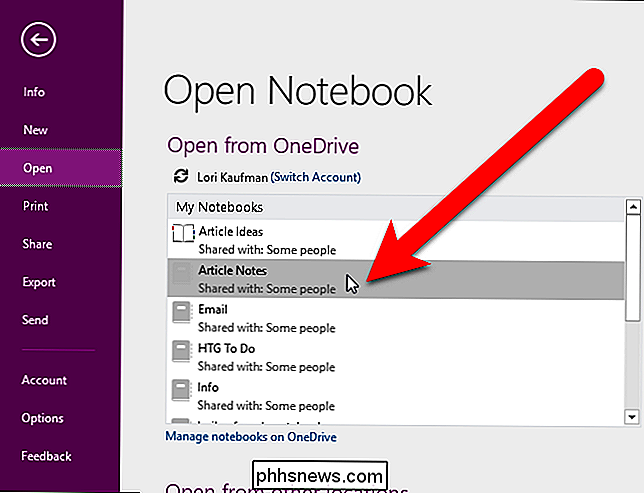
Hvis du vil ha mer informasjon om koder i OneNote, kan du se Microsofts støttingsartikler om å bruke en etikett til et notat og søke etter merkede notater.
Hvis du virkelig vil bevare alle taggene dine når du overfører fra Evernote til OneNote, kan du migrere ved hjelp av et tredjepartsverktøy som heter Evernote2Onenote i stedet. Det vil opprette notisbøker for alle dine koder i notatene dine, ikke bare for den første i hvert notat. Du kan imidlertid ende opp med dupliserte notater, fordi et notat med flere koder vil bli plassert i hver seksjon opprettet fra hver av kodene som separate notater. Evernote2Onenote kan også bare importere en bærbar av gangen, og notatbøkene lagres lokalt når de importeres.
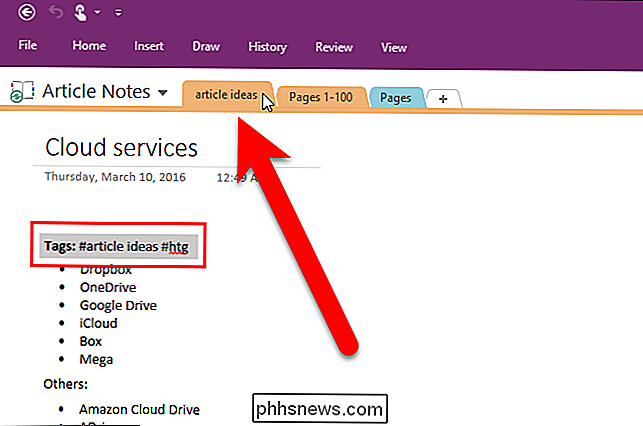
Når du har migrert alle notatene dine til OneNote, kan du få tilgang til dem på hvilken som helst plattform hvor OneNote er tilgjengelig (Windows, Apple , Android eller Web). Det er imidlertid noen begrensninger i mobilversjonene av OneNote. Du kan legge til nye seksjoner i notatbøker i OneNote for iOS og Android. Men mens OneNote for iOS lar deg flytte en del fra en notatbok til en annen, kan OneNote for Android bare flytte sider mellom bærbare datamaskiner.
For mer informasjon, se vår artikkel om den gratis versjonen av OneNote for PCen og Noen av forskjellene mellom Evernote og OneNote.

Hvordan blokkere noen på WhatsApp
WhatsApp er en god tjeneste, men alle med telefonnummeret ditt kan sende deg beskjed via det. Om du vil stoppe en bestemt spambott eller en tidligere venn fra å kontakte deg, gjør du det her. Hva gjør en blokk? Når du blokkerer noen i WhatsApp: Meldinger de sender til deg, vil ikke De vil se at meldinger ikke blir levert, men vet ikke hvorfor.

Slik kobler du Windows fra automatisk tilkobling til et Wi-Fi-nettverk
Windows kobler automatisk til Wi-Fi-nettverk du tidligere har koblet til. På Windows 10 kan du fortelle Windows ikke å koble automatisk til bestemte nettverk. Windows vil huske passordet og andre tilkoblingsdetaljer, men kobler bare til når du manuelt starter en tilkobling. Dette er nyttig for offentlige Wi-Fi-nettverk som du ikke alltid vil koble til automatisk - spesielt hvis de trenger en logg inn eller ha sakte Internett.



