Slik navngir du mapper med emoji på iOS og Android

Det er lett å tro at du sitter fast med kjedelige gamle bokstaver og tall for å nevne smarttelefonens appmapper, men med den fantastiske verden av emoji , vil dine mapper ta på seg et nytt liv.
RELATED: Slik bruker du Emoji på din smarttelefon eller PC
Vi er ikke redd for å innrømme at vi tror at emoji er morsomt. Vi skrev til og med en hel artikkel om hvordan du bruker dem. Faktisk er emoji så gøy at vi selv bruker dem til å gi nytt navn til mappene våre. I dag tar vi en titt på hvordan du gjør det, slik at du også kan gi mappene dine et morsomt, nytt utseende.
Gi nytt navn til IOS-mapper med Emoji
Normalt når du lager en mappe på iPad eller iPhone, du drar ett appikon over en annen og slipper den. Derfra vil en ny mappe bli opprettet med et standardnavn. Hvis vi for eksempel taper flere meldingsapps sammen, blir det gitt navnet "Business", og hvis vi slipper kalender og e-post sammen, blir det gitt navnet "Productivity."
Disse navnene er gode nok, men de virkelig ikke Jeg har mye zing, og zing er noe vi alle kan bruke litt mer i i vårt daglige liv.
Hvis du ikke allerede har opprettet en mappe på iOS-enheten, trykk så lenge på mappenavnet. Dette vil ikke bare tillate deg å dra elementer ut av mappen, men også endre mappens navn. Trykk på "X" ved siden av mappenes navn for å slette den.
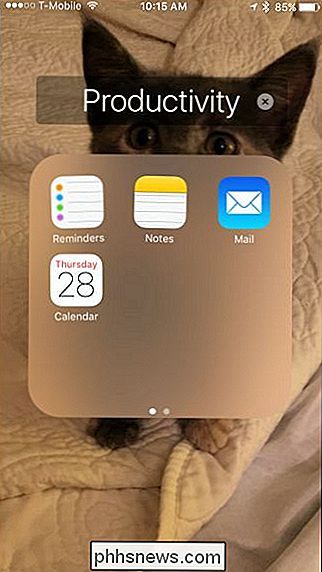
Hvis du sletter mappenavnet, blir det også oppfordret tastaturet til å vises. Deretter klikker du på emoji-knappen som vist i rødt under.
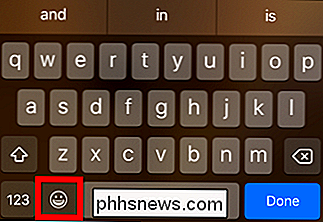
Når vi ser hvordan vår såkalte produktivitetsmappe har et utvalg av elementer som er knyttet til å få jobbet, vil vi fortsette å gi vår emoji-mappe som er tema for dem. Du er åpenbart fri til å pryde mappene dine med hva som helst og hvor mange emoji du ser.
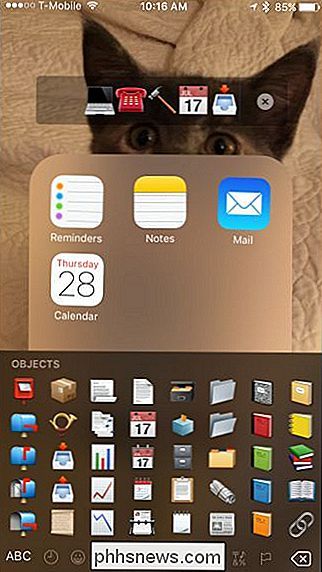
Vet du også at du kan bruke en kombinasjon av emoji og alfanumeriske tegn hvis du ønsker det. Når du er ferdig med å navngi mappen din, vises den på startskjermen.
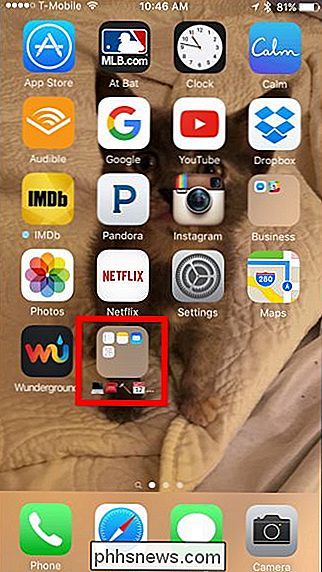
Merk, mens du tilsynelatende er ubegrenset til antall tegn du kan tildele en mappe, kan du bare se fire om gangen på startskjermen og åtte når du åpner mappen, så det gir ikke mye mening for å gi en mappe noe mer enn det.
Omdøpe Android Mapper med Emoji
Android-brukere kan også oppnå det samme, i mye på samme måte.
Først klikker du på Åpne mappen du vil endre, og deretter navnet på mappen slik at du får en markør.
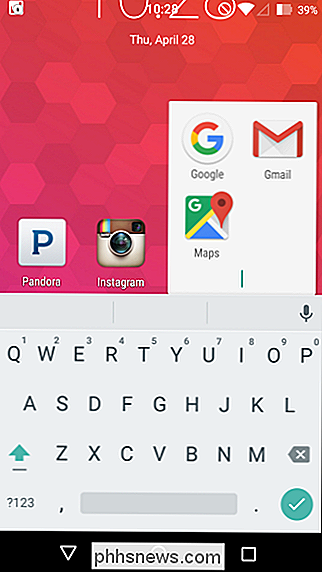
Du ser at tastaturet dukker opp fra bunnen. Trykk og hold markeringssymbolet for å få tilgang til emoji-knappen.
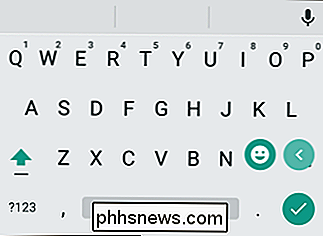
På samme måte som iOS, kan du nå navngi mappen din med hvilken som helst kombinasjon av emoji, bokstaver og tall.
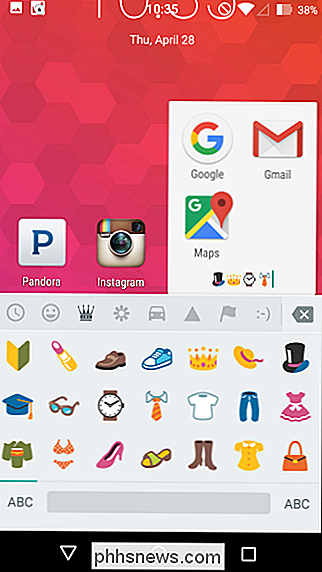
Du kan fortsatt bare se fire av disse emojiene på startskjermbildet, men betydelig mer (avhengig av hvor mange appgenveier mappen inneholder) når du åpner mappen.
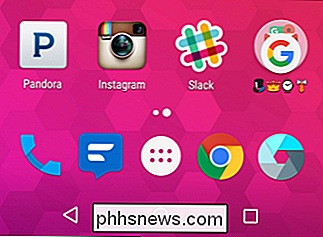
Det er alt der er til det. Nå som du har fått disse nye emoji-omdøptene, kan du gå videre og gi alle mappene sine egne unike og morsomme emoji-navn.

Slik får du tilgang til Google-innstillinger-appen på Samsung Galaxy S7
Hvis du trenger å justere innloggingsinnstillingene for Google, Android Pay-alternativer, Google Fit-data eller noe annet som handler spesielt med Google-kontoen din, må du få tilgang til appen "Google Innstillinger". På de fleste Android-telefoner finner du Google Innstillinger i Innstillinger> Google (under delen "Personlig").

Hvordan kan Windows 10-funksjonen ha så lite som 32 GB diskplass?
Alle operativsystemer krever en viss diskplass for å kunne kjøre og fungere riktig, så hvordan er økonomien modell 'bærbare datamaskiner som er i stand til å fungere ordentlig med de små stasjonene som er bygd inn i dem? Dagens SuperUser Q & A-innlegg har svaret på en nysgjerrig leser spørsmål. Dagens Spørsmål og Svar-sesjon kommer til oss med høflighet av SuperUser-en underavdeling av Stack Exchange, en fellesskapsdrevet gruppe av Q & A-nettsteder.



