Slik lager du en hovedinstallasjon av flash-enhet med flere versjoner av Windows

Du har din samling av Windows ISO-er og kanskje du har brent installasjons-DVDer eller flash-stasjoner for dem. Men hvorfor ikke lage deg en hovedinstallasjonsstasjon som du kan bruke til å installere en hvilken som helst versjon av Windows?
Det er faktisk ganske enkelt å sette opp en oppstartbar USB-stasjon med flere ISO-er, vi skal gjøre det med en smart, liten, fri verktøyet heter WinSetupFromUSB, så gå videre og last ned den nyeste versjonen av det. Du kan til og med inkludere noen ikke-Windows-ISOer på disken, som Linux-distribusjoner og antivirusredigeringsdisker. For en komplett liste over hva du kan inkludere på USB-stasjonen, sjekk ut siden som støttes kilder. Det er et viktig notat fra den siden verdt å ringe ut. Verktøyet fungerer med enkelte Windows ISO-er fra Microsoft. Hvis du har en dobbel ISO som inneholder både 32-biters og 64-biters versjoner av Windows, vil du ikke kunne bruke den. Men du kan alltid laste ned enkelt ISO-er (en for 32-bit og en for 64-bit) og holde dem begge på USB hvis du trenger.
Kontroller at du har en tom USB-stasjon som er stor nok til å holde alle ISOs du vil installere, sammen med litt ekstra plass. En 16 GB-stasjon skal gi deg nok plass til to eller tre versjoner av Windows. Hvis du har en 32 GB-stasjon, bør du kunne passe alle versjoner av Windows du måtte ønske. Hvis du også vil inkludere andre ISO-er, trenger du kanskje en større stasjon.
WinSetupFromUSB er et bærbart verktøy, så det er ingen installasjon. Når du har lastet ned den, dobbeltklikker du arkivet for å pakke ut filene til en ny mappe. Hvis du kjører en 64-biters versjon av Windows, kjør kjørbarheten med "x64" i navnet. Hvis du kjører en 32-biters versjon av Windows, kjør filen uten "x64" i navnet.
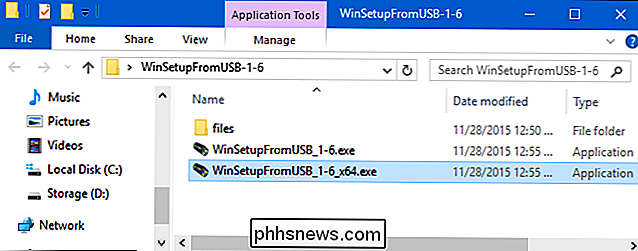
Hvis du allerede hadde USB-stasjonen din satt inn når du lanserte verktøyet, bør den være oppført i boksen ved toppen av vinduet. Hvis du ikke allerede har satt den inn, må du fortsette og koble den inn nå, og deretter klikke Oppdater.
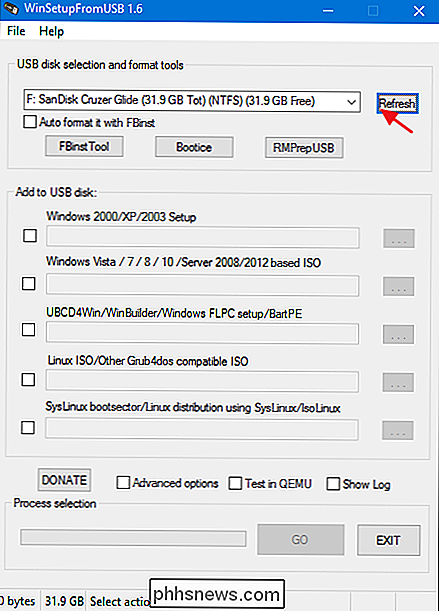
Deretter klikker du på "Avanserte alternativer".
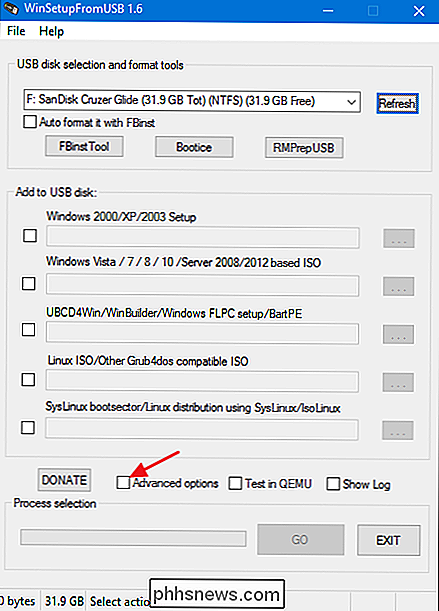
I stedet for å fungere som en vanlig avkrysningsboks, klikker du på den åpner en dialogboksen "Avanserte alternativer". I dialogboksen Avanserte alternativer velger du "Tilpassede menyenavn for Vista / 7/8/10 / Server Source". Denne innstillingen gir deg mulighet til å gi dine egne navn til mappene der Windows ISO-er lagres og oppstartsmenynavnene du ser når du starter en datamaskin ved hjelp av USB-stasjonen. Du kan lukke dialogboksen "Avanserte alternativer" når du er ferdig.
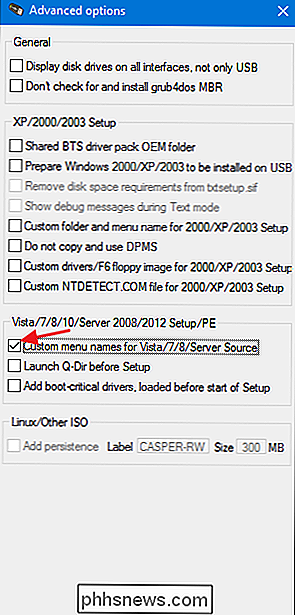
Nå kommer den litt vanskelige delen. Du legger til Windows-versjoner en om gangen. Første gang du legger til noe på USB-stasjonen (og bare første gang), vil du forsikre deg om at avkryssingsboksen "Autoformat den med FBinst" er valgt. Dette gjør at WinSetupFromUSB formaterer stasjonen på riktig måte for oppstart. Hvis du vet at du skal starte en datamaskin i UEFI-modus (eller hvis du er usikker), velg deretter "FAT32" -alternativet. Ellers kan du bruke alternativet "NTFS".
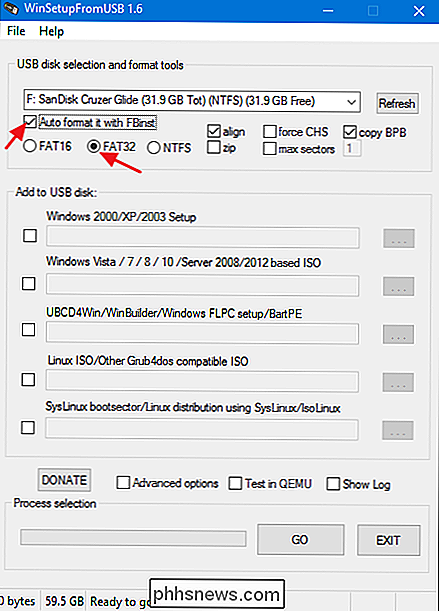
Neste, velg din første Windows ISO. Merk av i boksen ved siden av "Windows Vista / 7/8/10 / Server 2008/2012 basert ISO" -delen, og klikk deretter på blaeknappen ("...") til høyre. Finn og åpne ISO som du vil legge til.
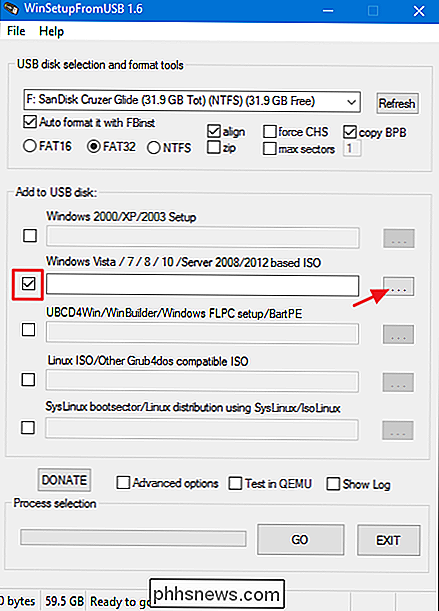
Hvis det er en stor ISO, og du bruker FAT32-filsystemet, kan du få et varsel om at filen er for stor og deles i to. Det er greit, så gå videre og klikk OK.
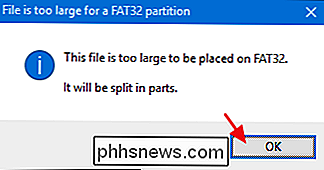
Dobbeltklikk at du har riktig USB-stasjon valgt øverst i vinduet og at høyre ISO er vist i boksen. Deretter klikker du på "GO".
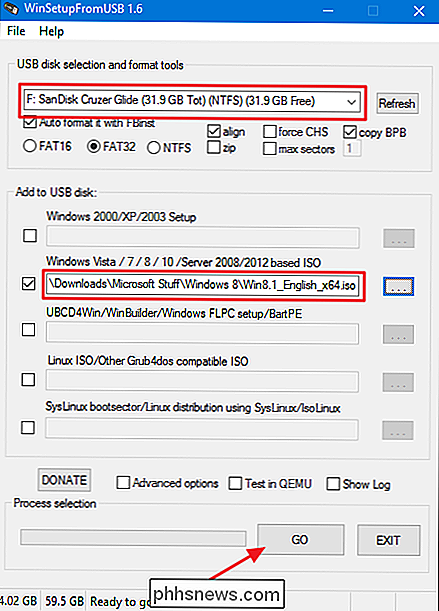
Hvis du bruker en stor USB-stasjon, kan du få en advarsel, spør om du er sikker på at stasjonen du vil bruke. Gå videre og klikk på "Ja".
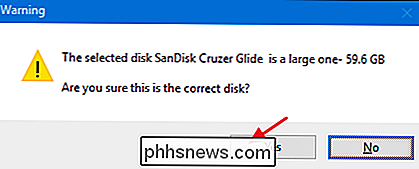
Hvis alternativet for automatisk format er aktivert (og det bør være for den første ISO du legger til på en disk), får du også en advarsel som forteller deg at stasjonen vil bli formatert og alt på det blir slettet. Klikk på "Ja" for å fortsette.
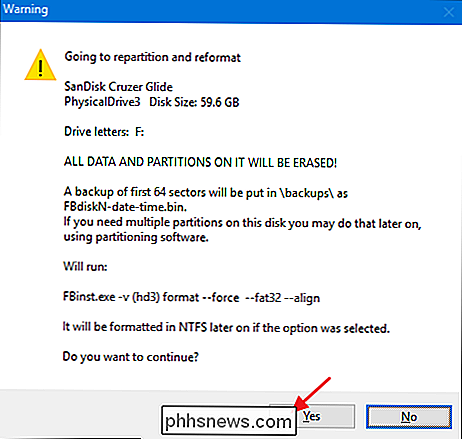
WinSetupFromUSB vil nå formatere stasjonen og deretter dukke opp et vindu der du kan skrive inn et egendefinert mappenavn for ISO som er mellom 1 og 7 tegn. Hvis du ikke skriver noe i 30 sekunder, vil standard bli brukt automatisk.
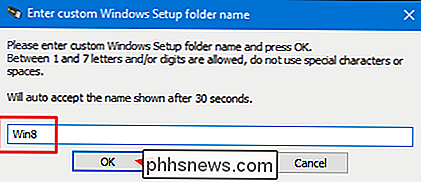
Et lignende vindu åpnes som lar deg skrive et egendefinert navn som skal vises i oppstartsmenyen. Denne gangen kan navnet være mellom 5 og 35 tegn, så du har litt mer plass til å være spesifikk. Og igjen har du 30 sekunder til å skrive inn et nytt navn før standard brukes automatisk.
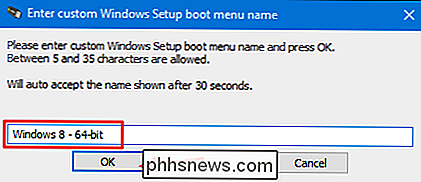
WinSetupFromUSB begynner nå å lage mapper, legge til ISO på USB-stasjonen og legge til alternativene i oppstartsmenyen. Dette kan ta flere minutter, og du kan måle fremdriften i vinduets statuslinje.
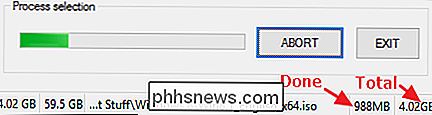
Når WinSetupFromUSB er ferdig, får du et enkelt "Job done" -bekreftelsesvindu. Klikk på "OK".
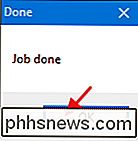
WinSetupFromUSB returnerer deg nå til hovedvinduet. Du kan gå ut av programmet, eller du kan fortsette å legge til flere ISO-er til oppstartsdisken din. Du legger til flere ISO-er ved hjelp av samme prosess, men det er et par ting å huske på når du gjør det:
- Når du legger til flere ISO-er til en eksisterende oppstartsdiskett, må du kontrollere at "Auto formatere den med FBinst "I boksen er ikke valgt. Det vil ikke være som standard når du kommer tilbake til vinduet (eller når du starter programmet igjen), men det gjør ikke vondt for å være sikker. Du vil bare formatere disken med den aller første ISO du legger til.
- Du må klikke "Avanserte alternativer" og slå av for "Tilpassede menyenavn for Vista / 7/8/10 / Server Source" tiden legger du til en ny ISO. Sørg for at du ikke glemmer dette trinnet før du klikker på Go, eller du vil ikke kunne legge til et egendefinert navn for ISO på menyen.
RELATED: Boot fra en USB-disk Selv om BIOS Won ' t La deg
Men det er det. Ellers følger du bare de samme trinnene hver gang du vil legge til en ny ISO til oppstartsdisketten. Du trenger ikke å legge dem alle i en økt heller. Du kan komme tilbake når som helst og legge til noe nytt. Når du er ferdig, kan du starte opp en datamaskin ved hjelp av USB-stasjonen (som du kanskje kan gjøre selv om BIOS ikke lar deg) og belønnes med en fin oppstartsmeny som dette:
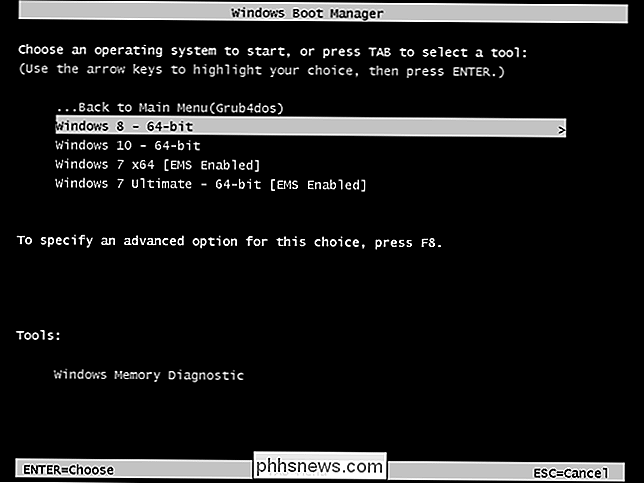
Mens det er Fungerer ikke med det mest intuitive grensesnittet, WinSetupFromUSB er lett og fungerer bra. Og når du får tak i å legge til ISO-er i pakken, er det en bris å sette deg opp med en kraftig oppstartsdisk som lar deg installere hvilken som helst versjon av Windows du vil ha, samt en rekke andre oppstartbare verktøy.

Slik laster du opp og merker bilder og bilder i FaceBook
Hvis du er en FaceBook-bruker, har du kanskje sett at du får et varsel når noen merket et bilde av deg, og dette bildet vises også på tidslinjen din hvis du godkjenner det. Når du laster opp et bilde til Facebook, kan du også merke noen for å sikre at de får varselet, og det er ganske enkelt å gjøre. I proses

Slik installerer du to skjermer i Windows
Oppsett av to skjermer pleide å være en kostbar og komplisert oppgave i dagene, men takket være billige grafikkort og billige skjermer kan stort sett enhver moderne datamaskin støtte to skjermer i dag.I tillegg støtter de nyeste versjonene av Windows mange funksjoner som du tidligere kun kunne få ved hjelp av tredjeparts dual monitor-programvare. For



