Hvordan lage Linux og MacOS virtuelle maskiner gratis med Parallels Lite

Parallels er lett den beste virtualiseringsprogramvaren på Mac, og tidligere i år la de stille en ny app kalt Parallels Desktop Lite til Mac App Store - og i motsetning til sin fetter, er det gratis å laste ned. Fangsten: Hvis du vil bruke Windows virtuelle maskiner, må du betale for $ 60 per år for et abonnement.
Men selve programmet er helt gratis ellers, noe som betyr at du vil lage Linux, Chromium OS, eller MacOS-virtuelle maskiner, trenger du ikke betale en krone.
Skal jeg bruke Parallels Lite, eller "Full" versjonen av paralleller?
Så hvordan det Parallels Desktop Lite forskjellig fra Parallels Desktop? Paralleller skisserer alle forskjellene her, hvis du er nysgjerrig - det er noen begrensninger knyttet til Mac App Store sandboxing. Annet enn det, er den største forskjellen at Lite er gratis for alt unntatt Windows virtuelle maskiner. Hvis du vil kjøre en Windows-virtuell maskin, må du pony opp $ 60 årlig.
Hvordan sammenligner det med Parallels Desktop for Mac, den "fulle" versjonen av denne programvaren? Vel, det produktet koster for tiden $ 70, og er ditt så lenge du kan holde det i gang. Parallels-versjoner stopper vanligvis med å kjøre hvert par macOS-utgivelser, hvoretter du må enten holde fast ved et eldre vertsoperativsystem eller pony opp til $ 50 for en oppgraderingslisens. Forutsatt at du trenger å oppgradere hvert 2. år, noe som tilsvarer vår erfaring, er de to prisplanene omtrent det samme.
Men det er bare hvis du vil kjøre Windows. Hvis interessen for virtuelle maskiner ligger helt på Linux og MacOS siden av ting, er Lite uten tvil den bedre avtale, fordi du ikke kan slå løs.
Komme i gang med Parallels Desktop Lite
Start Parallels Lite for første gang, og du vil se parallellveiviseren, som gjør det enkelt å sette opp eller legge til virtuelle maskiner.
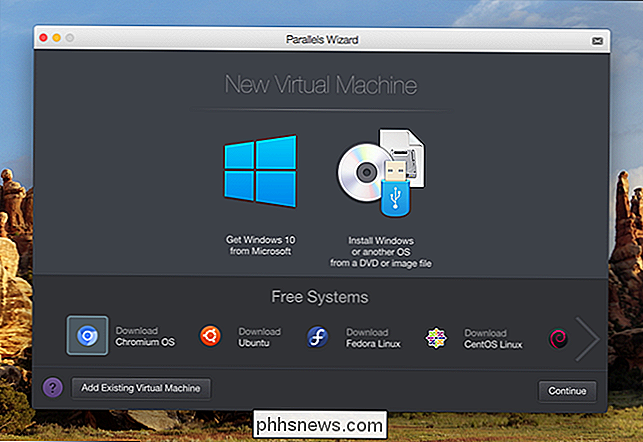
Det er tre hovedalternativer her. Den mest fremtredende peker på at du laster ned Windows 10 fra Microsoft, som vil koste deg rundt $ 120 for Windows selv på toppen av Parallels abonnementet. Til høyre finner du muligheten til å bla gjennom datamaskinen din for eventuelle installasjonsbilder på datamaskinen. Nedenfor disse to fremtredende alternativene, ser du hurtige verktøy for nedlasting av flere andre operativsystemer, inkludert:
- Chromium OS (åpen kildekodeversjon av Chrome OS)
- Ubuntu 16.04
- Fedora 23
- CentOS 7
- Debian 8
La oss begynne med å sette opp noen av disse installatørene, så fortsett å sette opp macOS i en virtuell maskin.
Installere Linux eller Chromium OS i Parallels Desktop Lite
Klikk på noen av operativsystemene nederst i veiviseren, og du vil se mer informasjon om dem.
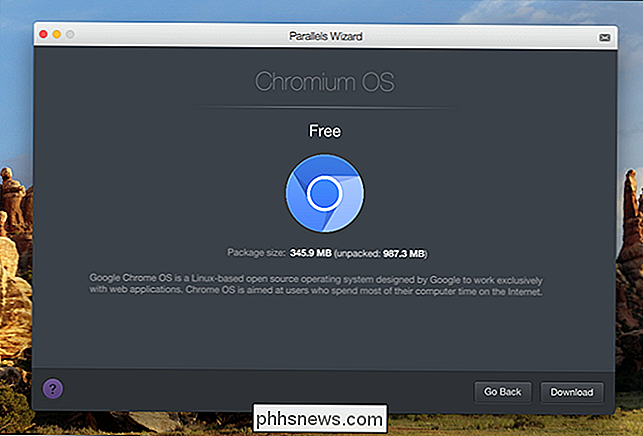
Klikk på "Last ned" -knappen, og Parallels vil starte nedlastingsprosessen.
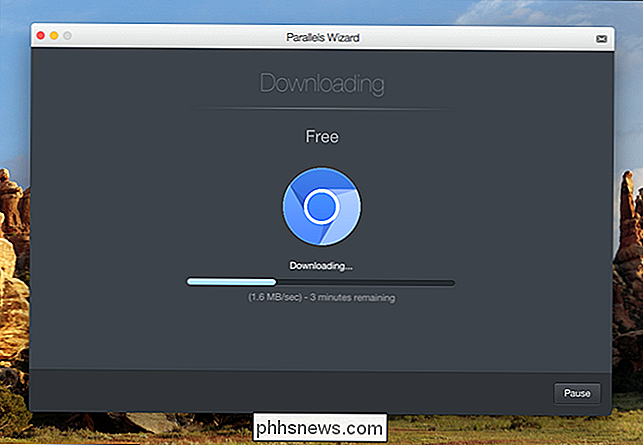
Hvor lenge dette tar vil avhenge av hastigheten på din Internett-tilkobling, men for meg å laste ned Chromium OS tok det bare noen minutter. Når det er gjort, kan du logge deg på Google-kontoen din og begynne å bruke Chromium OS med en gang.
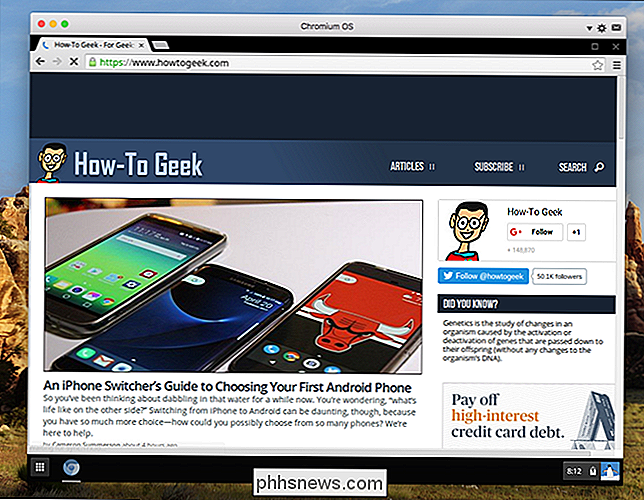
Det ser ut til at Chromium OS ikke synkroniseres med innstillinger fra en Chromebook, noe som er skuffende, men det er fortsatt hyggelig å ha tilgang til dette system for sporadisk test.
Jeg gjentok prosessen for Ubuntu, bare for godt mål. Det var like enkelt, og jeg brukte operativsystemet på kort tid.
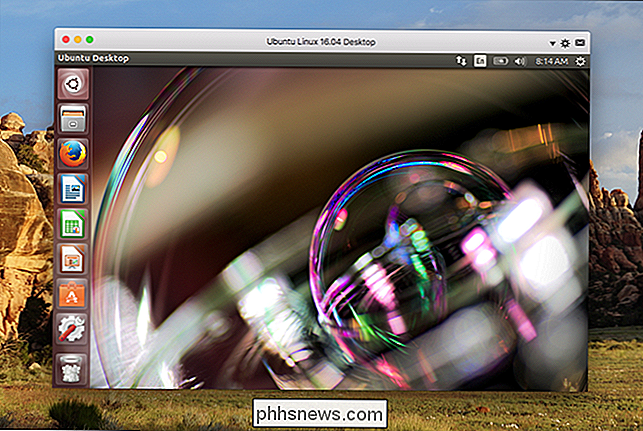
Den versjonen av Ubuntu som tilbys er 16.04, som er den nyeste Long Term Support-versjonen av Linux-distribusjonen. Jeg prøvde manuelt å installere nyere 17.04, men hadde problemer med å få Parallels Tools oppe. Din kjørelengde kan variere, men i min ydmyke mening er livet mye enklere hvis du holder deg til den innebygde veiviseren.
Installer macOS i Parallels Desktop Lite
Hvis du vil ha en Mac i Mac, vil du Først må du gå til Mac App Store. Søk etter macOS-versjonen du vil installere, og klikk deretter på "Last ned" -knappen.
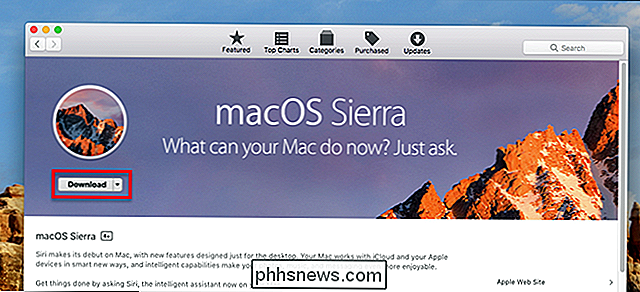
En advarsel: Mac App Store vil ikke laste ned en versjon av operativsystemet eldre enn det du kjører for øyeblikket. Dette betyr at du ikke kan opprette en virtuell maskin for eldre versjoner av macOS med mindre du har andre måter å finne installatørene på. Du kan imidlertid enkelt laste ned nyere versjoner av macOS for å teste dem uten å installere, noe som er fint.
Når installasjonsprogrammet er lastet ned, åpnes det.
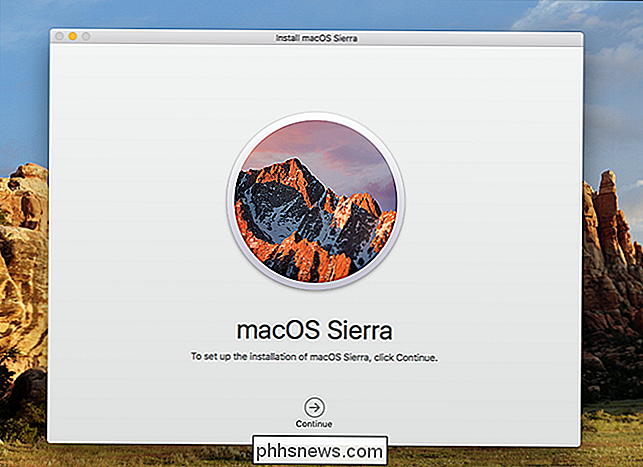
Gå videre og lukk dette med Command + Q - vi vil ikke installere operativsystemet på nytt. Gå tilbake til Parallels-veiviseren, som du finner ved å klikke på Parallels-knappen i menylinjen og deretter klikke på "Ny".
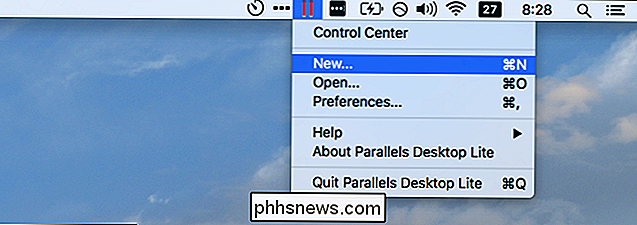
Klikk på "Installer Windows eller et annet OS fra en DVD- eller bildefil", og du bør se MacOS Sierra som et alternativ (hvis ikke, klikk "Finn manuelt" for å gi Parallels tillatelse til å se resten av filsystemet.)
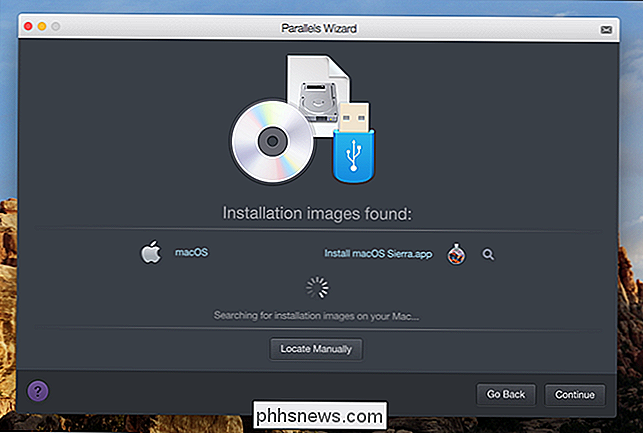
Klikk på "Fortsett" og du blir spurt om lagringsplass.
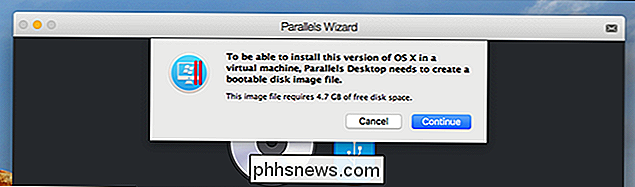
Klikk "Fortsett" Når du har kontrollert at du har nok plass, så gi den virtuelle maskinen et navn og velg et sted.
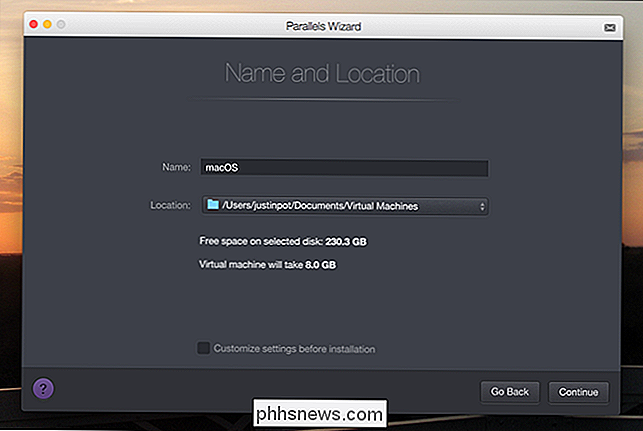
Klikk på "Fortsett" og til slutt starter installatøren.
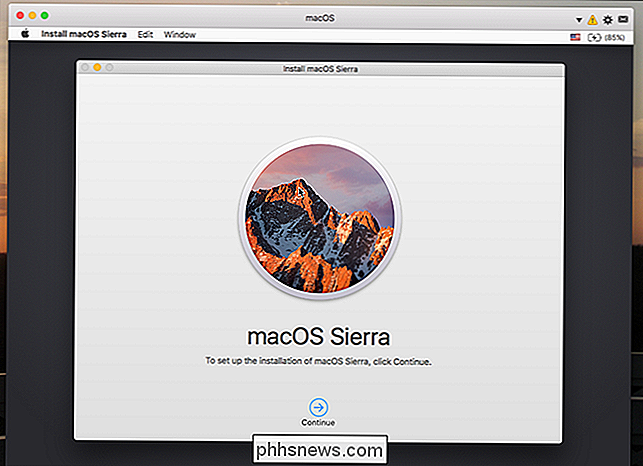
Spennende! Fortsett gjennom trinnene som du blir bedt om - du skal installere macOS på den nyopprettede virtuelle harddisken, og maskinen vil starte opp et par ganger. Du kan la dette løpe i bakgrunnen og jobbe med noe annet. Til slutt blir du bedt om å velge språk og opprette en konto, hvoretter du får full tilgang til macOS i en virtuell maskin.
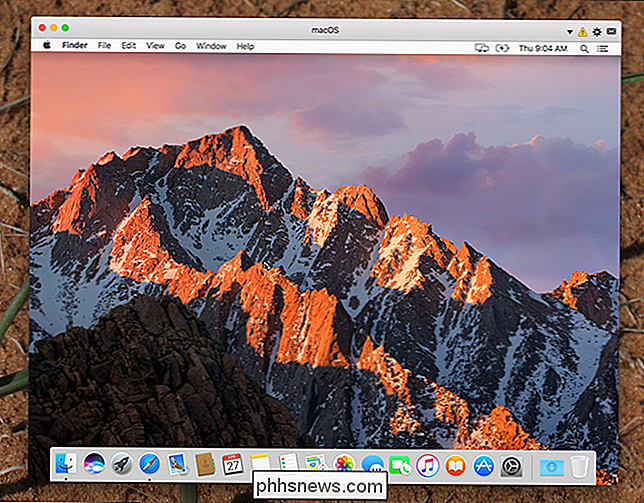
Du kan nå bruke macOS i din virtuelle maskin! Det er bare en ting igjen å gjøre: installer Parallels Tools, slik at den virtuelle maskinens oppløsning vil endre seg når du omformerer vinduet, blant annet integrasjoner. For å komme i gang, klikk på "!" Ikonet øverst til høyre og klikk deretter på "Install Parallels Tools."
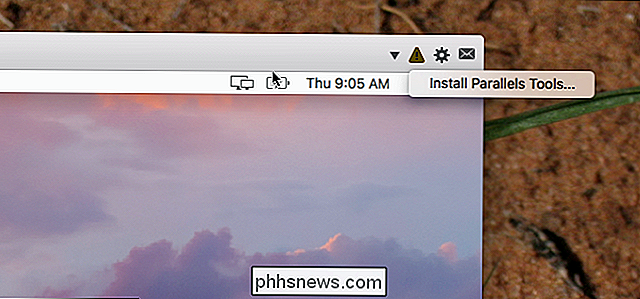
Dette vil koble en virtuell disk med installasjonsprogrammet til din virtuelle MacOS-maskin.
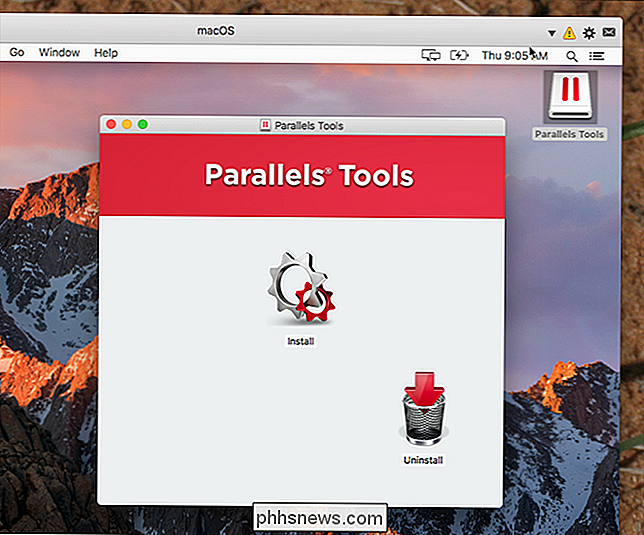
Kjør installasjonsprogrammet og re Start din virtuelle Mac, og du er helt opprettet!
Dette er mye enklere enn å installere MacOS Sierra i VirtualBox, er det ikke? Og prisen er den samme. Enjoy!

Rooting Android er bare ikke verdt det.
Må for å få avansert funksjonalitet ut av telefonen (eller i noen tilfeller, grunnleggende funksjonalitet). Men tider har endret seg. Google har gjort sitt mobile operativsystem så godt at rooting er bare mer trøbbel enn det er verdt. Hva er Rooting? Siden Android er basert på Linux og bruker en Linux-kjernen, betyr "rooting" effektivt å tillate tilgang til rot tillatelser i Linux.

Slik frigjør du plass på Nintendo-bryterens interne lagring
Nintendo-bryteren kommer med en mindre 32 GB lagringsplass. Du kan utvide lagringsplassen ditt med et SD-kort, men det er fortsatt en ganske liten plass på konsollen. Her er flere måter du kan rydde opp intern lagringsplass, eller i det minste avlaste noe av dataene til et SD-kort. Som standard, hvis du har et SD-kort installert i Switch, vil konsollen automatisk lagre nedlastede spill og skjermbilder til den er full.



