Slik monterer du en flash-enhet på Android-enheten din

Selv om mobilenheter har mer lagringsplass enn noen gang før, er det så lett å fylle opp, ville det ikke vært fint hvis du bare kunne pop en flash-stasjon rett inn i enheten din og utvide lagringsplassen din på flyet? Les videre når vi viser deg hvordan du monterer en flash-stasjon på Android-enheten din.
Hvorfor vil jeg gjøre dette?
Selv om Android-enheten din har et micro SD-spor, og ikke alle enheter gjør det dessverre, er det fortsatt ubeleilig å fjerne SD-kortet for å laste det opp med innhold eller overføre filer (spesielt hvis du har programmer som er avhengige av SD-kortlagring). Det er også ubeleilig å knytte enheten eller overføre filene trådløst, spesielt for filer som du kanskje ikke trenger å lagre inne i telefonen på intern lagring eller SD-lagring.
Hvis du vil ta med en rekke filmer på en tur til se på flyet eller på hotellet, for eksempel trenger du ikke å rote opp dine interne lagringsalternativer med store mediafiler. I stedet er det mye lettere å bare kaste filer på en billig og romslig flash-stasjon og deretter montere flash-stasjonen når du vil se filmene, laste ut media du har opprettet på telefonen for å frigjøre plass, eller ellers nyte en multi- gigabyte lagringshøyde.
Sjelden er Android-enheten som følger med en USB-port i full størrelse, men du trenger litt techno-wizardy for å få det til å skje. La oss se på hva du trenger og hvordan du kontrollerer om enheten støtter det nødvendige utstyret.
Hva trenger jeg?
Magien som gjør det mulig å montere en vanlig USB-minnepinne på Android-enheten, er en USB-spesifikasjon kjent som USB On-The-Go (OTG). Spesifikasjonen ble lagt til USB-standardveien tilbake i 2001, men føler ikke dårlig hvis du aldri har hørt om det. Selv om spesifikasjonen er over et tiår gammel, var det ikke før Android 3.1 Honeycomb (utgitt i 2011) at Android støttet OTG.
Det viktigste elementet i OTG-spesifikasjonen er at det gir Android muligheten til å spesifisere om det er mesteren eller slaverollen når den er koblet til en støttet enhet. Med andre ord, selv om den generelle rollen til Android-enheten din skal være slaven (du kobler den til datamaskinen via et datasynkabel og datamaskinen fungerer som vert), kan Android-enheten være vert takket være OTG og lagringsenheter kan monteres i stedet. Det er det viktigste elementet for vår opplæring, men hvis du er nysgjerrig på OTG-spesifikasjonen i bredere forstand, kan du sjekke USB-på-Go-Wikipedia-oppføringen her.
En telefon som støtter OTG
Dessverre, bare fordi spesifikasjonen er godt etablert, og Android har støttet den i mange år, betyr det ikke at enheten din automatisk støtter den. I tillegg til den nødvendige Android-kjernekomponenten og / eller drivere, må det være aktuell støtte fra den fysiske maskinvaren i telefonen. Ingen fysisk støtte for vertsmodus via OTG, ingen OTG godhet.
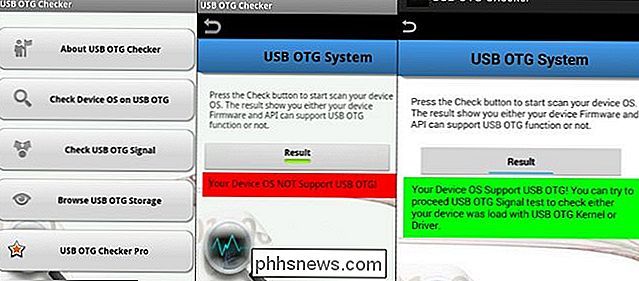
Testing for å se om telefonen din støtter OTG, er imidlertid veldig lett, så ikke motløs. I tillegg til å se opp spesifikasjonene for telefonen din via søkemotoren, kan du også laste ned et hjelpeprogram som USB OTG Checker for å teste enheten din før du investerer energi i prosjektet.
Merk: Det er mulig å ha en enhet som kan støtte OTG på maskinvarenivå, men det har ikke den riktige kjernen / drivere for OTG-støtte på programvaren. I slike tilfeller er det mulig å rotere en enhet og installere drivere, blinke en ny ROM med OTG-støtte eller på annen måte rette opp situasjonen, men disse handlingsplanene er utenfor rammen av denne veiledningen, og vi noterer dem bare slik at leserne er tilbøyelige til å engasjere seg i så avansert tinkering vet at det er en mulighet. Vi anbefaler å søke de gode XDA-Developers-forumene for telefonens modell / bærer og termen "OTG" for å se hva andre brukere gjør.
En OTG-kabel
Hvis enheten støtter OTG, er det bare et enkelt spørsmål om plukke ut en OTG-kabel. OTG-kabler er skitt billig, forresten, så ikke bekymre deg for å bryte banken. Selv om du kan få OTG-kabler med alle slags klokker og fløyter på dem (SD-kortleserspor osv.), Ville vi ikke bry deg med tilleggene, da det er like enkelt å koble til enhetene du allerede bruker på din vanlige datamaskin til en vanlig gammel smuss-billig OTG-kabel.
Faktisk er de eneste virkelige beslutningene som skal gjøres når det gjelder OTG-kabel shopping: om du vil vente en måned på frakt fra Hong Kong for å få den billigste mulig og uansett om du vil ha en OTG med ladefunksjoner.
Hvis du er villig til å vente på frakt, kan du hente en ikke-drevet OTG-kabel, for vi unger deg ikke, $ 1,09 med gratis frakt. Du venter et par uker for å få sendt pakkepost fra Hong Kong, men det vil koste deg mindre enn en lastebilstopp kopp kaffe. Hvis du vil ha en ikke-drevet OTG-kabel akkurat nå, kan du hente denne modellen for $ 4,99 med gratis Prime-frakt.
Hvis du planlegger å se noen seriøse medier som ser på enheten din ved hjelp av en OTG-montert flash-stasjon, ville vi anbefaler at du tar opp en OTG-kabel med strømforsyning, slik at du kan bruke en vanlig ladingskabel til å pumpe juice til enheten din mens du tar opp favorittforestillingene dine.
Igjen, hvis du ikke er i rush, kan du plukke opp en drevet OTG-kabel for $ 1,81. Hvis du vil ha det akkurat nå, kan du hente en lignende modell for $ 4,99 med gratis Prime-frakt.
En Flash Drive
Den endelige tingen du trenger er en enkel flash-stasjon eller et annet USB-medium (en eksterndrevet bærbar harddisk stasjon, et SD-kort i en SD-kortleser osv., vil alle fungere). Den eneste kritiske tingen er at flashmediene er formatert i FAT32. I denne veiledningen bruker vi den solide, lille Kingston Digital DataTraveler SE9, men noen riktig formatert og fungerende stasjon vil gjøre.
Montering av stasjonen
Ligner på hvordan du kobler Android-telefonen til TV-guiden din , den vanskeligste delen er å sjekke maskinvaren din og kjøpe den riktige kabelen. Når du har riktig maskinvare og riktig kabel, er opplevelsen ren plugg og spill godhet.
Koble OTG-kabelen til Android-enheten din (hvis du har et drevet OTG-kabel, koble også strømkilden til denne tiden også). Koble lagringsmediet til OTG-kabelen. Du får se et varsel i varslingsbeltet som ser ut som et lite USB-symbol. Hvis du trekker varselskuffen ned, ser du et varsel om at det nå er et vedlagt USB-lagringsalternativ. Du trenger ikke å gjøre noe på dette tidspunktet, siden stasjonen allerede er montert og tilgjengelig for Android.
Hvis du klikker på varselet (eller naviger til Innstillinger -> Lagring) kan du se nærmere på USB lagringsalternativer.
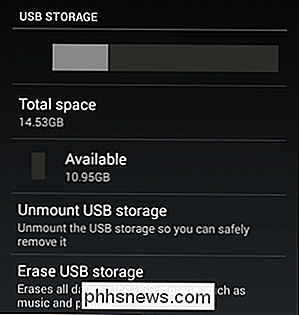
Når du er ferdig med flash-lagringen, er dette menyen du vil besøke for å bruke "Unmount USB storage" -alternativet for å fjerne og fjerne media på riktig måte.
Ellers, vær fri å hoppe rett inn i bruk av flyttbare medier. Du kan bla gjennom filstrukturen i den opprinnelige Android-filbrowseren eller din valgte nettleser, du kan kopiere filer til og fra enheten, og du kan se på alle medier som er lagret på den.
Her er vår flash-enhet som vist i Driftsvalgmenyen i ES File Explorer, oppført som "usbdisk."
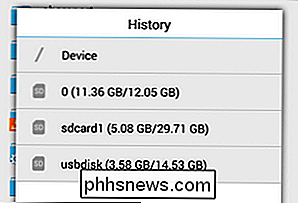
Og her er et skjermbilde av vår filoverføringstest ved hjelp av samme filutforsker.
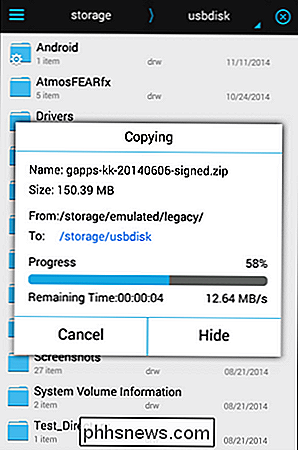
Filoverføring er snappy som medieavspilling. Takket være OTG trenger vi ikke lenger å åpne saken på enheten vår for å komme til micro SD-kortet eller spille avanserte spill som balanserer lagringsbelastningen på vårt interne minne. For smuss billig pris på en OTG-kabel og en stor flash-stasjon, kan vi øyeblikkelig utvide lagringsplassen vår (og bytte den lett ut).
Gjenopprett eller gjenopprett manglende papirkurv ikon i Windows Vista, 7, 8
Gjøre noen vårrengjøring på datamaskinen din og ved et uhell slette papirkurvikonet i Windows Vista, Windows 7 eller Windows 8? Hvis papirkurvikonet mangler i Windows, er det enkelt å få det tilbake uten å ha hack registeret eller noe lignende.Så uten ytterligere ado, her er hvordan du vil få papirkurvikonet tilbake i Windows hvis du slettet det eller fjernet det ved et uhell.Windows

Hvorfor du ikke trenger en full Internet Security Suite
Internett-sikkerhetssuiter er store bedrifter. Trial versjoner pakket full av funksjoner kommer med de fleste nye Windows-datamaskiner. De inkluderer vanligvis kraftige toveis brannmurer, phishing-filtre og informasjonskapsler. Men du trenger egentlig ikke alle disse funksjonene. Internett-suiter er ikke ubrukelige.



