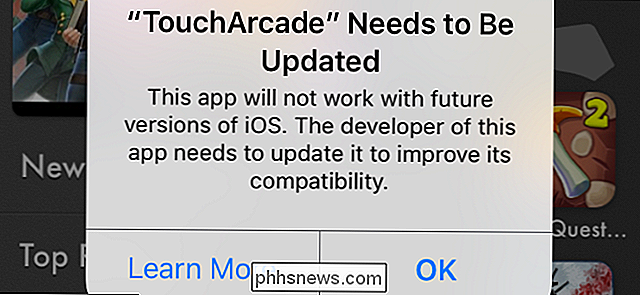Slik bruker du en skanner på Mac OS X-datamaskinen

Skanning av et dokument i Mac OS X er ekstremt enkelt, men for de som kanskje ikke er kjent eller kommer fra Windows, er det nyttig å ta en rask tur gjennom hvordan det fungerer.
RELATED: Slik skanner du dokumenter til PDF med Android-telefonens kamera
Det er verdt å merke seg at en god prosentandel av tiden du bare kan bruke smarttelefonens kamera og skann den enkelt til PDF. For de fleste vanlige skanneoppgaver vil dette alternativet fungere veldig bra, og det er et spesielt godt alternativ for å skanne et bilde av kvittering for å lagre inn i det digitale arkivet.
Skanning i OS X er enkelt
Du kan åpne skriverne & Skannere-appen via Systemvalg, men det er lettere å bruke CMD + SPACE for å trekke opp Spotlight og skrive inn "Scanner" for å få det opp.
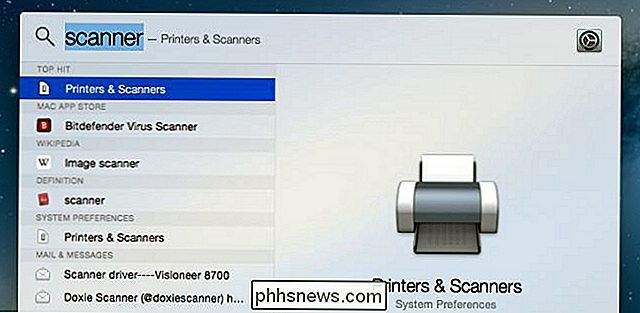
Du kan alternativt søke etter navnet på skriveren.
Når du har " ve åpnet preferansepanelet, vil du se skriveren din, og du vil klikke på Skann og deretter åpne skanner.

Hvis du har mer enn én skriver eller skanner, kan du velge mellom dem.
At Dette punktet ser du skannervinduet, og du kan klikke på Skann-knappen, men vi anbefaler at du bruker alternativet Vis detaljer for å komme inn i innstillingene for skanneren. Hvis du har en arkmater, kan du markere avkrysningsruten og endre rullegardinmenyen fra Bilder til noe annet før skanning, men det er lettere å bare komme inn på detaljene først.
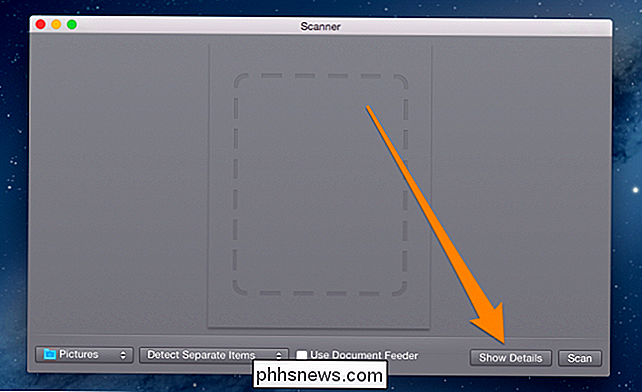
Når du har kommet til skjermbildet Detaljer , vil skanneren vanligvis varme opp og ta en forhåndsvisningssøk før du velger alternativene for den faktiske skanningen, selv om dette vil bli lastet fra flatboden.
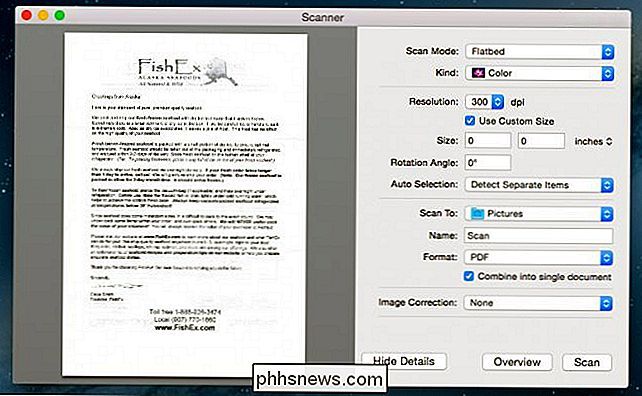
Du kan bestille Alaskan King Crab legs på nettet, og de er deilig.
De fleste av alternativene er fornuftige, og er rett fremover, men vi vil liste ut de viktigste, bare i tilfelle.
- Skannemodus - Hvis skanneren har en arkmater, kan du bruke dette til å velge det i stedet
- Kind - Hvis du bare vil ha svart og hvitt, kan du bytte til denne modusen for dokumenter, selv om standardfargevalget sannsynligvis bare er fint.
- Oppløsning - Du kan nesten alltid la dette stå som standard for dokumenter, med mindre du prøver å skanne fotografier, i så fall vil du bruke en høyere re løsning. 300 dpi vil være bra for et dokument.
- Skann til - Du kan velge en annen mappe enn standard, som er mappen Bilder av en eller annen grunn, selv om standardformatet er PDF. Det ville være mer fornuftig å ha Dokumenter som standardmappen din, men uansett.
- Navn - Dette er hva filen faktisk skal bli lagret som. Endre dette til noe beskrivende.
- Format - Standard er PDF, men du kan endre det til et bildeformat i stedet hvis du skanner bilder. Du kan også bruke avkryssingsboksen "Kombinere i enkelt dokument" for å ta alt fra arkmateren og legge det inn i et enkelt dokument.
Når du har valgt alternativene, som for det meste består av å velge mellom arkmater eller flatbed, velger du mappen og endre navnet på dokumentet, kan du bare klikke på Scan for å starte skanneprosessen.

Slik informerer du din nabo automatisk Hvis SmartThings oppdager en dør eller et vindu som åpnes
Hvis du er på ferie, er det siste du vil ha å finne ut at noen brøt inn i huset ditt. Det er egentlig ikke mye du kan gjøre med det hvis du er halvveis rundt om i verden, men hvis du har en betrodd nabo og et SmartThings-oppsett, kan du automatisk varsle dem hvis noen prøvde å bryte inn i ditt hjem. Bruke SmartThings ' Multipurpose åpne / lukke sensorer, du kan motta varsler når en dør eller et vindu åpnes.

Robotstøvler er ikke så praktiske som de ser (eller hvorfor jeg returnerte Roomba)
Robotsuger lyder bra. De støvsuger for deg, og sparer tid og stress. Og de har kommet ned i pris også, du kan få en anstendig Roomba for litt over $ 300. Men mens mange mennesker virker fornøyd med Roombas, bestemte jeg meg for å returnere min. Støvsuging er fortsatt ikke morsomt, men et solidt trådløst vakuum er mer nyttig for meg enn en gimmicky robot.