Slik lager du Windows automatisk opp et systemgjenopprettingspunkt ved oppstart

Som standard oppretter Systemgjenoppretting automatisk et gjenopprettingspunkt en gang per uke, og også før viktige hendelser som en app- eller driverinstallasjon. Hvis du vil ha enda mer beskyttelse, kan du tvinge Windows til å opprette et gjenopprettingspunkt automatisk hver gang du starter PCen.
RELATED: Slik bruker du systemgjenoppretting i Windows 7, 8 og 10
Systemgjenoppretting er et viktig verktøy som kan hjelpe deg med å gjenopprette fra mange forskjellige typer problemer. Det eneste problemet er at når du gjenoppretter til et tidligere gjenopprettingspunkt, reverserer du mange av endringene som er gjort på PCen din siden det gjenopprettingspunktet ble opprettet. Disse endringene inkluderer apper og drivere som er installert eller avinstallert, endringer som apps har gjort til registret og innstillingsfilene, og Windows-oppdateringer som er brukt. Systemgjenoppretting oppretter ukentlige gjenopprettingspunkter for deg - og du kan opprette dine egne manuelle gjenopprettingspunkter - men for litt mer trygghet kan du også få Systemgjenoppretting til å opprette et gjenopprettingspunkt hver gang Windows starter.
Gjør denne endringen krever to trinn. Først bruker du Windows-registeret for å endre frekvensen som Windows kan utløse automatisk gjenopprettingspunkter for, og deretter bruker du Oppgaveplanlegger til å angi en oppstartsprosess som lager et gjenopprettingspunkt.
Trinn ett: Endre gjenopprettingen Point Creation Frequency
Windows styrer opprettelsen av automatiske gjenopprettingspunkter basert på en frekvensinnstilling for å begrense antall gjenopprettingspunkter som blir lagret. Som standard vil ikke Windows opprette et automatisk gjenopprettingspunkt hvis et annet gjenopprettingspunkt er opprettet i løpet av de siste 24 timene. Dette hindrer deg ikke fra å opprette et manuell gjenopprettingspunkt, og det forhindrer ikke opprettelse av gjenopprettingspunkter på grunn av en app eller driverinstallasjon. I stedet begrenser det hvor ofte Windows lager sine egne periodiske gjenopprettingspunkter. For at Oppgaveplanlegger skal opprette et gjenopprettingspunkt ved hver oppstart, må du slå av frekvensinnstillingen. Og ikke bekymre deg, stasjonen din kommer ikke til å fylle opp med tonnevis av gjenopprettingspunkter. For det første kan du angi grensen for hvor mye diskplass Systemgjenoppretting kan bruke, som som standard er omtrent 2% av en harddiskplass. Også, Windows gjør en ganske god jobb og fjerner gamle gjenopprettingspunkter.
For å justere gjenopprettingspunktfrekvensen kan du enten dykke inn og gjøre en enkel endring til registret selv eller laste ned registreringshackene med ett klikk.
Endre gjenopprettingsfrekvensen ved å redigere registeret manuelt.
Standardvarsel: Registerredigering er et kraftig verktøy og misbruker det som kan gjøre systemet ustabilt eller ubrukelig. Dette er en ganske enkel hack, og så lenge du holder deg til instruksjonene, bør du ikke ha noen problemer. Når det er sagt, hvis du aldri har jobbet med det før, bør du vurdere å lese om hvordan du bruker Registerredigering før du kommer i gang. Og absolutt sikkerhetskopiere registret (og datamaskinen din!) Før du gjør endringer.
Åpne Registerredigering ved å trykke Start og skrive "regedit." Trykk Enter for å åpne Registerredigering og gi det tillatelse til å gjøre endringer på PCen.
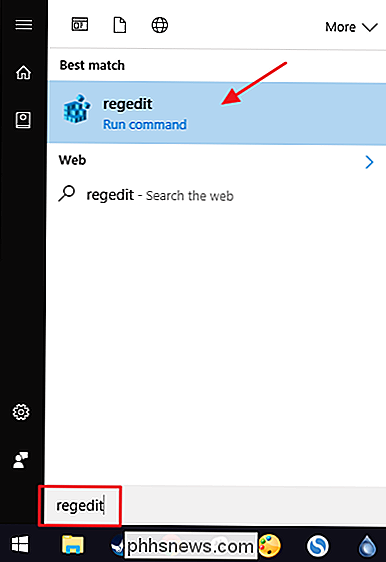
I Registerredigering, bruk venstre sidelinje for å navigere til følgende nøkkel:
HKEY_LOCAL_MACHINE SOFTWARE Microsoft Windows NT CurrentVersion SystemRestore
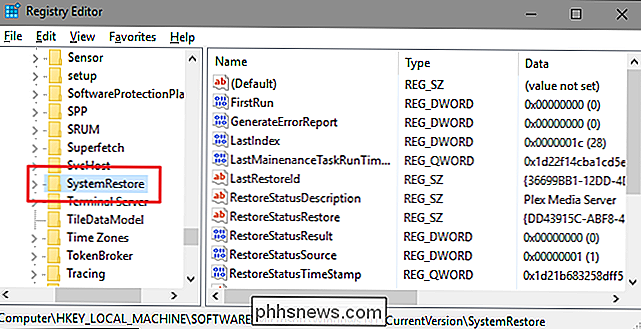
Deretter oppretter du en ny verdi iSystemrestorenøkkel. Høyreklikk påSystemRestore-tasten og velg Ny> DWORD-verdi (32-biters). Navngi den nye verdienSystemRestorePointFrequency.
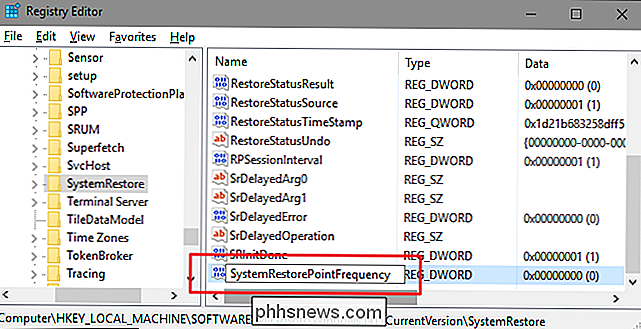
Som standard vilSystemRestorePointFrequencyha en verdi på null, og det er slik vi skal forlate det. Dette slår av frekvenskontrollen effektivt ved å stille inn intervallet til null. Du kan nå lukke Registerredigering og gå videre til trinn to.
Last ned Vår One-Click Registry Hack
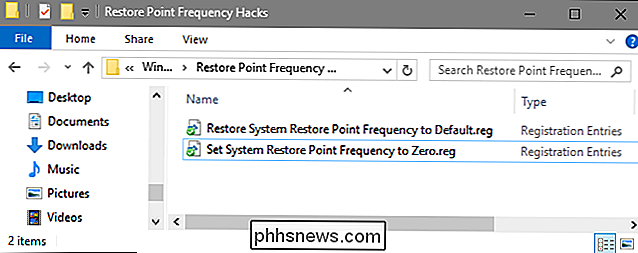
Hvis du ikke har lyst til å dykke inn i registret selv, har vi opprettet et par registerhack du kan bruk. Med "Set System Restore Point Frequency to Zero" hack opprettesSystemRestorePointFrequencyverdien og setter den til null. "Gjenopprett systemgjenopprettingspunktfrekvens til standard" -hack sletter verdien, gjenoppretter standardinnstillingen. Begge hackene er inkludert i følgende ZIP-fil. Dobbeltklikk den du vil bruke, og klikk gjennom instruksjonene. Når du har søkt på hackingen, vil du starte datamaskinen på nytt (eller logge av og på igjen).
Gjenopprett punktfrekvenshack
RELATERT: Slik lager du din egen Windows-registret Hacks
Disse hackene er egentlig bareSystemRestore-tasten, fjernet tilSystemRestorePointFrequency-verdien vi snakket om i forrige del og deretter eksporteres til en .REG-fil. Kjører en av hackene setter den verdien til riktig nummer. Og hvis du liker å feire med registret, er det verdt å ta deg tid til å lære å lage dine egne registerhacker.
Trinn to: Planlegg en oppstartsprosess for å opprette et nytt gjenopprettingspunkt
Etter å ha satt inn gjenopprettingsfrekvensen til null i registret, er neste trinn å bruke Windows Oppgaveplanlegger til å opprette en oppgave som kjører når Windows starter og oppretter et nytt gjenopprettingspunkt.
Åpne Oppgaveplanlegger ved å trykke på Start, skrive "Oppgaveplanlegger" og deretter trykke Skriv inn.
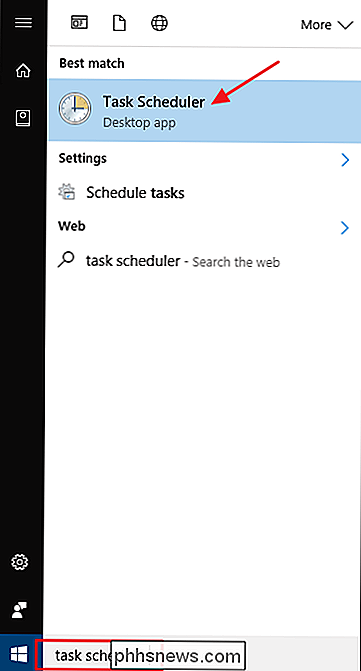
I Oppgaveplanlegger-vinduet, i Handling-panelet på høyre side, klikker du på "Opprett oppgave."
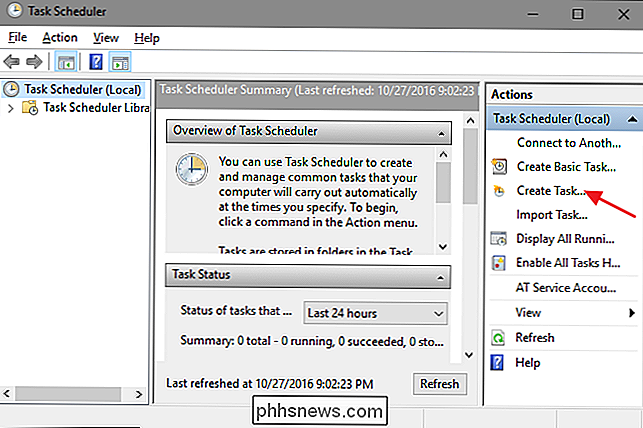
I Opprett oppgave-vinduet skriver du inn navnet på oppgaven på kategorien Generelt. og velg så både alternativet "Kjør om brukeren er logget på eller ikke" og "Kjør med høyeste privilegier". På rullegardinmenyen "Konfigurer for" velger du hvilken versjon av Windows du kjører.
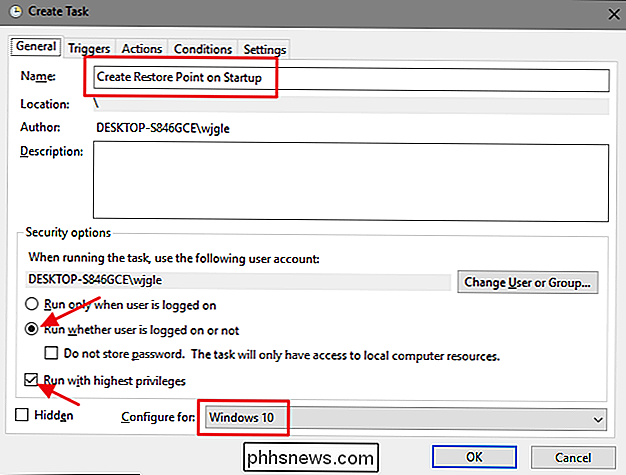
Deretter konfigurerer du en utløser for å starte oppgaven når Windows starter. På "Utløser" -fanen klikker du på "Ny" -knappen.
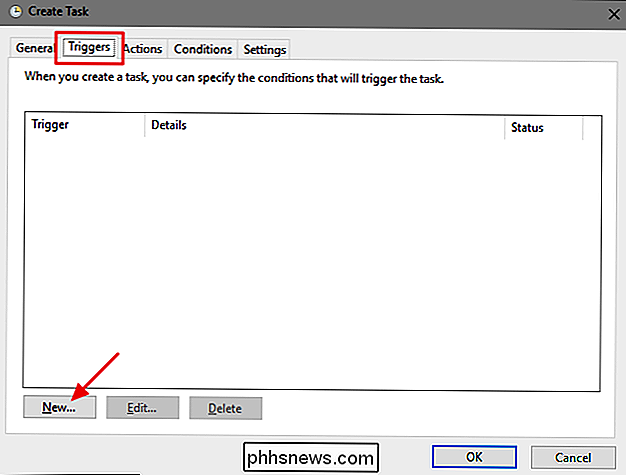
I vinduet Ny utløser velger du alternativet "Ved oppstart" på rullegardinmenyen "Begynn oppgave" og klikker deretter "OK".
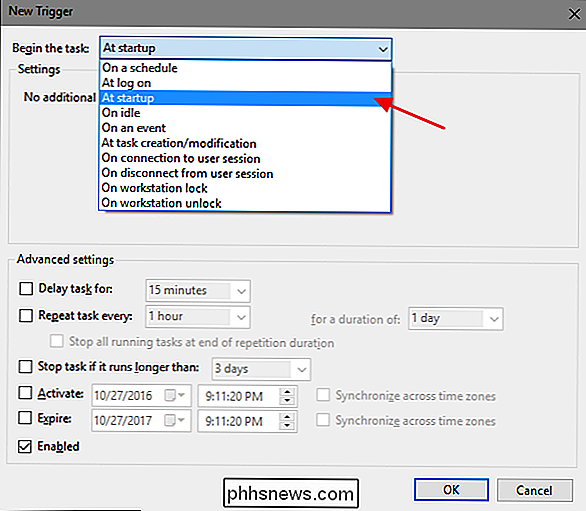
Deretter forteller du Oppgavebehandling hvilken handling den skal ta, som er å kjøre Windows Management Instrumentation Control-programmet (wmic.exe) med noen få argumenter for å fortelle den hva du vil at den skal gjøre. Tilbake i Opprett oppgave-vinduet, bytt til "Handlinger" -fanen og klikk på "Ny" -knappen.
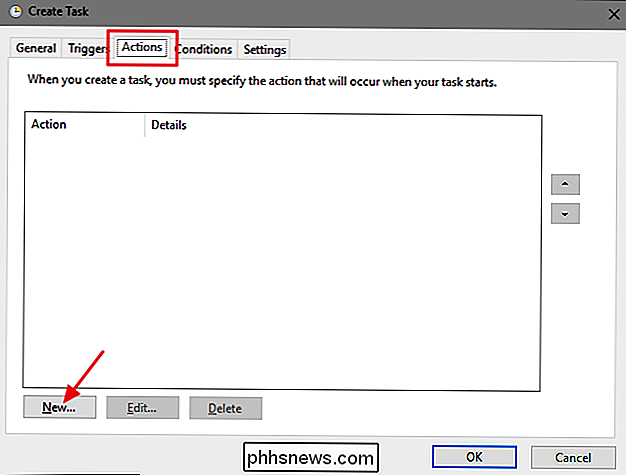
I vinduet Ny handling, kontroller at alternativet "Start et program" er valgt i rullegardinmenyen "Handling" Meny. Skriv inn følgende programnavn i "Program / skript" -boksen:
wmic.exe
I boksen Legg til argumenter (valgfritt) skriver du følgende argumenter:
/ Navnerom: \ root default Path SystemRestore Ring OpprettRestorePoint "Oppstart gjenopprettingspunkt", 100, 7
Når du er ferdig, klikk "OK".
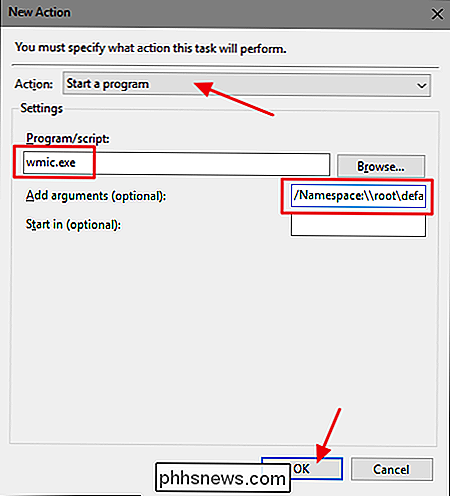
Tilbake i Opprett oppgave-vinduet, bytt til "Betingelser" -fanen. Hvis du kjører Windows på en bærbar datamaskin, og du vil at oppgaven skal kjøre hvorvidt den bærbare datamaskinen bruker batteri eller vekselstrøm, må du slå av "start oppgaven bare hvis datamaskinen er på vekselstrøm", eller ikke. Når du er ferdig, klikk på "OK" -knappen for å opprette den nye oppgaven.
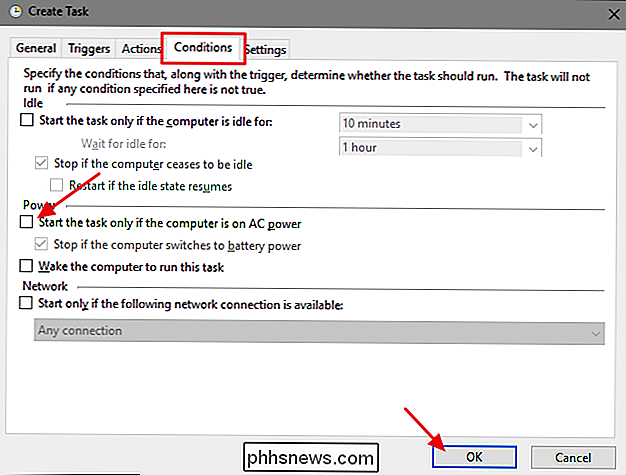
Windows vil be deg om å skrive inn påloggingsinformasjon som kan brukes til å utføre oppgaven. Brukernavnet skal allerede være fylt ut, så skriv inn passordet ditt og klikk deretter "OK".
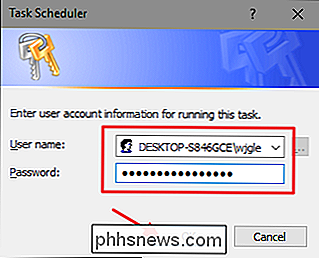
Du kan nå lukke Oppgaveplanleggeren. Neste gang du starter Windows på nytt, bør Systemgjenoppretting opprette et nytt gjenopprettingspunkt for deg.
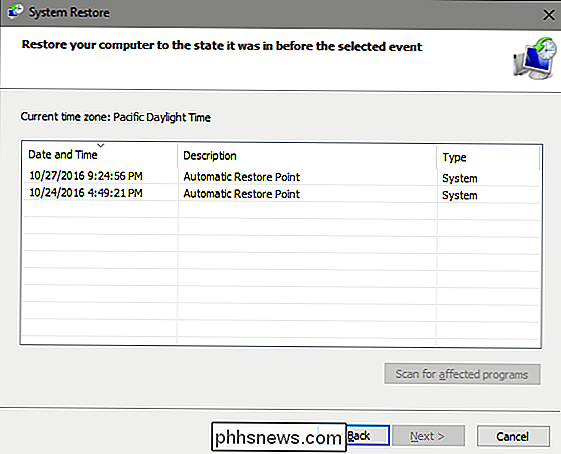
Hvis du vil reversere endringene og gå tilbake til standardinnstillinger for systemgjenoppretting, må du slette eller deaktivere oppgaven du opprettet og fjerner verdien du opprettet fra registret. For å fjerne oppgaven, åpne Oppgaveplanlegger og velg mappen "Oppgaveplanleggerbibliotek" i venstre rute. Bla gjennom listen til du finner oppgaven du opprettet, høyreklikk den, og velg enten "Deaktiver" eller "Slett" fra hurtigmenyen.
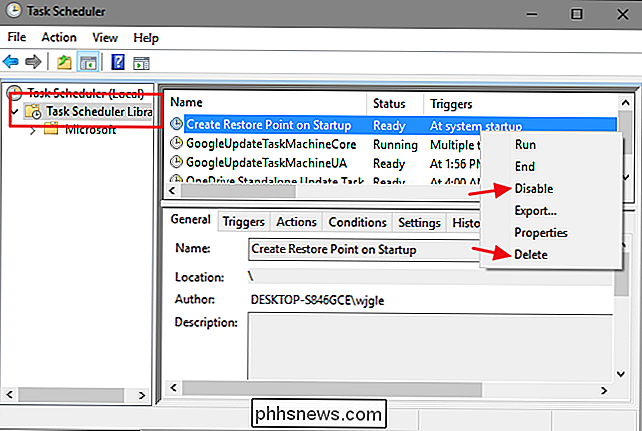
For å fjerne registeroppføringen du opprettet, gå tilbake tilSystemRestore-tasten vi snakket om, og slettSystemRestorePointFrequency-verdien du opprettet, eller bare bruk vår "Restore System Restore Point Frequency to Default" hack.

Hvorfor ringer min telefon til seg selv?
Du hører at telefonen ringer og du ser ned for å se hvem den er, når du oppdager at ditt eget navn dukker opp som oppringer-ID. Kaller det deg selv fra fremtiden? Kanskje bare en feil med telefonen din? Sistnevnte er langt mer mulig, men det er også flere andre muligheter. Det er sannsynligvis en Spam Caller Her er det mest sannsynlige scenariet: Det er bare en spammer eller telemarketer som spoofer oppringer-ID.

Hvordan fikse Internet Explorer har oppstått et problem og trenger å lukke
Har du noen gang vært surfing på Internett ved hjelp av IE lykkelig til du plutselig får dette vemmelig "Internet Explorer har oppstått et problem og trenger å lukke" feilmelding, hvoretter IE helt slår av og du mister alle dine faner sammen med noen skjemaer du kanskje har fylt ut? Nå som jeg bruker Chrome religiøst, har dette ikke skjedd med meg enda en gang, men det skjedde hele tiden med Internet Explorer.Så for



