Slik tar du opp Android-enhetens skjermbilde

Opptak av Android-enhetens skjerm pleide å være en reell oppgave - det krevde root-tilgang, og selv da var det en janky løsning i beste fall. Men tilbake med KitKat (Android 4.4) innlemmet Google en måte å gjøre dette på, noe som gjør det mye enklere.
Det er i utgangspunktet to måter å fange Android-enhetens skjerm: den "offisielle" Google-veien (ved hjelp av ADB), eller bruker en tredjepartsprogram for å gjøre det harde arbeidet for deg, uten å plugge inn i en datamaskin. Vi dekker begge veier her, og du kan velge hvilken som passer best for deg derfra.
Den enkle, uoffisielle metoden: Fange enhetens skjerm med AZ-skjermopptaker
Selv om denne metoden er uoffisiell, er det definitivt den enklere metode, så det er det vi anbefaler for de fleste. Det finnes dusinvis av skjermopptaksprogrammer i Play-butikken på dette punktet, men vi skal bruke AZ-skjermopptaker for dette. Det er enkelt å bruke og fullt av nyttige funksjoner, noe som egentlig er alt som helst kan ønske fra en skjermopptaker. Høyre?
Det finnes en gratis versjon av AZ, hvis du vil ha avansert funksjonalitet (og ingen annonser), er det også en premiumversjon på 2,99 USD.
Gå videre og installer det fra Play Store, og brann det opp. Det tar litt tid å få alt klart, så vises et lite popup-vindu med en håndfull knapper: Innstillinger, Skjermbilde, Record, Bilder og Market. De eneste du virkelig trenger å være opptatt av, er Innstillinger og Record. Det er også en varslingsboksoppføring som du kan bruke til å få tilgang til Aks funksjoner.
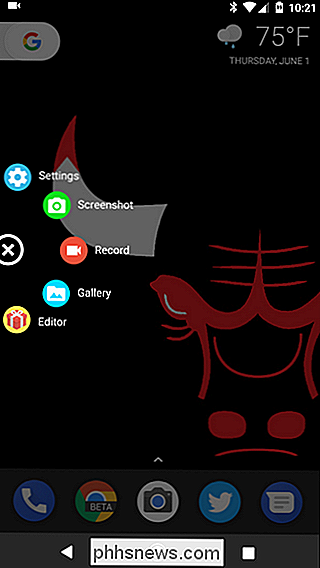
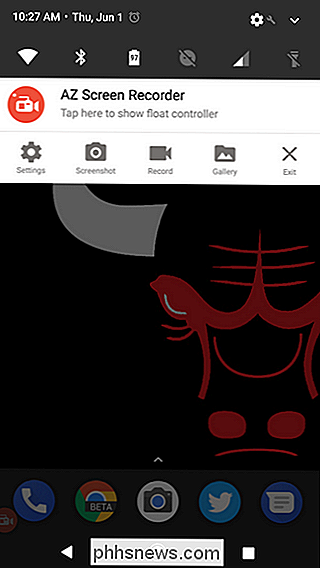
Fra menyen Innstillinger er det noen ting du kanskje vil tweak her, som videooppløsning, bildefrekvens og lignende. Det er også muligheter for å vise berøringer, bruk kameraene til å inkludere et PIP-miljø, ta opp lyd og mer. Det er mange funksjoner her, så hvis du finner deg selv ved å bruke AZ mye, er det verdt å grave litt inn i det.
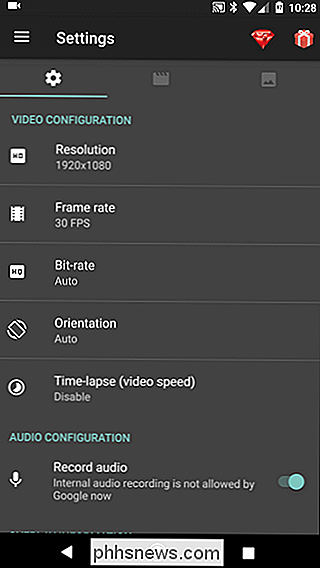
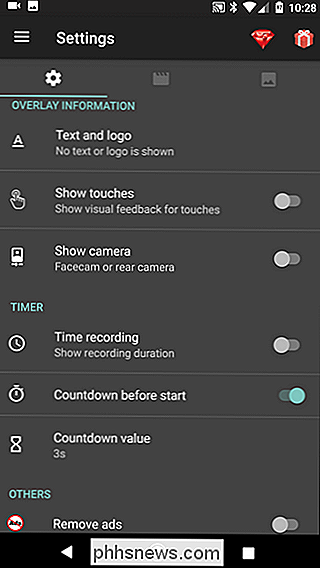
Når du har tweaked alle tingene du vil justere, trekker du skyggen og trykker på "Record "For å begynne å fange skjermen.
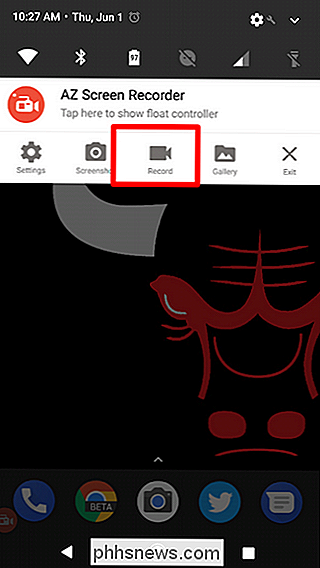
Et vindu vil dukke opp slik at alt på skjermen blir tatt. Godta dette for å starte opptaket. En timer vil starte, noe som gir deg tre sekunder for å gjøre deg klar.
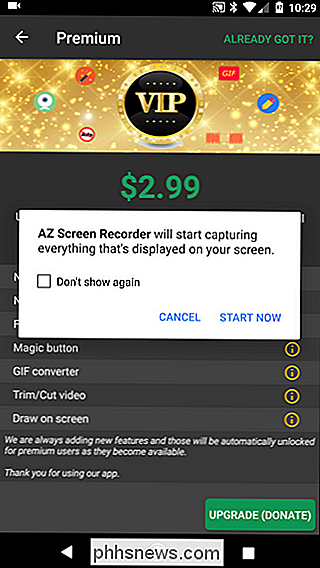
Når du er ferdig med opptaket, drar du bare skyggen ned og trykker på "Stopp" -knappen. Videoen vil lagre og et lite vindu vises som lar deg finjustere videoen hvis du vil. Ellers vil det bare lagres på enheten din.
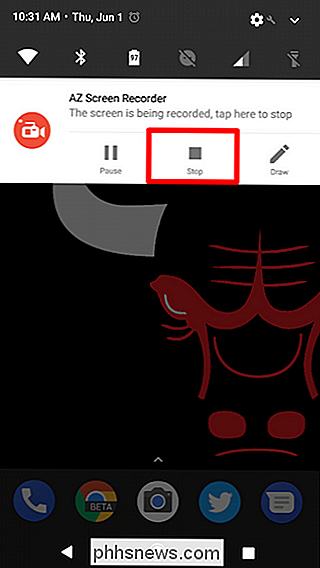
Og det er stort sett alt som er til det. Du kan kopiere videoen til datamaskinen din eller dele den der du vil.
Den offisielle, kompliserte metoden: Fang enhetens skjerm med ADB
RELATED: Slik installerer og bruker du ADB, Android Debug Bridge Utility
Hvis du vil gå Googles offisielle rute, må du ha adb (fra Android SDK) satt opp på datamaskinen. Den gode nyheten er at vi allerede har en veiledning for å hjelpe med det. Og hvis du er veldig seriøs om å bruke ADB, kan du legge den til i Windows System PATH for å gjøre det enda enklere.
Når du har alt som er satt opp, er det enkelt å fange skjermen.
Først brann opp kommandolinjen for hvilket operativsystem du bruker. Hvis du bruker Windows og ikke har problemer med å legge til ADB i systemet ditt, må du navigere til SDK-installasjonsmappen, finne Adb i plattformverktøy, og Shift + Høyreklikk, og velg deretter "Open PowerShell Vindu her "(det kan også lese" Åpne kommandoprompt her ", avhengig av din versjon av Windows) for å få adb til å fungere riktig.
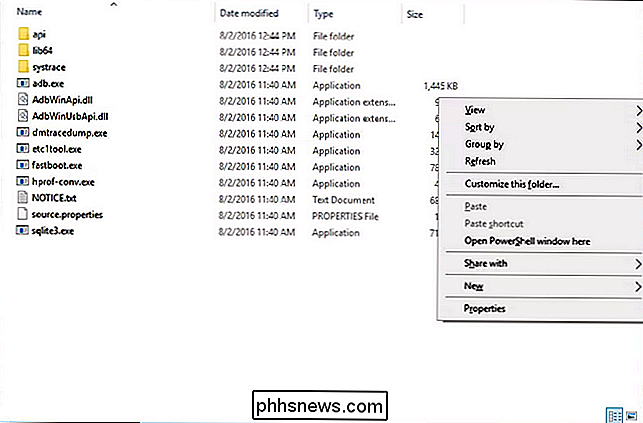
Nå som du har det oppe, fortsett og koble din Android-telefon til datamaskinen din . Hvis du ikke allerede har det, må du sørge for at du aktiverer utvikleralternativer og USB-feilsøking på telefonen.
Med USB-feilsøking aktivert, må telefonen din kaste en spørre spørre om du vil tillate USB-feilsøking fra den tilkoblede datamaskinen. Merk av i boksen og trykk på "OK". Tilbake i terminalen, la oss først sørge for alt som fungerer i orden - skriv inn følgende i vinduet:
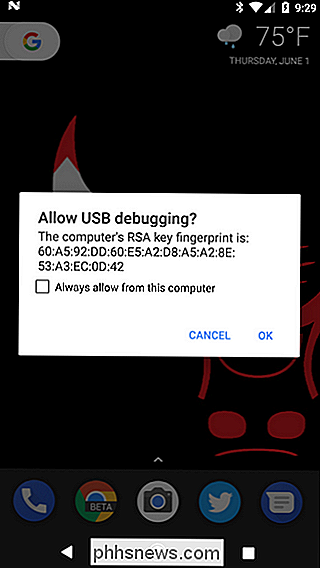
adb-enheter
Hvis alt ser bra ut, bør du se noe slikt:
Hvis det står "uautorisert" i stedet for "enhet", må du sjekke at telefonen-USB-feilsøkingsadgangen må gis.
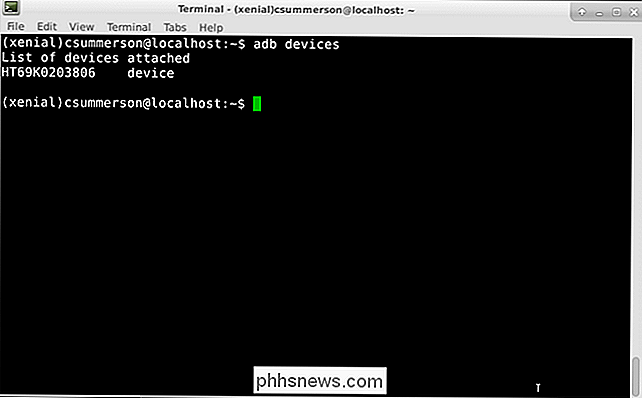
Hvis alt ser bra ut, du bruker et enkelt verktøy for å fange skjermen:
adb shell screenrecord /sdcard/test.mp4
Du kan endre plasseringen og filnavnet i den siste halvdelen av denne kommandoen hvis du vil. Det er også verdt å merke seg at dette sparer filen til telefonen din - ikke datamaskinen.
Dette registrerer i omtrent tre minutter. Hvis du vil avslutte det før det, trykker du bare på Ctrl + C på tastaturet i det aktive terminalvinduet. Det er også verdt å nevne at dette vil
ikke registrere noe lyd-bare, hva som skjer på skjermen. Boom, opptaket ditt er ferdig. Nå kan du bare overføre filen fra telefonen til datamaskinen din ved hjelp av filbehandling.
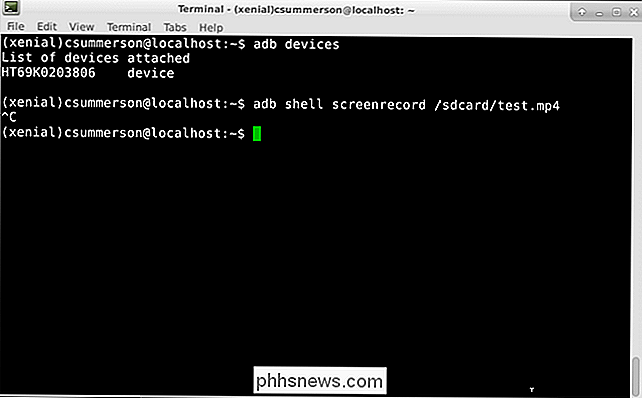

Slik bruker du Snapchat uten å dele posisjonen din
Snapchats nye Snap Map-funksjon er utrolig skumle-den deler din plassering med alle dine venner hver gang du åpner Snapchat-og kan få deg til å vurdere blokkerer Snapchat fra å se plasseringen din i det hele tatt. Dette vil påvirke noen Snapchat-funksjoner, så la oss se på hva du mister. RELATED: Snapchats nye kartfunksjon, forklart (og hvordan deaktiveres den) Funksjonene du mister Selvfølgelig, hvis du slår av stedstillatelser, vil Snap Map-funksjonen ikke fungere.

Slik tilpasser du Google Kalender-varslinger på nettet
Google Kalender er utvilsomt et kraftig verktøy for å administrere alt fra avtaler til tidsplaner til påminnelser (og alt i mellom). Så godt som det er som standard, er det ting du kan gjøre for å gjøre meldingssystemet enda bedre. RELATED: Slik legger du til Google Kalender i kalenderen på macOS Mens vi for det meste fokuserer På kalenderens webinnstillinger vil noen av de tweaks vi skal snakke om, også rulle over i mobilappen, slik at du ikke vil savne et tilpasset varsel, bare fordi du er borte fra PCen.



