Slik finner du, sikkerhetskopierer og sletter iTunes-sikkerhetskopiene dine

Når du synkroniserer iPhone eller iPad med iTunes, oppretter den en sikkerhetskopiering på datamaskinen din dersom du mister enheten en ny en. Problemet er at de tar opp mye plass. Hvis du trenger å rense gamle iTunes-sikkerhetskopier av iOS-enhetene dine for å frigjøre diskplass, overfør sikkerhetskopiene til en ny datamaskin, eller legg dem i dyp lagring, så lenge du vet hvor du skal se.
Du kan bli overrasket over hvor mange gamle sikkerhetskopier fra gamle enheter som ligger rundt på datamaskinen din. Gamle sikkerhetskopier av din nåværende enhet du ikke trenger, gamle sikkerhetskopier av enheter du ikke engang bruker lenger, og så videre, kan tygge opp litt diskplass. Mange innser ikke at iTunes-sikkerhetskopier er komplette sikkerhetskopier, ikke inkrementelle. Dette betyr at hvis du sikkerhetskopierer tre ganger, er summen av diskplass tygget opp A + B + C, ikke A + de svært små endringene mellom A, B og C. Det kan spise mye plass på en liten stasjon, slik at sletting av dem kan frigjøre seg ganske mye.
Videre, hvis du får en ny datamaskin, vil du kanskje overføre sikkerhetskopiene til en ny datamaskin eller opprette en offline sikkerhetskopiering. Du kan kopiere dem til et annet skrivebord for å bruke dem med iTunes på den maskinen, eller du kan også kopiere dem til en backup-server eller ekstern stasjon for å sikre dem på en sekundær sikkerhetskopi.
Dessverre, spesielt hvis du bruker iTunes på Windows, måten iTunes lagrer sikkerhetskopier på, er litt på kryptisk side. La oss se på hvor du finner sikkerhetskopiene og hvordan du kan kommunisere med dem.
Hvor iTunes lagrer iOS-sikkerhetskopiene dine
La oss starte med den vanskelige måten å få tilgang til disse sikkerhetskopiene, siden den fungerer på både Windows og Mac. Hvis du bruker en Mac, er det imidlertid en mye enklere måte, detaljert på slutten av denne artikkelen, selv om det hjelper å vite den harde måten, slik at du kan navigere deg rundt.
I Windows, iTunes-sikkerhetskopien mappen er plassert på:
C: Brukere [brukernavn] AppData Roaming Apple Computer MobileSync Backup
Erstatt[brukernavn]med ditt Windows-brukernavn. OS X, iTunes backup-mappen er plassert på:
~ / Bibliotek / Application Support / MobileSync / Backup /
På begge plattformene finner du undermapper i Backup-mappen. Hver av disse undermappene er en backup-men det er ikke umiddelbart klart hvilket som, som mappene har ganske kryptiske navn. Hver gang du lager en lokal iTunes-sikkerhetskopiering, lager iTunes en mappe som er merket med iOS-enhetens Universal Device Identification Number (UDID). Dette nummeret er en alfanumerisk streng basert på unike egenskaper på enheten din og ser ut som "9324f8cae1ed7af8f566c0ec19f309h92c31f343".
Du kan sjekke dette UDID-nummeret (for å unngå forvirring hvis du har mer enn én iOS-enhet), ved å koble enheten til iTunes og ser på oppsummeringssiden for enheten. Der finner du en oppføring som er merket "Serienummer", som vist nedenfor.
Klikk på serienummeret og det vil endres til UDID:
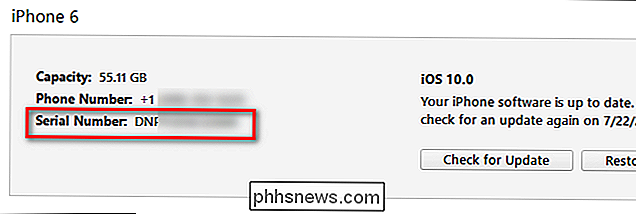
Denne alfanumeriske strengen er i sin helhet navnet på backup-mappen i katalogen vi bare pekte deg på.
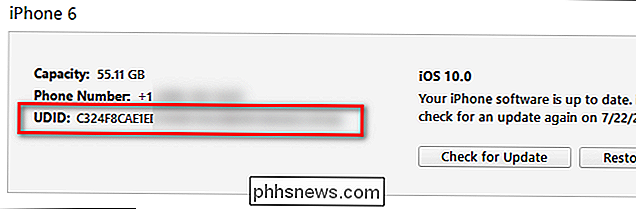
Hvis det er flere sikkerhetskopier av samme enhet, er den med bare UDID for et navn den nyeste gjeldende sikkerhetskopien. Hver eldre backup blir omdøpt, da den erstattes med den oppdaterte sikkerhetskopien, med UDID + datoen for den omdøpte sikkerhetskopien.
Så hvis du sikkerhetskopierte din iPhone i dag, og den siste sikkerhetskopien var 1. juli 2016 på 4:12:56, så ville du se minst to mapper-en "9324f8cae1ed7af8f566c0ec19f309h92c31f343", og en "9324f8cae1ed7af8f566c0ec19f309h92c31f343-20160701-161256". Den tidligere ville være den nyeste sikkerhetskopien, fordi den ikke har de ekstra numrene som er slått på slutten.
Slik sletter du, flytter eller sikkerhetskopierer sikkerhetskopiene
Som nevnt tidligere, er disse sikkerhetskopiene
ikke inkrementell, så hver sikkerhetskopi er en fullstendig sikkerhetskopiering av enheten. Så hvis du har 12 GB data på telefonen under backup # 1 og 12 GB data på telefonen under backup # 2, er summen av sikkerhetskopiene 24 GB-ikke 12 GB + de små endringene. Med det i tankene vil de fleste ønske å gjøre en liten vårrengjøring og rense gamle sikkerhetskopier. Windows og OS X: Manuelt slett eller kopier mappene
Hvis du er på Windows, kan du bare gå til backupkatalogen vi nevnte i forrige del, den eneste måten å slette eller kopiere en iTunes-sikkerhetskopi av. enhetens UDID, og gjør som du ønsker med filene. Det er ingen mekanisme i Windows-versjonen av iTunes for å samhandle med sikkerhetskopiene utover bare å ringe dem opp når du gjenoppretter enheten til en tidligere stat.
Hvis du vil frigjøre plass på datamaskinen, kan du trygt slette en sikkerhetskopieringsmappe du trenger ikke lenger. Hvis det for eksempel er flere sikkerhetskopier av din iPhone, og du bare vil beholde den nyeste sikkerhetskopien, kan du holde sikkerhetskopieringsmappen med ditt alfanumeriske navn for iPhone UDID (den nyeste backupen) og slette alle de eldre sikkerhetskopiene med UDID + tidsstempel. Du kan bruke samme metode for å sikkerhetskopiere den nyeste sikkerhetskopien på den eksterne disken din.
I skjermbildet ovenfor kan du se 4 iOS-enhetskopieringer med de to eldre sikkerhetskopiene (merk det synlige tidsstempelstrenget stemplet på slutten) . Ved å slette de valgte filene frigjør vi rundt 20 GB plass og reduserer vårt iOS-sikkerhetskopiering.
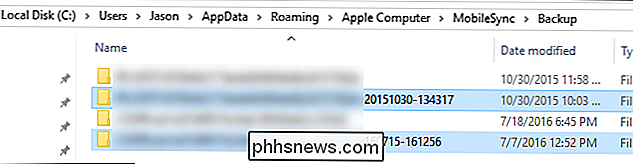
Bare OS X: Bruk iTunes-grensesnittet
Av ukjente grunner er det en ekstra meny i OS X-versjonen av iTunes som er ikke i Windows-versjonen. Hvis du starter iTunes, velger du Preferanser> Enheter, du kan se sikkerhetskopiene dine i et fint lite grensesnitt i stedet for den mer kryptiske mappevisningen. Ikke bare kan du se sikkerhetskopiene med enkle å forstå navn som "John's iPhone" eller "iPad 2 Mini", du kan høyreklikke på hver backup for flere alternativer:
Der kan du slette sikkerhetskopien, arkivere den ( som lar deg flytte den til en annen mappe eller stasjon), eller "Vis i Finder" for å hoppe direkte til sikkerhetskopimappen.
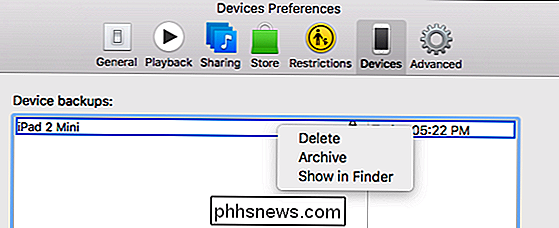
Det er alt som er til det! Vi lærte litt om UDID, at Apple ikke elsker Windows iTunes-brukere like mye, og til slutt var alle sikkerhetskopier plassert og notert, slettet eller sikkerhetskopiert til et ekstra sted.

Slik feilsøker du skriverproblemer på en Mac
Skrivere kommer i alle former og størrelser, men de har lignende problemer. Feilsøking av en skriver på en Mac ligner på å feilsøke den på en Windows-PC, men alternativene du må sjekke, er forskjellige steder på Mac OS X enn de er på Windows. Før du gjør noe av dette, må du kontrollere skriveren er koblet til, slått på og koblet til din Mac.

Hva er ctfmon.exe og hvorfor kjører det?
Du har ingen tvil om å lese denne artikkelen fordi du er frustrert over prosessen ctfmon.exe som bare ikke vil slutte å åpne, uansett hva du gjør. Du fjerner det fra oppstartspostene, og det vises bare magisk. Så hva er det? RELATED: Hva er denne prosessen, og hvorfor kjører den på PCen? Denne artikkelen er en del av vår pågående serie som forklarer ulike prosesser som finnes i Oppgavebehandling, som svchost.



