Slik åpner du UIF-filen
Har du nylig lastet ned en UIF-fil og nå vil montere den slik at du kan se innholdet? En UIF-fil er faktisk en MagicISO CD / DVD-bildefil. Filen kan inneholde dokumenter, bilder, videoer, etc. For å kunne se innholdet må du først montere UIF-bildefilen.
Det er mange formater for å lage bildefiler på CD / DVD, men UIF brukes fordi det gir bedre kryptering og også bedre komprimering. Det vanligste bildeformatet er ISO.
I stedet for å prøve å montere en UIF direkte, er det beste alternativet å konvertere UIF-bildet til et ISO-bilde og deretter montere ISO-bildet. I denne artikkelen vil jeg gå deg gjennom de ulike trinnene.
Trolldommen
Siden MagicISO er programmet som lager disse UIF-filene, kan vi bruke det til å dekomprimere og konvertere UIF til ISO. Dessverre er MagicISO ikke ledig, men du kan fortsatt bruke prøveversjonen til å dekomprimere UIF-filer opptil 300 MB i størrelse. Først last ned programvaren, kjør den og klikk deretter på Verktøy og dekomprimere UIF Image .

Velg kildefilen, og ISO-utdatafilen blir som standard opprettet i samme katalog. Klikk på Dekomprimer- knappen, og du bør ha en ISO-fil innen kort tid.
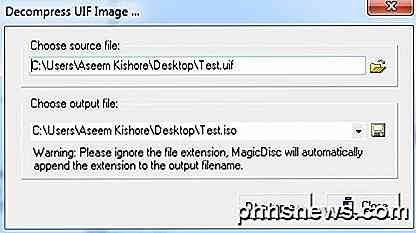
Hvis filen din er større enn 300MB, kan du i stedet for å bruke penger til å kjøpe MagicISO, bruke et gratis tredjepartsverktøy for å utføre konverteringen.
UIF til ISO
UIF til ISO er et veldig enkelt gratis program som bare konverterer UIF-bilder til ISO-bilder. Kjør programmet og klikk på Åpne-knappen for å velge UIF-filen.

Som standard lagrer programmet ISO til samme katalog. Klikk på Konverter- knappen, og filen din blir konvertert. Det er så enkelt! La oss nå snakke om å montere ISO-bildet i Windows.
Monter ISO-bilde
Det er også en ganske enkel prosess å montere et ISO-bilde. Avhengig av hvilken versjon av Windows du kjører, trenger det ikke engang å installere tilleggsprogramvare.
For eksempel, i Windows 8 kan du montere et ISO-bilde ved å ganske enkelt høyreklikke på filen eller ved å klikke på knappen Mount i Explorer.
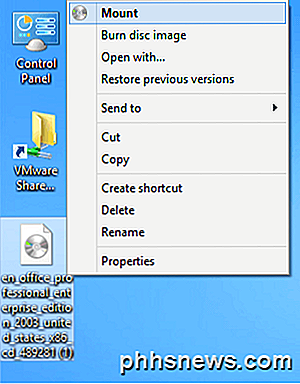
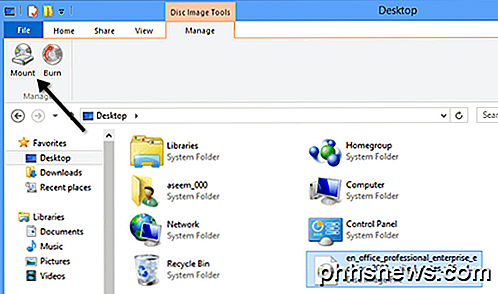
Hvis du kjører Windows 7 eller tidligere, må du laste ned et freeware-verktøy for å montere ISO-bilder. Les mitt forrige innlegg om å lage, montere og brenne ISO-bildefiler for å montere ISO-filen. I det innlegget nevnte jeg et verktøy som heter Virtual Clone Drive, som jeg føler er det beste samlet for å montere ISO-bilder.
Men det er også andre gode programmer. Det er et annet program fra MagicISO kalt MagicDisc, som er gratis. Dette programmet støtter et stort utvalg av CD / DVD-bildeformater, inkludert BIN, CIF, NRG, IMG, VCD, C2D, PDI og mye mer.
For å montere et bilde ved hjelp av MagicDisc, installer det og høyreklikk deretter ikonet i systemstatusfeltet. Utvid Virtual CD / DVD-ROM, velg X: No Media, og velg deretter Mount . Som standard er det bare en stasjon som er satt, men du kan ha opptil 15 virtuelle stasjoner koblet på en gang hvis du vil.

Finn den dekomprimerte ISO-filen på datamaskinen din og klikk på Åpne ! Du bør nå kunne gå til Denne datamaskinen og bla gjennom CDen eller DVDen som en vanlig Windows-stasjon.
I tillegg til å montere bilder, lar programmet deg også lage bildefiler, komprimere dem til UIF-format og dekomprimere dem fra UIF til ISO.
En annen ekstra fordel ved MagicDisc er at siden den er opprettet av MagicISO-teamet, støtter den også montering av UIF-bilder. Så i stedet for å bekymre deg for å konvertere UIF-filen først, kan du bare laste ned og installere MagicDisc og deretter montere UIF-bildet direkte for å lese innholdet. Hvis du har noen spørsmål, legg inn en kommentar. Nyt!

Slik øker du skriftstørrelsen i MacOS Notater App (og redd ditt syn)
Vi kan ikke alle bli velsignet med 20/20 øyenblikkvisjon. Sannheten er, skrifttypen på de fleste smarttelefoner og dataskjermene er bare for liten. Hvis du bruker Notater på macOS Sierra, kan du nå øke standard skriftstørrelsen og skape mindre. Muligheten til å endre skriftstørrelsen i notatene dine er en ny funksjon, en som mange Mac-brukere har klamret i årevis om .

Slik lager du Windows 10, 8 eller 7 PC-logg automatisk
ØNsket du ikke å skrive inn passordet ditt hver gang Windows starter, men du gjør det ikke Vil du miste den ekstra sikkerheten som følger med å ha et passord? Hvis det er tilfelle, så er dagens heldag. La oss ta en titt. Merk: Vi viser Windows 8 i dette eksemplet, men dette bør også fungere i Windows 10, Windows 7 eller Windows Vista.



