Hvordan lage tekst større og mer lesbar på iPhone eller iPad

Apple fortsetter å produsere mobile enheter med utrolig skjermoppløsning og klarhet. Retina viser eller ikke, selv om skjermteksten er skarp nok til å konkurrere med utskrift, gjør det lite forskjell hvis du ikke kan lese det.
Super liten skjermtekst er all raseri i disse dager, og akkurat som Android tekst kan oppgraderes, så også kan iOS er. Faktisk, mens Android-løsningen i utgangspunktet er stor eller ikke, er Apples løsning ganske mye mer elegant og nyansert.
Vis tekststørrelse
Den raskeste måten å bare endre størrelse på enhetens tekst, er å åpne iPad- eller iPhone-innstillingene og Trykk på "Visning og lysstyrke" og klikk deretter på "Tekststørrelse."
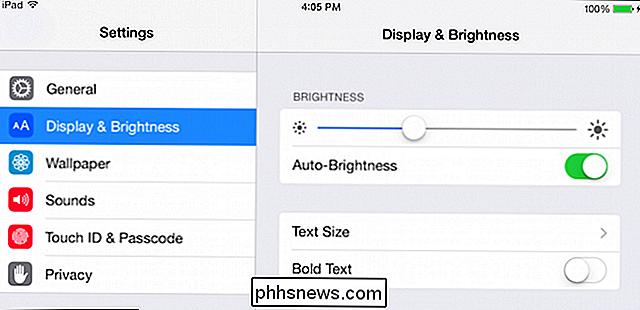
Standardinnstillingen er midt i midten, men du har seks andre størrelser å velge mellom.
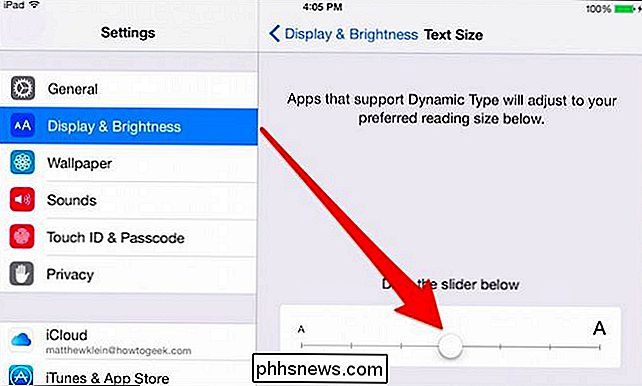
Her ser det ut som den største teksten ser ut, som ganske mye mer fremtredende.
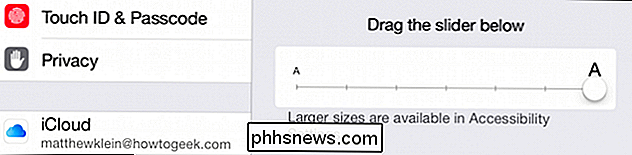
Selvfølgelig, hvis du er en eagle-eyed, gulrot-spise, bionic-vision type, så kan du dra skyveknappen helt til venstre for den minste typen. Jo mindre teksten er, jo mer som passer på skjermen, og omvendt.
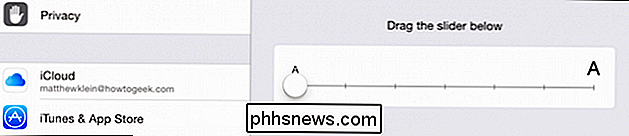
Husk at innstillingene for skjerm og lysstyrke har en fet skriftinnstilling.
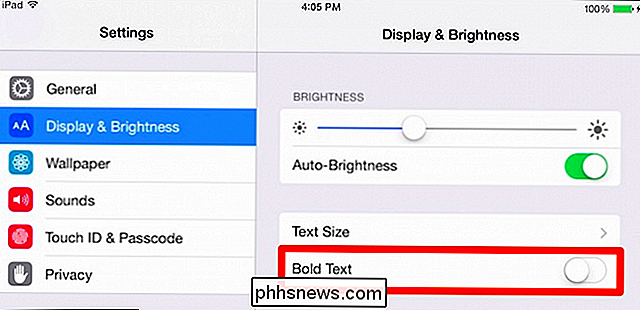
Hvis du vil slå på fet skrift, må du Start enheten på nytt.
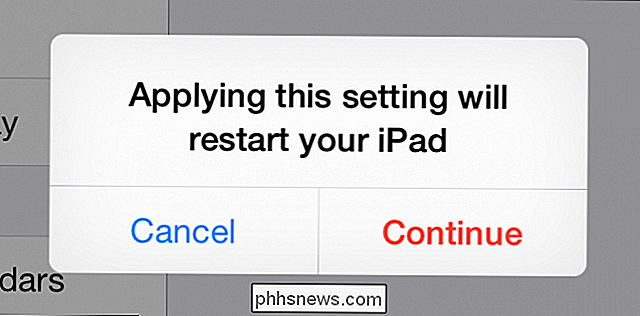
Her er resultatene når vi bruker den største størrelsen med fet skrift aktivert. Mens overskriftene og klokken ikke nødvendigvis vises større sammen med innstillingene, gir den fedte teksten alt større kontrast.
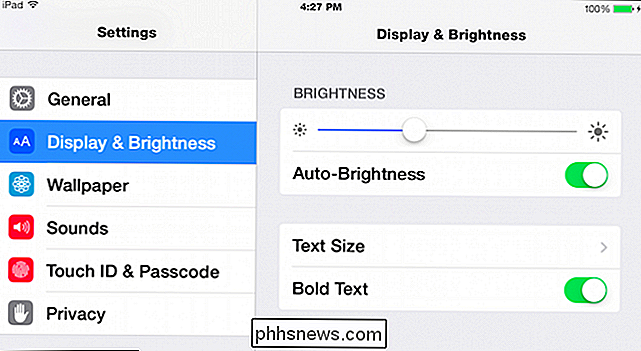
Ikke glem at sammen med innstillinger for skjerm og lysstyrke, kan du også klemme zoom i mange applikasjoner.
Flere alternativer i tilgjengeligheten
Hvis du klikker på "Generelt" og deretter "Tilgjengelighet", blir du behandlet på ganske mange alternativer som hovedsakelig gjør det enklere å bruke iOS, for eksempel hvis du har problemer med visjonen din eller trenger korrigerende linser. Mange av disse er ganske enkelt å rydde ut, VoiceOver, for eksempel, snakker elementer på skjermen når du trykker på dem, mens Tale leser skjermteksten høyt.
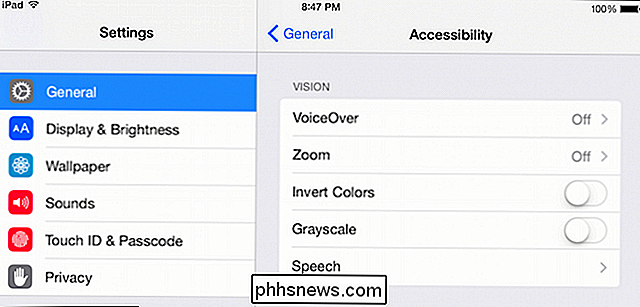
Zoom er litt mer umiddelbart nyttig for å forstørre tekst. Når du er slått på, zoomer du på skjermen når du trykker dobbeltklikk med tre fingre. Du kan dra valgfeltet (dets zoomende effekt vises ikke i skjermbildet), som et forstørrelsesglass.
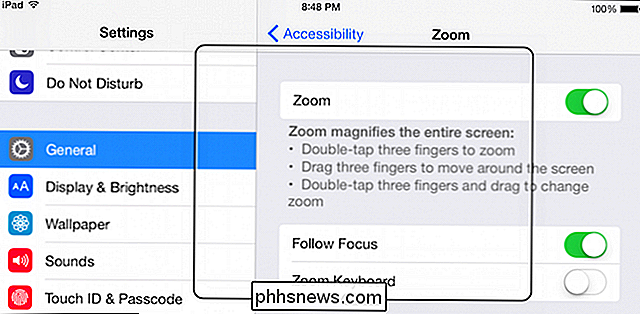
Hvis du ruller lengre ned i tilgjengelighetsinnstillingene, er det noen flere tekstrelaterte kontroller.
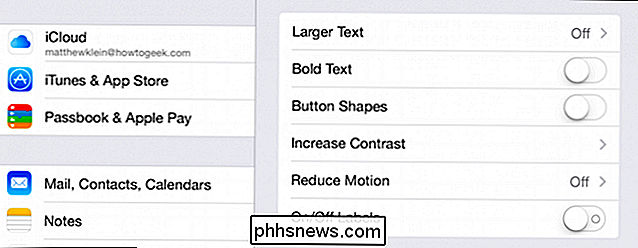
Mest spesielt Større tekstalternativer, mens det er slående lik de store tekstalternativene i forrige avsnitt, tar ting litt lenger ved at du får tilgang til enda større tekststørrelser.
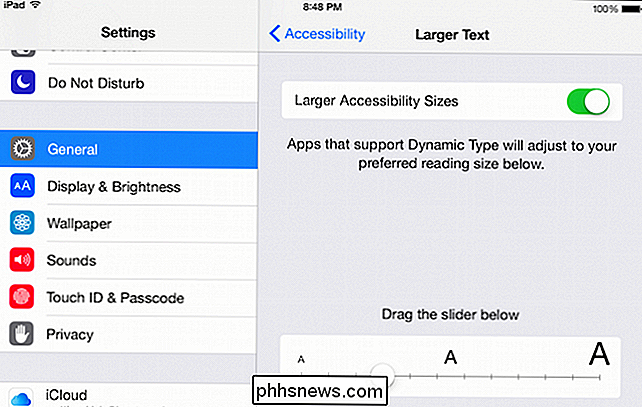
Et annet triks du kan aktivere, er knappen Knapper, som ikke gjør det Gjør det nødvendigvis å gjøre knapper mer lesbare, men enklere å se.

Til slutt klikker du på "Øk kontrast" for å få tilgang til alternativer, for eksempel å redusere transparenter, noe som øker tekstlesbarheten. Mørke farger, og Reduser hvit punkt-funksjonen, som senker skjermtemperaturen, slik at lyse farger ikke virker så intense.
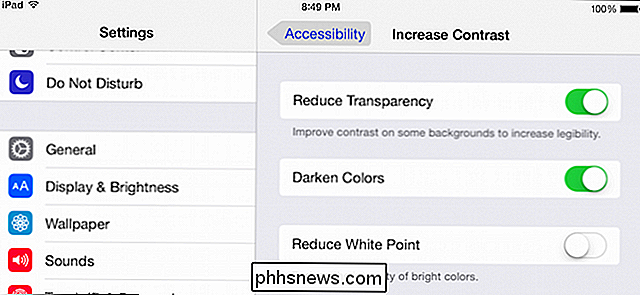
Det er en god ide å leke med alle disse alternativene for å se hvilken kombinasjon som passer for deg. Klart har Apple utformet disse tilgjengelighetsalternativene med filosofien om at en størrelse ikke passer alle.
RELATED: Hvordan lage tekst større og mer lesbar på Android
Utover å gjøre tekst større og mer lesbar, er det ganske litt mer til tilgjengelighetsalternativene, for eksempel teksting, høreapparater, guidet tilgang og mer. Du oppfordres til å utforske dem for å se om de tilbyr noe for å gjøre din iOS-brukeropplevelse enklere og morsommere.
Vennligst ta et øyeblikk eller to for å fortelle oss om disse tipsene hjalp deg. Lån dine spørsmål og kommentarer i vårt diskusjonsforum.

Kan en USB-flashstasjon brukes pålitelig som en manuell sikkerhetskopieringsdisk?
Når det gjelder å sikkerhetskopiere filene dine, kan du finne deg selv å diskutere hvilken type "stasjon" som passer best til din behov. Hvilken er bedre, en vanlig ekstern harddisk, en SSD eller en USB-minnepinne? Dagens SuperUser Q & A-post hjelper en nysgjerrig leser til å gjøre det riktige valget for en backup-løsning.

Slik oppretter du en nummerert liste i Word Bruke tastaturet
Opprette og fjerne nummererte lister i Word er enkelt å bruke kommandoen "Nummering" på båndet. Men hvis du foretrekker å bruke tastaturet, er det en måte å raskt opprette en nummerert liste ved hjelp av en hurtigtast. Vi legger til en tastaturgenvei i kommandoen for å lage nummererte lister. For å gjøre det, høyreklikk hvor som helst på båndet og velg "Tilpass båndet" fra popup-menyen.



