Slik tar du et skjermbilde av MacBooks berøringslinje

Du vet hvordan du tar skjermbilder på en Mac, men ikke hvordan du tar skjermbilder av den andre skjermen på den nye MacBook Pro: Touch Bar. Hva om du vil dele hvordan du har tilpasset berøringslinjen eller de dumme berøringsbar-appene du har funnet?
RELATERT: Slik tar du skjermbilder på en Mac
Det viser seg hurtigtast snarveien for å ta et skjermbilde av berøringslinjen er relatert til de andre hurtigtastene for å ta et skjermbilde: Kommando + Skift + 6. Trykk på disse tastene, og et skjermbilde av berøringslinjen vises på skrivebordet ditt (eller et annet sted hvis du har endret hvor Mac-en din sparer skjermbilder.)

Skjermbildet selv vil være uhåndterlig: Touch Bar-oppløsningen er 2170 med 60 piksler, noe som betyr at resultatene skal være ganske brede. Du må beskjære den ved hjelp av Preview, eller hvilken bilderedigerer du foretrekker.
Hvis du vil ha skjermbildet kopiert til utklippstavlen, kan du gjøre det med Control + Command + Shift + 6.
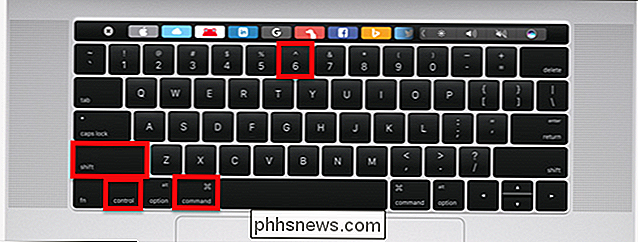
Nå Du kan lime skjermbildet ditt til bilderedigereren eller tekstbehandleren etter eget valg.

Disse hurtigtastene er litt klumpete, men du kan tilpasse tastaturgenveiene til macOS ved å gå til Systemvalg> Tastatur> Snarveier, og deretter klikke på "Skjermbilder
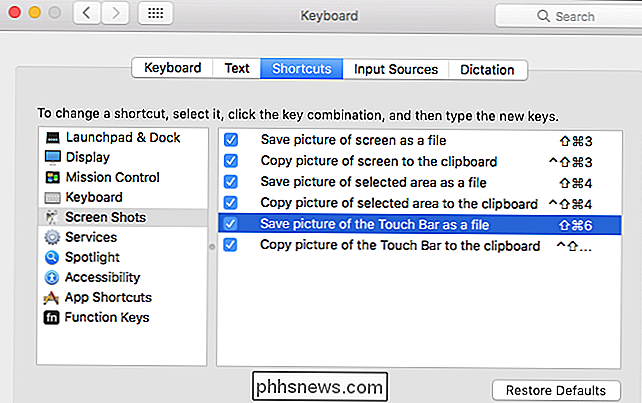
Herfra kan du angi hvilken tastaturgenvei du vil ha for å ta skjermbilder av Touch Bar.
RELATED: Prøv en programvareversjon av berøringslinjen på hvilken som helst Mac med Touché
Hvis ingen av disse metodene appellerer til deg, eller du bare ikke har en berøringslinje for å ta skjermbilder av, kan du prøve en programvareversjon av berøringslinjen på hvilken som helst Mac.
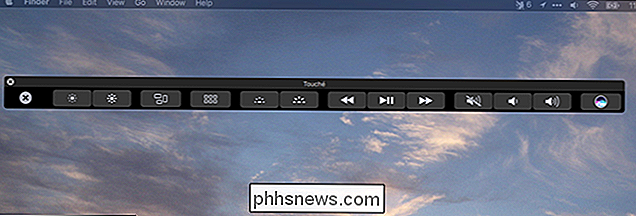
Med dette vinduet åpent kan du ta skjermbilder av berøringen Bar ved hjelp av krysshårene som tilbys av Command + Shift + 4, akkurat som du ville med andre applikasjoner n. Det er et alternativ verdt å vurdere om du vil raskt skjermbilde en bestemt region av berøringslinjen uten å måtte beskjære senere.

Slik flytter du et tapt skjermbilde Tilbake til skrivebordet
Hvis du noen gang har hatt et vindu, blir du flyttet av skjermen, vet du at det kan være frustrerende å ikke kunne å dra den tilbake. Vi har et par måter du kan flytte disse falske vinduene tilbake til skrivebordet ditt. Dette lille problemet kan skje av et par forskjellige grunner. Den vanligste er at hvis du har en sekundær skjerm som noen ganger er tilkoblet og noen ganger ikke noe som er ganske vanlig for bærbare brukere.

Slik prioriterer du en bestemt enhet på Google WiFi-nettverket ditt
Når du har en stor håndfull enheter koblet til nettverket ditt, kan det være vanskelig å få hastighetene du trenger for å spille online spill eller last ned media. Men med Google WiFi kan du prioritere en enhet for å få best mulig hastighet på et ellers overfylt nettverk. RELATED: Hvordan bruke kvalitetskvalitet (QoS) for å få raskere Internett når du virkelig trenger det Gitt, du kan også gjøre dette på de fleste tradisjonelle rutere, men det er sikkert ikke så enkelt og enkelt som det bruker Google WiFi.
![Hvordan får du Windows og Linux klokker til å vise riktig og matchende tid? [Dual-Boot]](http://phhsnews.com/img/how-to-2018/how-to-get-windows-and-linux-clocks-to-display-correct-and-matching-time.jpg)


