Slik fjerner du av eller på nytt en Windows-datamaskin
Denne artikkelen vil vise deg hvordan du bruker kommandofilverktøyet for ekstern avstenging i Windows for ekstern avstenging eller omstart av en lokal eller nettverksmaskin. Dette kan være svært nyttig noen ganger hvis du har flere datamaskiner hjemme eller på nettverket ditt som du vil raskt slå av eller starte på nytt.
Du kan til og med eksternt slå av en datamaskin over Internett, men du må først enten VPN inn i nettverket eller inn i måldatamaskinen du vil slå av. Jeg kommer ikke til å dekke VPN-er i denne artikkelen, men hvis det er noe du vil gjøre, kan du gjerne gi Google det.
Du kan utføre en ekstern nedleggelse fra kommandoprompten ved hjelp av avslutningskommandoen og tilhørende brytere, fra dialogboksen for ekstern avstenging eller fra en batchfil. Jeg går gjennom alle tre metodene i denne artikkelen.
Remote Shutdown Oversikt
For å få dette til å fungere, er det et par skritt du må fullføre først, ellers får du stadig en Access er nektet (5) feilmelding og det vil kjøre deg gal.
Trinn 1 : For det første, for å fjernstille en datamaskin på nettverket ditt, må du sørge for at du har administrativ tilgang til måldatamaskinen. Hvis du er i et hjemmenettverk, er den beste måten å gjøre dette på å sikre at alle datamaskiner er i samme arbeidsgruppe, og at de alle har minst en administratorkonto med samme brukernavn og passord.
Du trenger ikke å bruke den innebygde administratorkontoen på begge datamaskiner for at dette skal fungere, men brukerkontoen du bruker på begge datamaskinene, må være en del av administratorgruppen på den lokale datamaskinen. Hvis du går til Kontrollpanel og klikker på Brukerkontoer, og det står Administrator eller Lokal Administrator, så har du det bra. Igjen må navnene på brukerkontoer og passordet være det samme.

Hvis du er i et bedriftsmiljø med et domene, vil du sannsynligvis ønske å logge inn ved hjelp av domeneadministratorkontoen. Ved å bruke disse legitimasjonene, bør du kunne slå av en annen datamaskin på nettverket, selv om de er logget inn ved hjelp av forskjellige legitimasjonsbeskrivelser.
Trinn 2 : Det andre trinnet er å slå på fil- og skriverdeling og tillate det gjennom Windows-brannmuren. For å gjøre dette, gå til Kontrollpanel og klikk på Network and Sharing Center først. Klikk på koblingen Endre avansert delingsinnstillinger i venstre meny og velg alternativknappen for Slå på nettverksfunn og Slå på fil og skriverdeling .
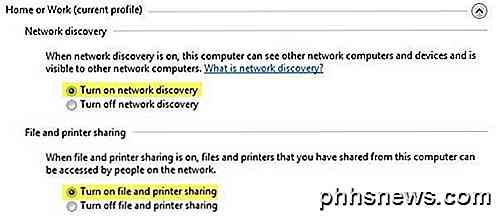
Gå tilbake til hovedpanelets kontrollpanel og klikk på Windows-brannmur. Klikk på Tillat et program eller en funksjon gjennom Windows-brannmur i venstre meny.
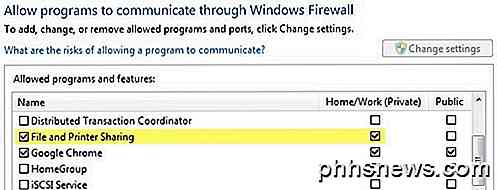
Pass på at du bare sjekker boksen Hjem / Arbeid (Privat) og ikke Offentlig. Du trenger ikke å tillate noe annet gjennom brannmuren. Du kan lese på andre nettsteder for å tillate WMI, Remote Shutdown, Network Discovery, etc, men jeg har testet det uten noen av dem, og det fungerer fint.
Trinn 3 : Til slutt, hvis du prøver å målrette en Windows Vista, Windows 7 eller Windows 8 datamaskin eksternt, må du endre registret. Med mindre du gjør dette, vil det bare ikke fungere. Du vil bare få tilgangen nektet melding uansett hva.
Åpne registret editor ved å gå til Start og skrive inn regedit . Gå nå til følgende nøkkel:
HKEY_LOCAL_MACHINE - SOFTWARE - Microsoft - Windows - CurrentVersion - Retningslinjer - System
Høyreklikk på System på venstre side og velg Ny - DWORD (32-biters) Verdi .
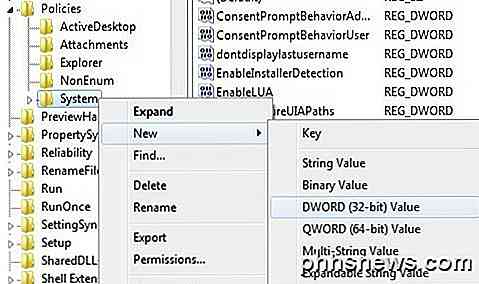
En ny verdi vil dukke opp nederst i det høyre vinduet, og teksten blir uthevet. Endre navnet til LocalAccountTokenFilterPolicy og trykk Enter. Dobbeltklikk nå på den og endre verdien fra 0 til 1 .
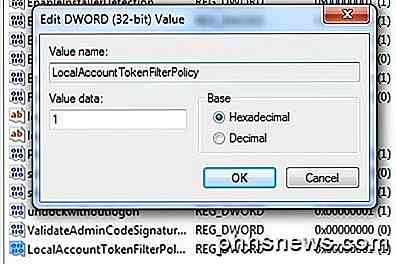
Klikk på OK og lukk ut av registeret. Du trenger ikke å starte datamaskinen på nytt, da endringene skal tre i kraft umiddelbart. Denne registernøkkelen er nødvendig fordi i Windows Vista og høyere er en administratorkonto fjernet av legitimasjonene når du kobler til eksternt. Dette vil tillate at kontoen forblir med administrative rettigheter.
Du vil også lese på andre nettsteder for å starte Remote Registry- tjenesten hvis den ikke kjører, og for å redigere den lokale sikkerhetspolitikken ved å legge til Alle- gruppen for å Force-avstenging fra en ekstern systempolicyinnstilling. I testen på Windows 7 og 8 var det ikke nødvendig å fullføre disse oppgavene, og du burde egentlig ikke fordi det åpner systemet for potensielle hackere.
Selvfølgelig må du også kjenne alle navnene til de andre datamaskinene på nettverket. Du kan gjøre det ved å gå til Kontrollpanel og deretter klikke på System .
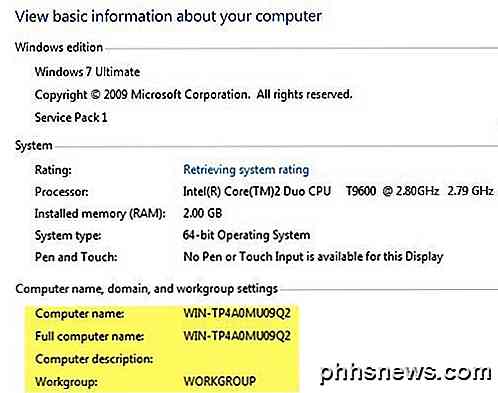
Fjern avstengning via kommandoprompt
Stoppekommandoen er mest fleksibel når du bruker den fra ledeteksten, fordi du kan legge til en mengde brytere til den, noe som gjør at du kan tilpasse oppførselen. Gå til Start, deretter Kjør, og skriv inn CMD . Du kan se listen over svitsjer ved å skrive ned avstand /? i kommandovinduet.
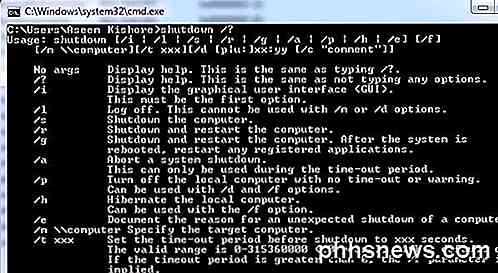
Du må bruke minst én bryter for at kommandoen skal gjøre noe. I utgangspunktet vil du skrive inn shutdown / x / y / z hvor x, y, z er bokstaver i listen ovenfor.
Her er et par av de vanligste kommandobryterne og handlingene de utfører:
/ s: Slår av datamaskinen
/ r: Starter datamaskinen på nytt
/ m \\ datamaskinnavn : Mål fjernkontrollen datamaskinen slår av
/ f: Forces programmer å lukke umiddelbart
/ t: Venter en viss tid i sekunder før du slår av eller starter på nytt
/ a: Avbryter en avslutning hvis du brukte en tidligere avslutningskommando med / t.
Så for eksternt å stenge ned en annen maskin på nettverket ditt, ville du skrive inn kommandoprompten følgende kommandoer:
avslutt / m \\ datamaskinnavn / r / f
Denne kommandoen starter datamaskinen på nytt ved navn og styrker alle programmer som fortsatt kjører for å lukke.
shutdown -m \\ datamaskinnavn -s -f -c "Datamaskinen vil starte på nytt, vær så snill å lagre alt arbeid." -t 60
Denne kommandoen slår av datamaskinen som heter databasen, tvinger alle programmer som kjører for å lukke, viser en melding til brukeren og nedtelling 60 sekunder før den slås av.
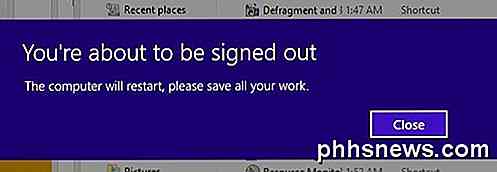
Fjernlukking ved hjelp av Shutdown Dialog
Hvis du ikke liker alle disse svitsjene eller bruker kommandoprompen generelt, kan du hente dialogboksen Stopp. Du kan gjøre det enkelt ved bare å bruke kommandoen / i-kommandoen til avstandskommandoen.
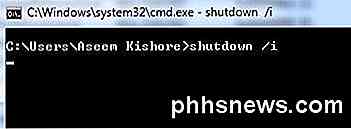
Dialogen for ekstern avstenging vises nå som vist nedenfor.
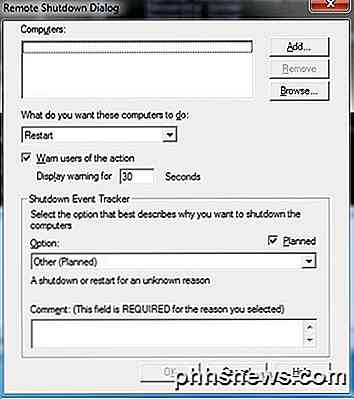
Klikk på Legg til eller Bla gjennom- knappen for å legge til datamaskiner i listen. Du kan deretter kjøre kommandoene på hele batchen av datamaskiner. Hvis du klikker på Legg til, må du skrive inn nettverksnavnet på datamaskinen i formatet \\ datamaskinnavn eller bare datamaskinnavn, enten fungerer.
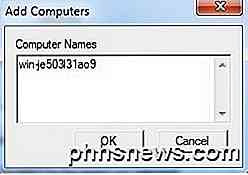
Selvfølgelig må du vite det faktiske datanavnet, som jeg nevnte hvordan du kan bestemme over. Så legg til så mange datamaskiner på listen som du vil, og sett deretter alternativene dine. Du kan slå av, starte på nytt eller kommentere uventet nedleggelse.
Du kan også vise en advarsel, hvis du vil, for hvor mange sekunder du velger, og du kan skrive inn en kommentar nederst som vil bli vist for brukerne. Det handler om det!
Fjern avstengning via batchfil
Til slutt kan du opprette en batchfil, slik at det kan gjøres alt ved bare å kjøre filen. Alternativt kan du planlegge batchfilen som skal kjøres med bestemte intervaller eller under bestemte hendelser ved hjelp av Oppgaveplanlegger.
Bare gå til Notisblokk og skriv inn kommandoene du ville ha skrevet inn i ledeteksten:
avslutning -m \\ datamaskinnavn1 -r
avslutning -m \\ datamaskinnavn2 -r
avslutning -m \\ datamaskinnavn3 -r
Deretter lagrer du filen med en .BAT-filtillegg ved å velge Alle filer for lagre som type og legge til .bat til slutten av filnavnet.
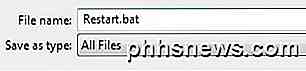
Dette vil starte tre datamaskiner på hjemmenettverket på nytt. Du kan sette så mange kommandoer i batchfilen som du vil, så vær så snill å eksperimentere!
Jeg har skrevet et omfattende innlegg om hvordan du bruker batchfiler i Windows, så les det hvis du ikke er kjent med batchfiler eller oppgaveplanlegger. Nyt!

Foto Bart Everson (Flickr). Spørsmålet Superbrukerleseren Rishat Muhametshin vil vite hvorfor noen av vekselstrømsadaptere og strømforsyninger gir en whining-lyd: Jeg har mange forskjellige vekselstrømadaptere og strømforsyninger for en rekke av enheter, alt fra små 5V / 1A USB-ladere til bærbare strømadaptere og stasjonære PSUer.

Har Windows oppgavelinjen forsvunnet?
Gå til klikk på et program på Windows-oppgavelinjen og innse at det mangler? Noen ganger vil oppgavelinjen forsvinne, og du vil ikke se noe nederst på skjermen, og andre ganger forblir bare Start-knappen, men alt annet er borte.Så hvordan får du oppgavelinjen tilbake? Vel, det er et par måter du kan gjenopprette oppgavelinjen på, men det er også en god ide å vite hva som kan føre til at oppgavelinjen forsvinner.Etter min



