Hvordan lage Cortana-søk med Google og Chrome I stedet for Bing og Edge

Cortana i Windows 10 gir deg en praktisk søkeboks som alltid er tilgjengelig. Dessverre tvinger det deg til å bruke Microsoft Edge og Bing. Slik gjør du Cortana-søk ved hjelp av Google og din foretrukne nettleser.
Slik lager du Start Menysøk Bruk Chrome i stedet for kant
Som standard vil Cortana alltid starte søk i Edge-nettleseren. Du pleide å kunne velge hvilken nettleser du ønsket å søke på, men Microsoft lukket dette smutthullet. Heldigvis kan en tredjeparts åpen kildekode-app, kalt EdgeDeflector, fikse dette. Begynn med nedlasting av .exe herfra og start den. Det vil installere seg selv i bakgrunnen.
Da må du sette opp det ved å søke med Cortana. Trykk på Windows-tasten eller klikk på Start-knappen for å åpne Start-menyen.
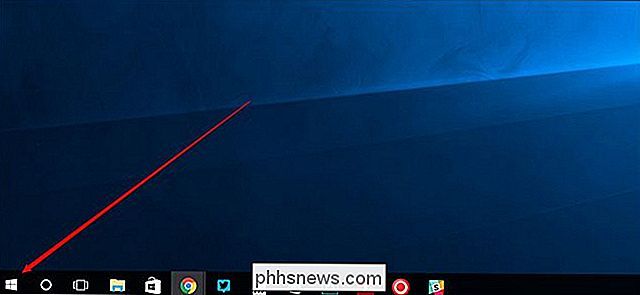
Skriv inn et søkeord til du ser "Søk på nettet" og klikk på toppresultatet.
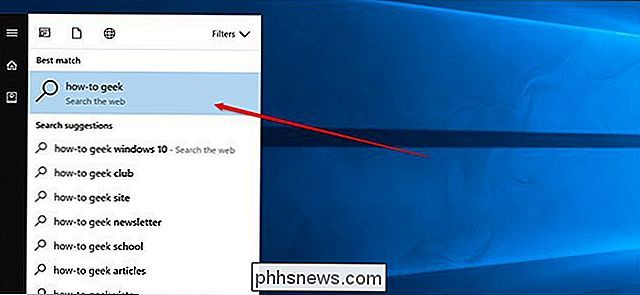
Du får se en popup som leser "Hvordan vil du åpne dette?" Velg EdgeDeflector fra listen og sjekk "Bruk alltid denne appen."
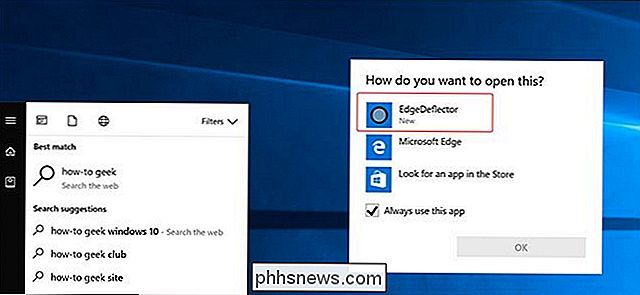
Du bør nå se søket ditt i standard nettleser.
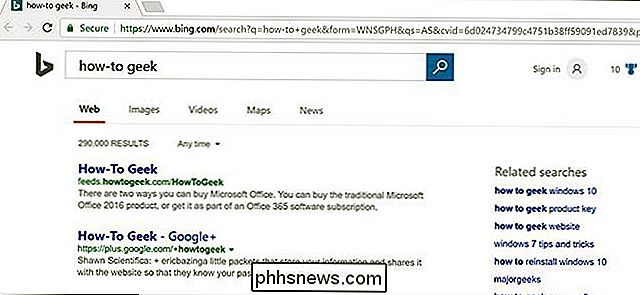
EdgeDeflector vil fungere i bakgrunnen automatisk. Du må kanskje installere det etter store oppdateringer til Windows 10 som Fall Creators Update og Creators Update, som kommer hver sjette måned.
Hvis du har problemer med å få den delen til å fungere, kan du også trenge å tvinge din foretrukne nettleseren er standard. Først åpner du Innstillinger-appen i Windows 10.
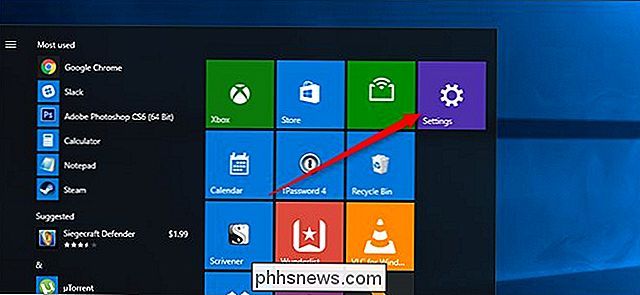
Klikk deretter på System.
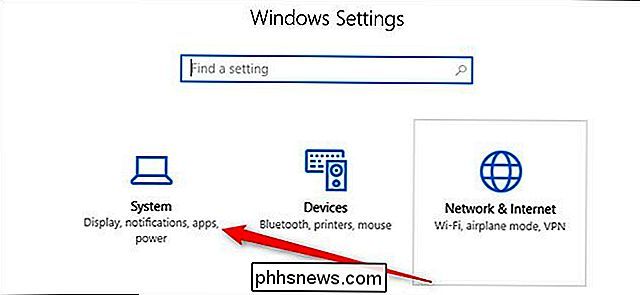
Klikk deretter på "Standardapper".
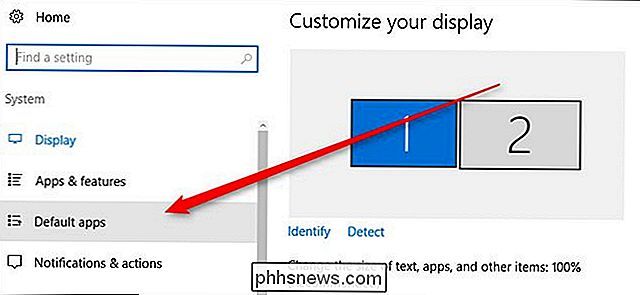
Bla til nederst i dette vinduet og velg "Angi standardinnstillinger per app."
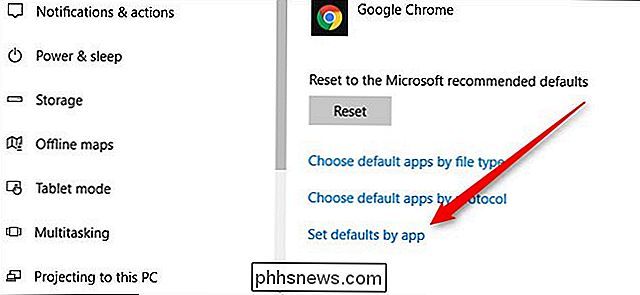
I det nye vinduet som vises, blar du for å finne din foretrukne nettleser i listen og klikker på den. Velg deretter "Sett dette programmet som standard" i høyre side av vinduet.
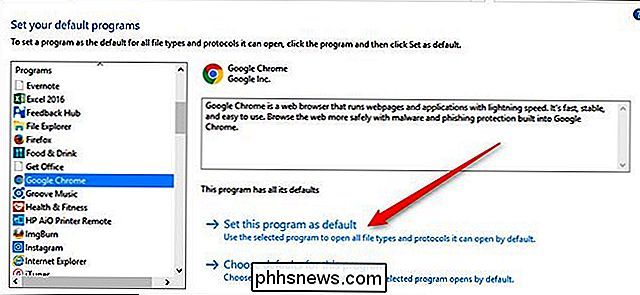
Dette vil sette nettleseren som standard for alt som en nettleser kan brukes til å åpne. Dette trinnet bør ikke være nødvendig for de fleste, men hvis du ved et uhell endte opp med en konfliktfeil, et sted underveis, bør dette rydde opp slik at EdgeDeflector vil fungere skikkelig.
Slik lager du Start Menysøkninger Bruk Google i stedet av Bing
Hvis du er glad med å bruke Bing, så er arbeidet ditt gjort. Men hvis du vil søke med Google, trenger du enda et verktøy for å få jobben gjort. Du kan omdirigere Bing-søk til å bruke Google i stedet med en utvidelse kalt Chrometana for Chrome eller Bing-Google for Firefox. Bare installer dem fra koblingene ovenfor, og de vil fungere i bakgrunnen, og sender hver Bing-søk til Google i stedet.
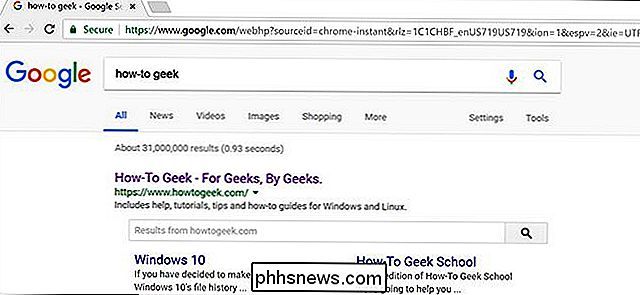
Merk at dette vil omdirigere alle søk. Så, hvis du leder til Bing.com og søker etter noe selv, vil denne utvidelsen fortsatt omdirigere deg til Google. Hvis du vil søke med Bing senere, må du deaktivere denne utvidelsen.

Slik gjenoppretter du Firefox til standardinnstillingene og starter fersk
Enhver nettleser kan senke og bli rotete over tid mens du installerer tillegg, bygger opp historie og endrer innstillinger. Firefox kan "Oppdater" profilen din for å raskt gi deg en ren skifer mens du beholder dine viktigste data. Dette vil gi deg muligheten til å prøve den reviderte Firefox Quantum med en ny profil, hastighet på Firefox, hvis det blir tregt eller reparer andre nettleserproblemer.

De beste versjonene av "Lite" av favoritt Android-appene dine
Hvis du leter etter en god måte å øke hastigheten på telefonen din eller kutte ned på dataforbruket, er det mye Offisielle "lite" versjoner av populære programmer som Facebook eller YouTube. Disse er generelt mindre funksjonsrike enn deres fullverdige motstykker, men de er ofte en flott mellomliggende mellom funksjoner og funksjon.



