Slik overvåker du (og reduserer) datautnyttelsen din på Android

I økende grad sofistikerte telefoner og data-sultne applikasjoner gjør det enklere enn noensinne å blåse gjennom din mobiltelefon plan datapotte ... og pådra deg ubehagelig overage kostnader. Les videre slik vi viser deg hvordan du skal administrere dataanvendingen din.
Bare noen få år siden hadde det vært nesten uhøyd å blåse gjennom flere GB mobildata. Nå har appene ballong i størrelse (det er ikke uvanlig for apps og deres oppdateringer overstiger 100 MB i størrelse), og med streaming musikk og video blir mer populær, er det enkelt å brenne gjennom datalocket ditt i løpet av få dager. en time med standarddefinisjonen streaming video på Netflix eller Youtube vil lett og enkelt tygge gjennom en gigabyte med data. Støt den strømmen opp til HD, og data bruken vil i utgangspunktet
triples -om tre gigabyte data bli brukt. Streamer av høy kvalitet på musikk over tjenester som Google Play Musikk eller Spotify? Du ser på omtrent 120 MB en time for det. Det kan ikke virke som mye først, men gjør det for en time om dagen i en uke, og du har opptil 840 MB. En time om dagen for en måned setter deg på omtrent 3,2 GB. Hvis du har en 5 GB dataplan, brukte du omtrent 65% av det på musikk alene. Visst, du kan betale mer for en større plan, men hvem vil gjøre det? Før du gaffel over dine hardt opptjente dollar, er det noen triks for å redusere datautbruken din (og holde øye med det).
Slik kontrollerer du datasiden din
Før du må kontrollere dataene dine bruk. Hvis du ikke vet hva den typiske bruken ser ut, har du ingen anelse om hvor mild eller alvorlig du trenger for å endre datamønstrene dine.
Du kan få et grovt estimat av datautbruken din ved hjelp av Sprint, AT & T eller Verizon kalkulatorer, men det beste å gjøre er faktisk å sjekke bruken din i løpet av de siste månedene.
Den enkleste måten å sjekke forbruket av data på, er å logge inn på mobilleverandørens webportal (eller sjekke papirregningene dine) og se på på hva dataanvendelsen din er. Hvis du rutinemessig kommer i gang under datahetten, kan du kontakte leverandøren din og se om du kan bytte til en billigere dataplan. Hvis du kommer nærmere datalocket eller overgår det, vil du definitivt fortsette å lese.
Du kan også sjekke din nåværende måneds bruk rett fra Android. Naviger til Innstillinger> Trådløst og nettverk> Databruk. Du får se en skjerm som ser ut som den første skjermen her:
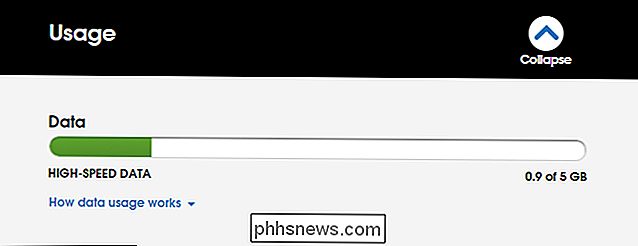
Hvis du ruller ned, ser du mobildataforbruket av app, som vist på det andre skjermbildet ovenfor. Det er viktig å merke seg at disse diagrammene bare viser data sendt via din mobildataforbindelse og ikke Wi-Fi-tilkoblingen. Du kan være en YouTube-junkie, men hvis du gjør alt du ser mens du er koblet til hjemmenettverket, registreres det ikke her. Hvis du også vil se din Wi-Fi-dataforbruk, må du trykke på menyknappen og velge "Vis Wi-Fi-bruk."
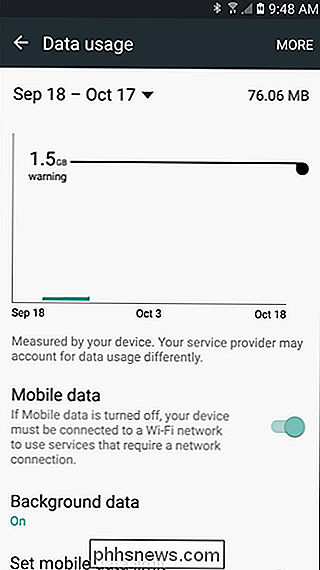

Det er verdt å nevne at du må spesifisere faktureringsperioden for det mest nøyaktige blikket på din bruk av data. Siden dataene dine vil nullstille på den første dagen i den nye syklusen, spiller det ingen rolle hva du brukte måneden før, slik at du ikke vil at resultatet skal skje.
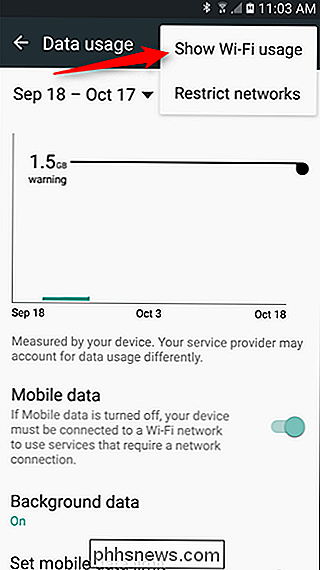
I tillegg til overvåking kan du også angi data advarsler ved å justere glidebryteren til din smak - når du når det beløpet som er angitt av grenseverdien, vil du få en advarsel for å fortelle deg hvor du befinner deg.
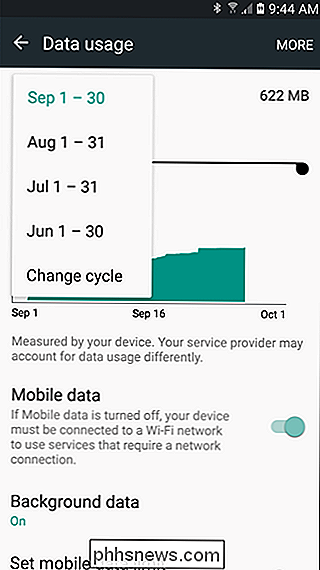
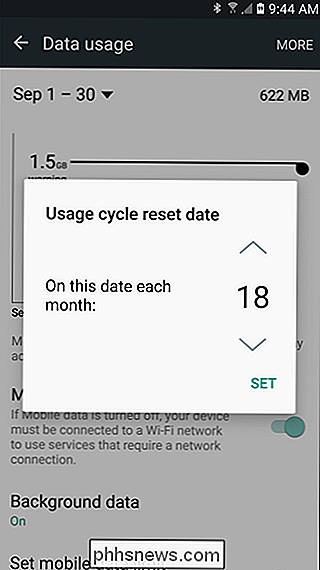
Du kan også aktivere "Set mobile data grense "alternativet, bruk deretter oransje glidebryteren til å spesifisere hvor du vil at data skal slettes helt. Når du har rammet den grensen, blir mobildata deaktivert på telefonen din til du slår den på igjen.
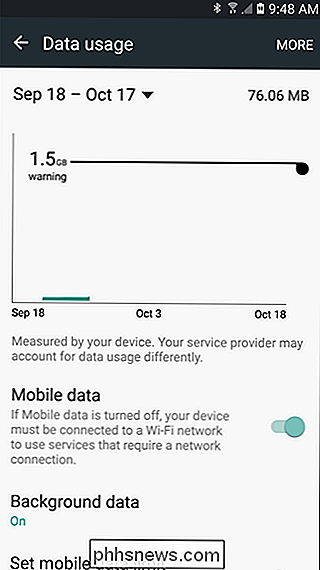
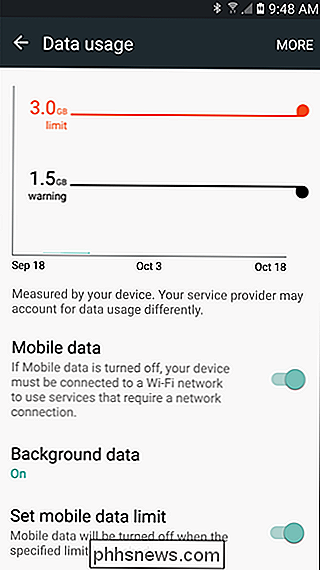
Slik oppbevarer du dataene dine i kontroll
Det er to typer data synker når det gjelder mobile enheter . For det første er det det åpenbare brukerdrevne datakonsumet, eller "forgrunnsdata". Når du ser en videokvalitet av høy kvalitet eller laster ned et nytt album, bidrar du direkte til å øke dataforbruket i den måneden, forutsatt at du bruker mobildata og ikke Wi-Fi.
Selvfølgelig, for å bruke mindre forgrunnsdata, må du bevisst stoppe nedlasting, streaming og surfing så mye.
Mindre åpenbart for de fleste, men det er ganske mange datamengder bak kulissene som kjører gjennom forbindelsen din - "Bakgrunnsdata". Polling for Facebook-oppdateringer, høyfrekvente e-postboks sjekker, automatiske programoppdateringer og annen bakgrunnsaktivitet kan gi en ekte innsats i datatildelingen din hvis du ikke er forsiktig. La oss se på hvordan vi kan begrense noe av dette.
Først: Se hvilke apper som bruker data
Først, la oss undersøke hvilke apper som faktisk genererer bemerkelsesverdige mengder bakgrunnsdata. Gå tilbake til Innstillinger> Trådløst og nettverk> Databruk for å se appene dine, i rekkefølge for dataanbruk. Du kan trykke på individuelle applikasjoner for å se en mer detaljert visning. Her kan vi se forgrunnen og bakgrunnsbruk:
Dette vil hjelpe uhyre i trinnene nedenfor. Hvis du vet hvilke apper som bruker mest data, vet du hvilke apper som skal fokusere på å fikse.

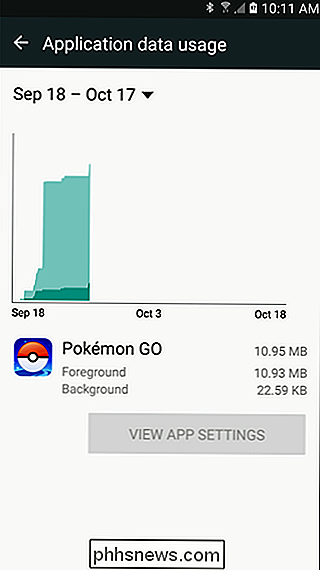
Bruk Android Nougats "Data Saver" (Android 7.0 +)
Android 7.0 Nougat introduserte en mye mer granulær måte å ta reins på mobildataene dine med en ny funksjon som heter Data Saver.
Dette gjør det i utgangspunktet mulig å begrense bakgrunnsdata som brukes av apper, men
whitelist alt som vil ha ubegrenset tilgang. Dette betyr at bakgrunnsdata er deaktivert for hver app som standard, så du kan velge og velge hvor du skal gi ubegrenset tilgang. For å komme i gang, dra ned meldingsskyggen og trykk på tannhjulikonet for å hoppe inn i Innstillinger-menyen.
Under delen "Trådløs og nettverk" klikker du på "Databruk" -oppføringen.
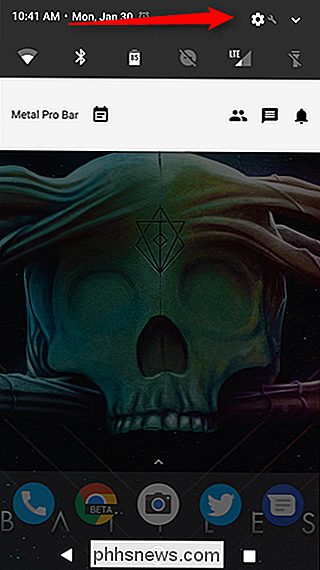
Litt under delen Cellular Usage finner du alternativet "Data Saver". Det er her moroa starter.
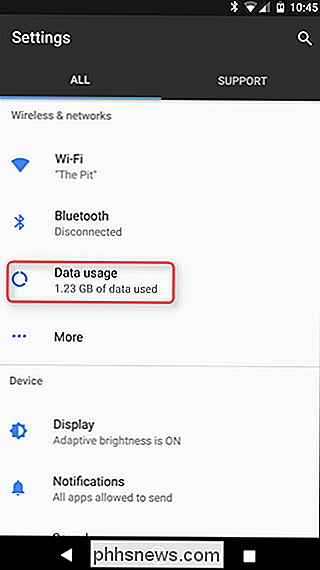
Det første du må gjøre, skift denne dårlige gutten på å bruke den lille glideren øverst. Et nytt ikon vil også vises i statuslinjen til venstre for de andre dataikonene (Bluetooth, Wi-Fi, Cellular osv.).
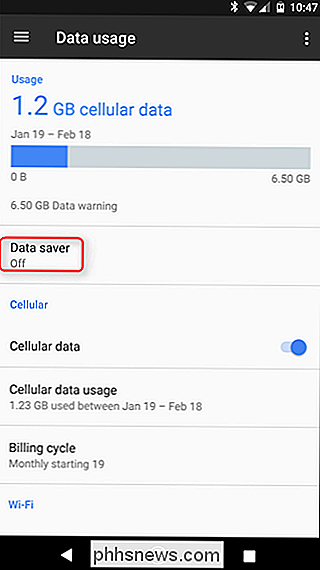
Husk at når du slår på dette, får du tilgang til bakgrunnsdata vil bli begrenset for alle apper. For å endre det, trykker du på "Ubegrenset data tilgang" -boksen.
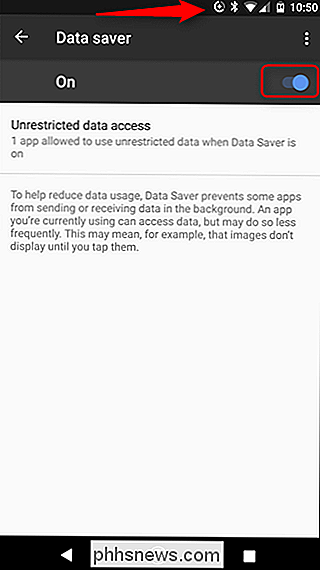
Dette vil hente en liste over alle for øyeblikket installerte applikasjoner på telefonen. Ved å bytte den respektive appens skyveknapp til "på", gir du det i hovedsak tillatelse til å få ubegrenset tilgang til bakgrunnen. Så hvis du vil ha ting som Maps, Music eller Facebook for alltid å kunne få de dataene de trenger, må du passe på å bytte dem til "på".
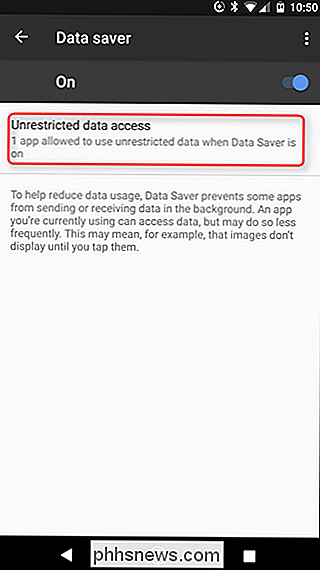
Og det er alt der er til det. Det er verdt å huske på at dette bare gjelder mobildata - alle apper vil forbli ubegrensede mens de er på Wi-Fi.
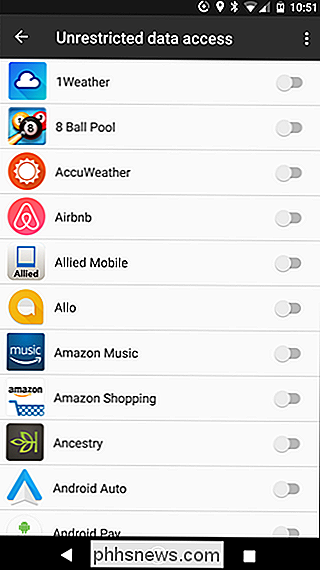
Bruk Googles Datalog (Android 5.0 +)
Hvis du ikke har Android Nougat, har du noen få andre alternativer.
Google har nylig lansert en ny app kalt Datally designet for å spore dataanbruk, blokkere den på app-for-app-basis, og til og med hjelpe deg med å finne gratis offentlig Wi-Fi.
Når du først åpne appen, det ber deg om en mengde tillatelser, be deg om å tillate brukertilgang, og spør om du vil sende Google dine appdata og SMS-er for å forbedre Datally. Du må gi de to første tillatelsene, men du kan hoppe over den tredje hvis du vil.
Datallys startskjerm viser hvor mye mobildata du har brukt i dag, og hvilke apper som bruker mest. Du kan trykke "Finn Wi-Fi" for å finne gratis Wi-Fi-nettverk i nærheten av deg, noe som er ganske praktisk.
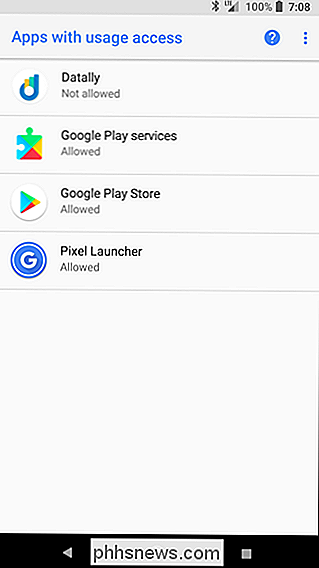
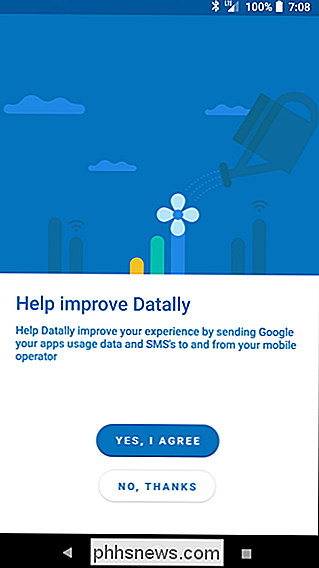
Sveip "Set Up Data Saver" -bryteren for å begynne å bruke Datally. Det vil be deg om å tillate Googles VPN-dette er påkrevd for Datally å jobbe, da det er hvordan Datally holder oversikt over datanvendelsen din og blokkerer den på fluen. (Vi er ikke positive hvorfor Datal krever at en VPN skal gjøre dette når Android-innebygde innstillinger ikke gjør det, men vi forventer at det er fordi Datally er en egen app, ikke integrert i selve operativsystemet. Dette ville også gi mulighet for at IOS-støtte hvis Google ønsket å gå den ruten.)
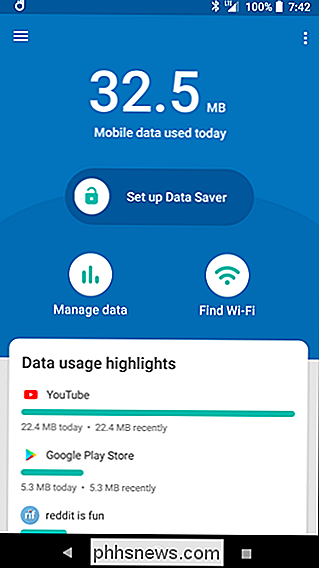
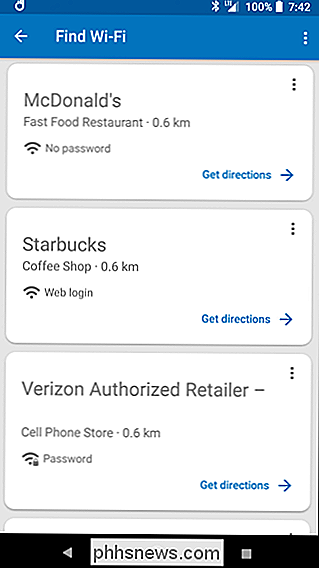
Når du tillater det, ser du et vedvarende varsel som viser at Datallys datasparer er på, og det blokkerer bakgrunnstrafikken for de fleste appene dine.
Her er hvor Datally begynner å bli nyttig. Når du åpner en app, vises en liten boble på siden av skjermen. Datall vil tillate databruk for den appen mens du bruker den, og viser deg hvor mye du bruker i sanntid. Når du avslutter appen, begynner den å blokkere data igjen. (Selv om du kan trykke på boblen når som helst for å blokkere data mens du bruker det også.)
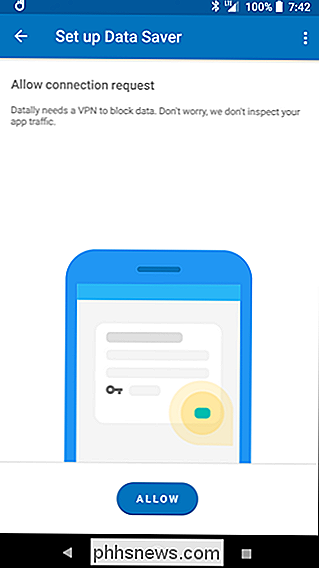
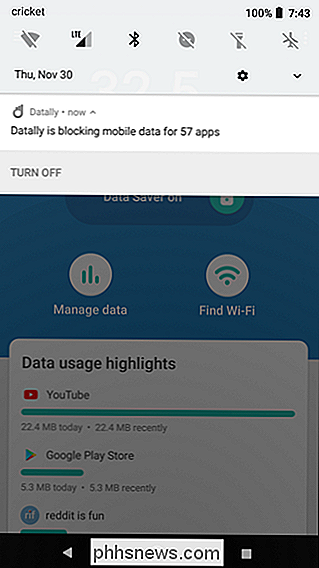
Merk at på grunn av måten Datally fungerer, vil du ikke kunne bruke andre programmer med Tilgjengelighetstjenester eller VPN-er mens du bruker Datally på denne måten.
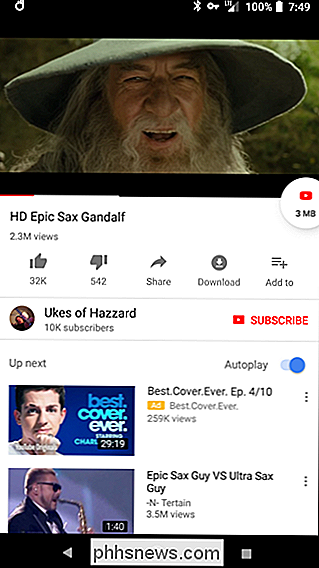
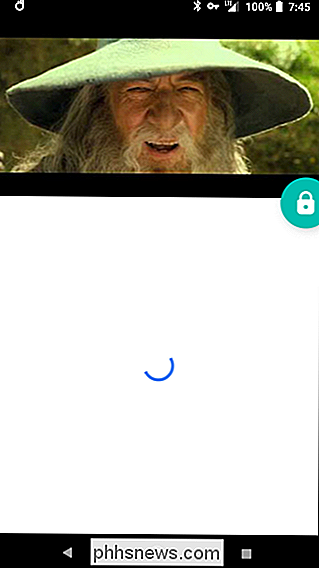
Du kan også velge hvilke apper som skal blokkere og oppheve blokkeringen fra Datals siden "Administrer data".
Generelt er Datally en litt mer avansert versjon av Nougats datasparer i form av en egen app, som er bra hvis du vil holde øye med hvor mye data enkelte apper bruker. For de fleste er Nougats innebygde innstillinger sannsynligvis fine, men Datally er et annet godt alternativ (spesielt hvis telefonen ikke har Nougat).
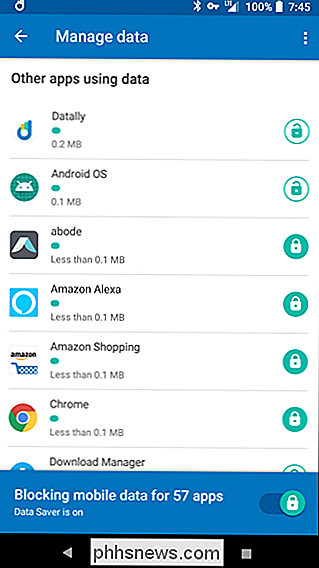
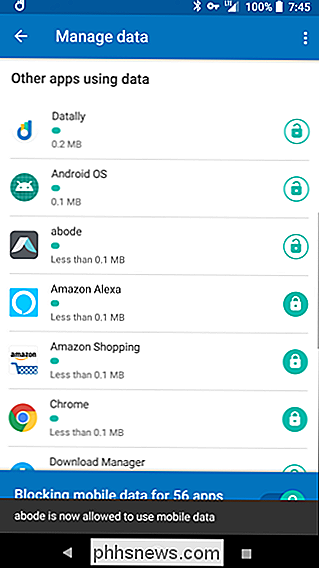
Begrens bakgrunnsdata, App ved App
Hvis du heller ikke vil bruk en annen app for å utføre disse oppgavene, du kan gjøre mange manuelle innstillinger tilpasning deg selv for å redusere data.
For å starte, gå tilbake til startskjermbildet og åpne en av programene som bruker for mye data. Se om det har noen innstillinger som er utformet for å begrense datautbruken. I stedet for å bruke Android for å begrense Facebooks databruk, kan du for eksempel hoppe inn i Facebook-appen og skru ned frekvensen av push notifications eller slå dem helt av. Ikke bare slår du av varsler og konstant polling ned på datanvendelsen din, men det er
flott for å forlenge batterilevetiden. Ikke alle apper vil ha slike innstillinger, tannkontroll som du ønsker. Så det er et annet alternativ.
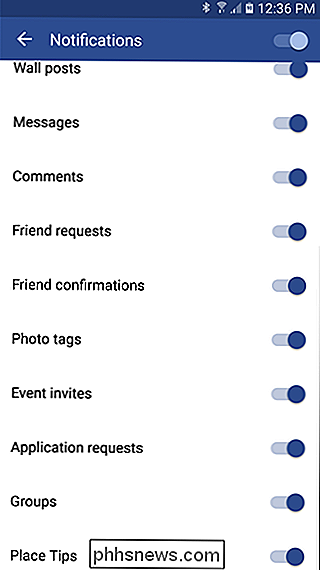
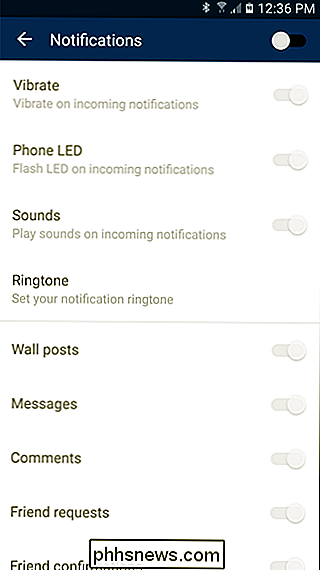
Gå tilbake til Innstillinger> Trådløst og nettverk> Databruk og trykk på en app. Merk av i boksen "Begrens bakgrunnsdata" (i Nougat, dette er bare en bryter som heter "Bakgrunnsdata", som du vil slå
av i stedet for). Dette vil begrense dataforbruket fra operativsystemnivå. Merk at dette bare gjelder en mobil dataforbindelse. Hvis du er på Wi-Fi, vil Android tillate appen å bruke bakgrunnsdata som normalt. Slå av alle bakgrunnsdata
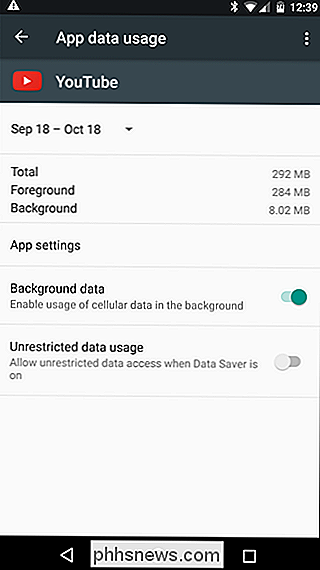

Hvis det ikke er nok, gjør du det kan også slå av alle bakgrunnsdata med flippen til en bryter - dette reduserer datautbruken i de fleste tilfeller, men det kan også være ubeleilig, da det ikke skiller mellom dataslipere og data hogs. Fra menyen Databruk kan du trykke på menyknappen og sjekke "Begrens bakgrunnsdata". Dette slår av bakgrunnsdata for alle applikasjoner.
Slå av bakgrunnsappsoppdateringer
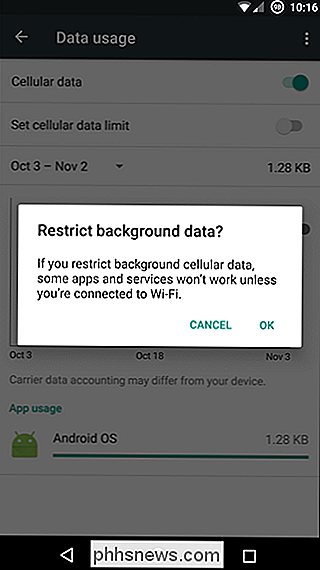
Google innser hvor verdifulle mobildataene dine er, så appoppdateringer - som muligens kan bruke mer av dataene dine enn noe annet - vil bare skje automatisk når du er på Wi-Fi, minst som standard. For å være sikker på at dette er tilfelle (og at du ikke endret det et eller annet sted), går du inn i Play-butikken og åpner menyen. Gå inn i Innstillinger, og kontroller at "Auto-oppdatering av apper" er satt til "Automatisk oppdatering via Wi-Fi bare."
Et kort notat før vi fortsetter: Når vi snakker om å begrense bruken av bakgrunnsdata, vil vi lage det er veldig klart at disse begrensningene bare gjelder for mobildatabruk; Selv om du begrenser et program sterkt, vil det fortsatt fungere normalt når du er på Wi-Fi.
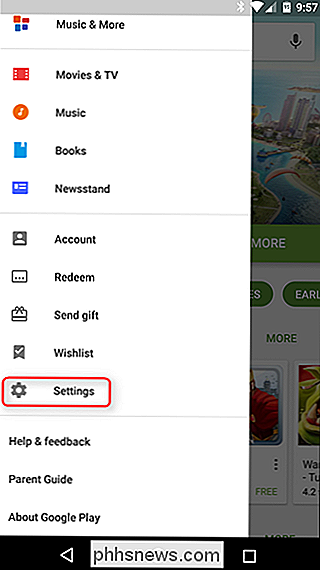
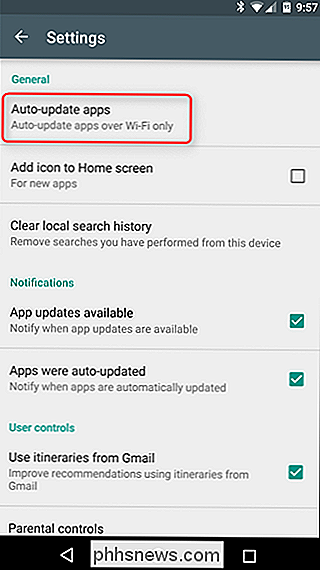
Kjøp favorittapplikasjoner (for å fjerne annonser)
Ofte tilbyr appene en gratis versjon med annonser og en betalt versjon det er gratis. Utviklere trenger å spise slik at du kan betale dem med annonseinntekter eller kaldt hardt kontanter. Her er tingen: Annonsene er ikke bare irriterende, men de bruker også opp data. Disse oppgraderingene kan koste alt fra $ 0,99 til noen få dollar, og er vel verdt pengene hvis du bruker appen ofte.
Bruk Chrome Datasparer
Hvis du surfer på nettet mye på telefonen, er Google Chrome's " Data Saver "-modus kan gjøre det mindre av et slag for datalocket. I utgangspunktet ruter det hele trafikken din via en proxy som drives av Google, som komprimerer dataene før du sender den til telefonen. I utgangspunktet resulterer dette ikke bare i lavere databruk, men gjør også sider lastes raskere. Det er en vinn-vinn.
Du ble sannsynligvis bedt om å aktivere Data Saver første gangen du lastet inn Chrome, men hvis du bestemte deg for ikke å gjøre det på det tidspunktet, kan du aktivere det etter det faktum ved å åpne Chrome, hoppe inn i Innstillinger> Datasparer og skyve byttet til "På".
Cache Google Maps Data
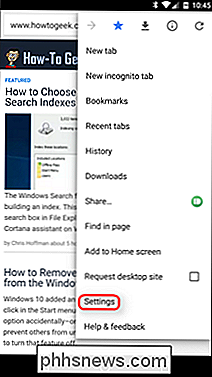
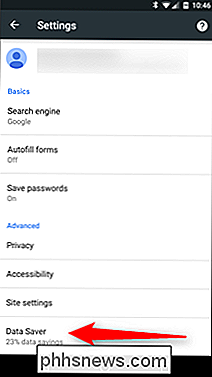
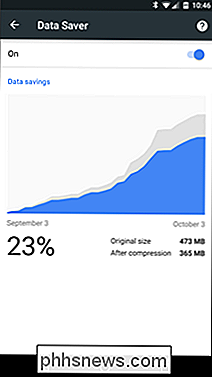
Den beste måten å unngå å suge store biter av data mens du er ute og om (og avhengig av mobildata), er å cache det på forhånd når du er basking i ære av en bred, åpen Wi-Fi-tilkobling.
Hvis du bruker Google Maps til daglig navigering eller turplanlegging, suger du masse data. I stedet for å bruke den oppdaterte oppdateringsversjonen, kan du forhåndsdefinere ruten din (og lagre et
tonn av mobil databruk i prosessen). Neste gang du planlegger å bruke noen tunge Maps, åpner du Maps når du er på Wi-Fi, åpner menyen og velger «Frakoblede områder». Derfra kan du enten trykke på "Hjem" for å laste ned kart i nærheten ditt hus, eller trykk på "Tilpasset område" for å laste ned kart for andre områder du skal reise til snart. Bruk Streaming Apps med offline moduser
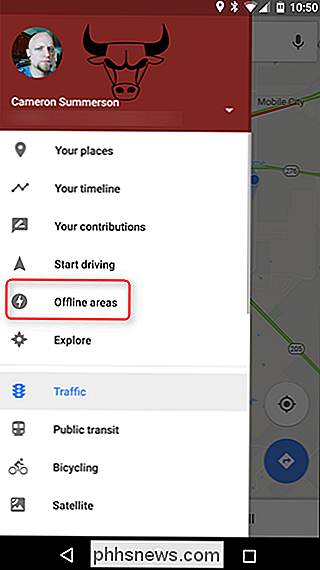
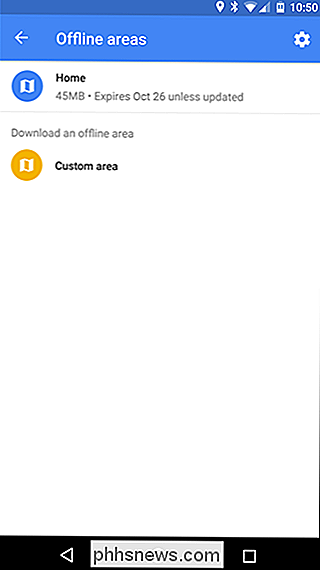
Mange streaming service-apper legger til tilkoblede modusmoduser som tillater Brukerne skal forhåndsbuffere data mens de er på Wi-Fi for å bruke når de er på deres mobildataforbindelser. Rdio, Rhapsody, Slacker Radio og Spotify har alle offline modus for å hjelpe brukerne til å unngå å trykke på datakapene.
Datakaching er din venn
Det er mange andre områder du kan cache data også. Tenk alltid på hvordan du kan laste av dataforbruket til Wi-Fi før du er ute og om.
Vi vet for eksempel at dette er
så 2003, men det er noe å si for nedlasting din musikk, podcaster, e-bøker og andre medier til enheten din fra ditt hjem (og Wi-Fi-tilkobling). RELATED:
Hvorfor du ikke bør bruke en oppgavekiller på Android I tillegg , ikke bruk oppgavemakere. På dette punktet bør du ikke bruke en oppdragsmorder i utgangspunktet, men hvis du er, stopp nå. Ikke bare er de av tvilsom brukervennlighet (og vi anbefaler på det sterkeste mot å bruke dem), men de fleste oppgavedatterne vil også dumpe cachefilene av applikasjoner de er kaster av med, noe som betyr at når du går til å bruke appen igjen, må du laste ned dataene over alt.
Du kan bruke noen av våre forslag eller alle av dem, avhengig av dine behov og hvor mye du trenger for å begrense databruken din - uansett, med litt forsiktig styring er det mulig å gå fra skørt Datamaskinen din hver måned for å spare penger ved å bytte til en mindre plan med svært liten innsats.

Symboliske lenker er i utgangspunktet avanserte snarveier. Opprett en symbolsk lenke til en individuell fil eller mappe, og den linken ser ut til å være den samme som filen eller mappen til Windows, selv om det bare er en lenke som peker på filen eller mappen. La oss for eksempel si at du ha et program som trenger sine filer på C: Program.

Slik merker du og deler skjermbilder på PlayStation 4 eller Pro
Noen ganger må du bare stoppe og ta noen skjermbilder mens du spiller, fordi moderne spill er overveldende vakre. Og når du får det perfekte skuddet, vil du vise folk. Eller kanskje de menneskene er i det! Slik merker du folk på skjermbilder når du deler dem direkte fra PlayStation 4. RELATERT: Slik tar du skjermbilder og spiller inn videoer på en PlayStation 4 Først av, hvis du ikke er sikker på hvordan du ta et skjermbilde, vi har deg dekket.



