Slik genererer du en helsehelserapport for Windows 8 eller Windows 10

Windows 8 og 10 inneholder begge en skjult "Battery Report" -funksjon. Generer en rapport for å se helseinformasjon om batteriet, hvordan dens kapasitet har gått ned over tid, og annen interessant statistikk.
RELATED: Bruk PowerCfg i Windows 7 for å evaluere effektseffektivitet
Denne batterirapporteringsfunksjonen er bygget inn i kommandoenpowercfg, så du må legge inn kommandoprompt eller PowerShell for å kjøre kommandoen. Vi bruker PowerShell i denne opplæringen, men det fungerer også bra. Du kan også bruke powercfg til å generere en energirapport som gir deg anbefalinger for måter du kan redusere datamaskinens energiforbruk og forlenge batterilevetiden.
Generer en batterirapport
Den faktiske batterirapporten du genererer er en lettforståelig nettsidefil. Du må bare kjøre en enkelt kommando for å lage den.
Først åpner du et PowerShell-vindu. Trykk på Windows + X og velg "PowerShell" fra Power User-menyen.
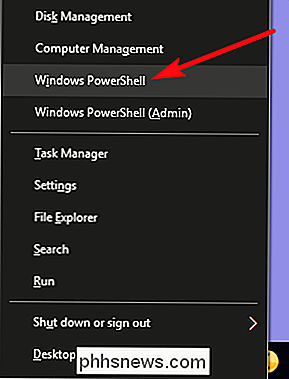
Skriv inn følgende kommando i PowerShell-spørringen, og trykk deretter på Enter:
powercfg / batteryreport
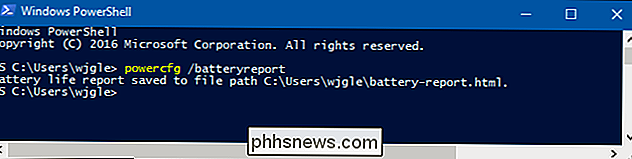
Denne kommandoen lagrer en batterirapport i HTML format til følgende sted:
C: Users YOUR_USERNAME batteri report.html
Bare hør til brukerkatalogen din i et File Explorer-vindu og dobbeltklikk filen for å åpne den i standard nettleser.
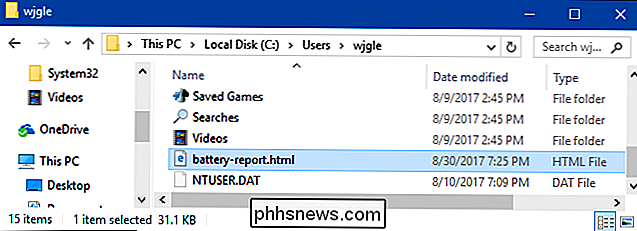
Les batterirapporten
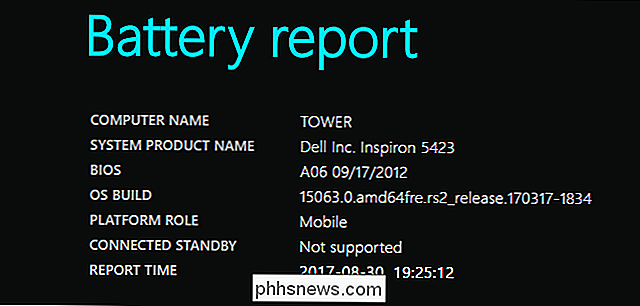
Batterirapporten er en enkelt HTML-side, delt inn i en rekke seksjoner. Den første delen forteller deg navnet og produktnavnet til datamaskinen, BIOS og OS-versjonen, om PCen støtter Koblet Standby, og tiden rapporten ble generert.
Installert batterier
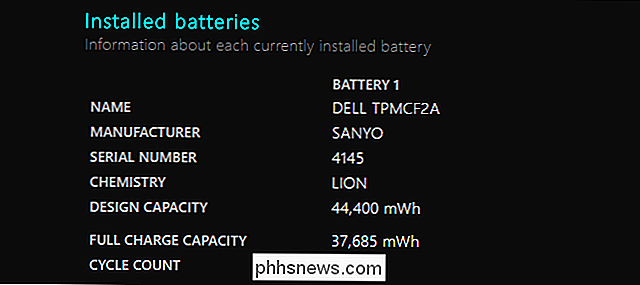
"Installert batterier" -delen viser informasjon om de installerte batteriene, og du ser bare ett batteri på de fleste enheter. Batteriinformasjon inkluderer navn, produsent, serienummer og kjemi type av batteriet.
De viktigste detaljene her er imidlertid designkapasiteten, full ladningskapasitet og antall syklusstall.
For eksempel i Skjermbildet ovenfor, kan du se at konstruksjonskapasiteten til batteriet er 44.400 mWh, mens den nåværende fulladde kapasiteten er 37.685 mWh. Dette er et resultat av normal slitasje på batterier opplevelser over tid, og det lar deg se hvor slitt batteriet er. Batteriet ble opprinnelig designet for å holde 42 002 mWh, men har nå et maksimum på 40 226, noe som betyr at den holder litt mindre ladning enn det pleide. Til referanse var den bærbare datamaskinen vi brukte omtrent fem år gammel. Dette nummeret fortsetter å gå ned over tid mens du bruker batteriet og legger det igjennom flere ladesykluser.
Merk: Hvis du har en ny enhet, kan den faktisk ha en høyere strømforbrukskapasitet enn designkapasiteten. Dette tallet vil senke over tid ettersom batterikjemien endres.
RELATED: Debunking batterilevetid Myter for mobiltelefoner, tabletter og bærbare datamaskiner
Nummeret for syklus i avsnittet "Installert batterier" viser hvor mange Lad batteriene gå gjennom et batteri. En full ladingssyklus måles ved 100% batteridrift. Så, en syklus kan være fullstendig utslipp fra 100% til 0%. Eller en full syklus kan være utslipp fra 100% til 50%, en kostnad tilbake til 100%, og deretter en annen utslipp ned til 50%. Begge disse teller som en enkelt syklus. Batterier kan bare håndtere så mange ladecykler, og forskjellige batterier er klassifisert for forskjellige antall ladningssykluser.
Nylig bruk
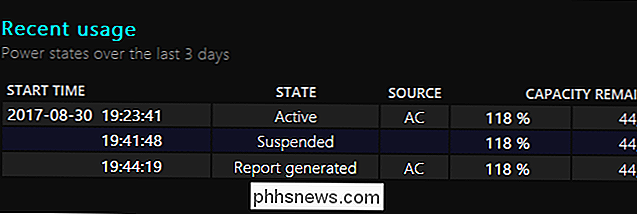
I avsnittet "Nylig bruk" i batterirapporten vises enhetens strømtilstander de siste tre dagene. Du kan se når enheten startet, da den ble suspendert, og hvor mye batterikapasitet dreneres over tid. Kapasiteten som gjenstår, vises som både et batteri og et nummer i mWh.
Batteribruk
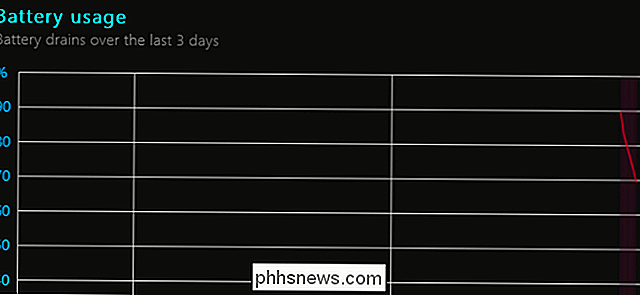
Avsnittet "Batteribruk" inneholder en graf som viser hvordan batteriet dreneres over tid. Både dette og avsnittet "Nylig bruk" viser bare data for de siste tre dagene.
Brukerhistorikk
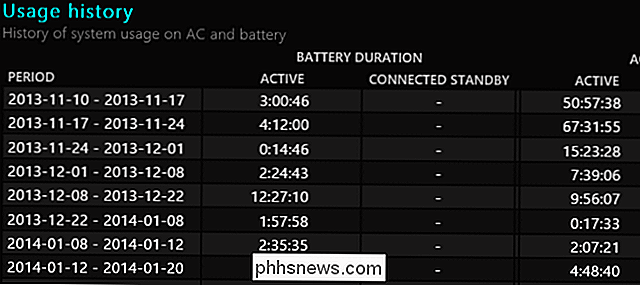
I avsnittet "Brukshistorikk" vises batteriets bruk og varighet over tid. Du kan se hvor mye tid enheten brukte på batteristrøm og hvor mye tid den brukte til strømuttaket. Statistikken her går helt tilbake til når du opprinnelig opprettet Windows på PC-muligens når du kjøpte enheten.
Batterikapasitetshistorikk
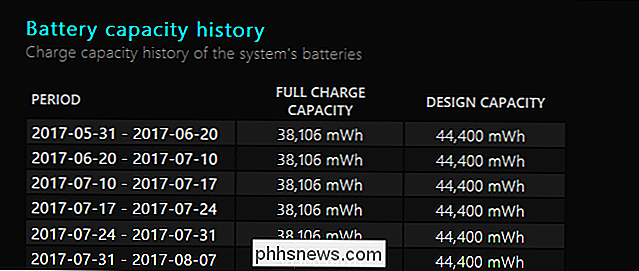
Avsnittet "Batterikapasitetshistorikk" er også interessant. Du kan se hvordan batteriets fulladdekapasitet gradvis reduseres over tid i forhold til designkapasiteten. Som i ovenstående seksjon, går statistikken her tilbake til når du opprinnelig opprettet Windows på datamaskinen.
Batterilevetidestimater
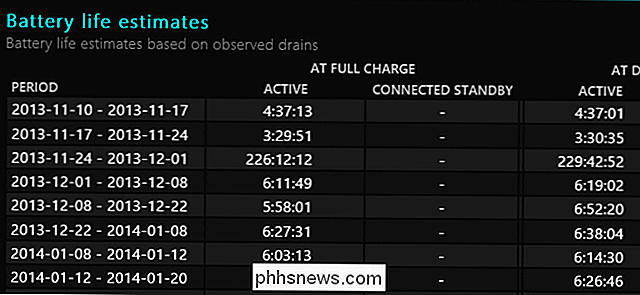
Avsnittet "Batterilevetid" viser et estimat av enhetens gjennomsnittlige batterilevetid for annen tid perioder, basert på hvordan du faktisk brukte den. Interessant nok sammenligner det observert batterilevetid ved full ladning av enheten til den teoretiske batterilevetiden ved konstruksjonskapasiteten.
For eksempel viser de fleste tallene som vises på skjermbildet nedenfor at enheten klarte fire timer og førtiseks minutter med batteriet livet ved sin nåværende fulladapterkapasitet, men at den ville ha klart fire timer og femtiåtte minutter hvis batteriet fortsatt var i sin designkapasitet.

RELATED: Hvordan vet du når det er på tide å bytte batteri ?
Detaljer som dette kan hjelpe deg med å bestemme når det er på tide å bytte ut batteriet. Hvis forskjellen er drastisk, vil du kanskje få et nytt batteri for din bærbare datamaskin eller nettbrett.
Batterirapporten gir ingen instruksjoner eller anbefalinger, som energirapporten gjør. Imidlertid vil den grundige informasjonen om batteriets kapasitet over tid hjelpe deg med å få en ide om batteriets helse og forstå om du må erstatte den eller kanskje i fremtiden.
Bilde Kreditt: Intel Free Press på Flickr

Skal du bruke hvilemodus på PlayStation 4, eller slå den av?
Sony oppfordrer deg til å bruke "Hvilemodus" på PlayStation 4 i stedet for å slå den helt av. Hvilemodus er litt som hvilemodus på PC-en. Den går inn i en lavspenningsmodus i stedet for å slå av helt, slik at du kan komme til spillene raskere når du våkner den. Den eneste ulempen ved å bruke hvilemodus er at den bruker mer energi enn å slå av PS4-men hvor mye mer og hvor mye koster det?

Hvor å laste ned Windows 10, 8.1 og 7 ISOs Legally
Du kan installere Windows på nytt fra nytt med produktnøkkelen som fulgte med PCen, men du må selv finne installasjonsmedia . Microsoft tilbyr gratis ISO-filer for nedlasting; Du må bare vite hvor du skal se. Det er få måter å gjøre dette på, men de er alle rett og smale. Du trenger ikke å besøke et skyggefullt BitTorrent-område for å laste ned ISO-er som kan fylles med malware.



