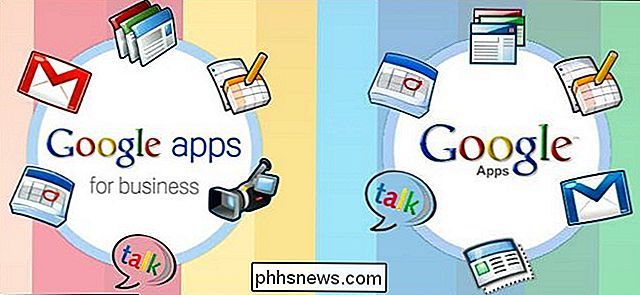Slik skriver du ut til PDF i Windows: 4 Tips og triks

I motsetning til de fleste andre operativsystemer inneholder Windows fortsatt ikke førsteklasses støtte for utskrift til PDF-filer. Imidlertid er PDF-utskrift fortsatt ganske enkelt - du kan raskt installere en gratis PDF-skriver eller bruke støtten som følger med ulike programmer.
Vi dekker måter du enkelt kan skrive ut på PDF, uansett om du er på en hjemmedatamaskin hvor du kan installere en PDF-skriver eller du bruker en låst datamaskin du ikke kan installere programvare på.
Bruke Windows 10? Det er en innebygd utskrift til PDF-funksjonen.
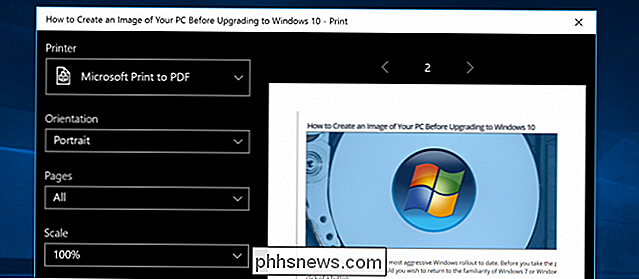
Hvis du bruker Windows 10, har du lykke, fordi de endelig inneholdt en utskrift til PDF-funksjonen som er naturlig inn i operativsystemet. Så du kan bare velge Arkiv -> Skriv ut fra et hvilket som helst program, og skriv deretter ut til alternativet "Microsoft Print to PDF" som skriveren.
Det kan hende at noen andre løsninger kan gjøre en bedre jobb, men du burde virkelig prøve dette
Installere en PDF-skriver
Windows inneholder ikke en innebygd PDF-skriver, men den inneholder også en som skriver ut til Microsofts XPS-filformat. Du kan installere en PDF-skriver for å skrive ut til PDF fra et hvilket som helst program i Windows med en utskriftsdialog. PDF-skriveren legger til en ny virtuell skriver på listen over installerte skrivere. Når du skriver ut et dokument til PDF-skriveren, vil det opprette en ny PDF-fil på datamaskinen din i stedet for å skrive den ut i et fysisk dokument.
Du kan velge mellom en rekke gratis PDF-skrivere som er tilgjengelige online, men vi har hatt lykke til med gratis CutePDF Writer (Last ned fra Ninite). Bare last den ned, kjør installasjonsprogrammet, og du er ferdig. Bare vær sikker på å fjerne merket for den forferdelige spørreverktøylinjen og annen bloatware under installasjonen.
På Windows 8 vil PDF-skrivere du installerer vises både i den klassiske skrivebordsutskriftsdialogboksen og i den moderne skriverlisten.
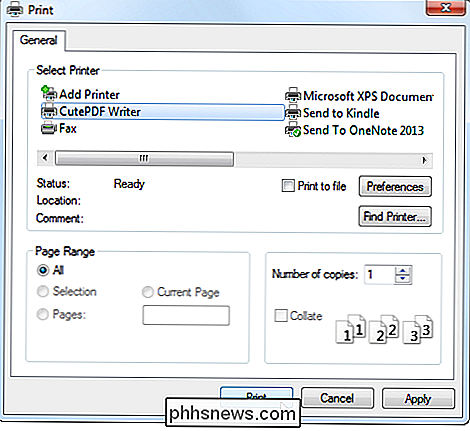
Bruk et program Innebygd PDF-eksport
Enkelte programmer har lagt til egen PDF-eksportstøtte fordi Windows ikke har det naturlig. I mange programmer kan du skrive ut til PDF uten å installere en PDF-skriver i det hele tatt.
- Google Chrome : Klikk på menyen og og klikk Skriv ut. Klikk på Endre-knappen under Destinasjon og velg Lagre som PDF.
- Microsoft Office : Åpne menyen, velg Eksporter og velg Opprett PDF / XPS-dokument.
- LibreOffice : Åpne Fil-menyen og velg Eksporter som PDF.
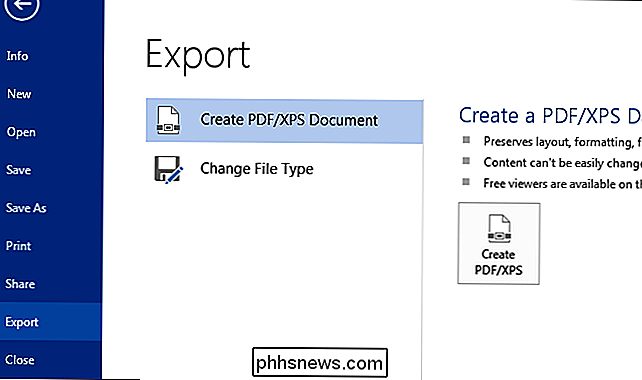
Du kan vanligvis opprette en PDF-fil fra utskriftsdialogboksen eller med et alternativ "Eksporter til PDF" eller "Lagre til PDF" hvis programmet støtter det. For å skrive ut til PDF fra hvor som helst, installer en PDF-skriver.
Skriv ut til XPS og Konverter til PDF
Kanskje du bruker en datamaskin som du ikke kan installere programvare på, men du vil skrive ut til PDF fra Internet Explorer eller et annet program uten integrert PDF-støtte. Hvis du bruker Windows Vista, 7 eller 8, kan du skrive ut til Microsoft XPS Document Writer-skriveren for å lage en XPS-fil fra dokumentet.
Du har dokumentet i form av en XPS-fil du kan ta med deg. Du kan konvertere den til en PDF-fil senere med en av følgende metoder:
- Bruk en Online Converter : Hvis dokumentet ikke er spesielt viktig eller sensitiv, kan du bruke en gratis webbasert omformer som XPS2PDF til opprett et PDF-dokument fra din XPS-fil.
- Skriv ut XPS-filen til PDF : Ta med XPS-filen til en datamaskin med en PDF-skriver installert. Åpne XPS-filen i Microsofts XPS Viewer, klikk Fil -> Skriv ut og skriv ut XPS-filen til den virtuelle PDF-skriveren. Dette vil skape en PDF-fil med samme innhold som din XPS-fil.
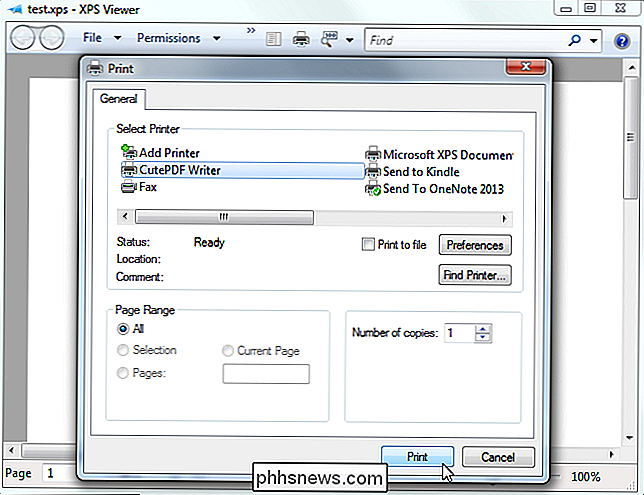
Opprett PDF-filer raskt fra nettsteder
Hvis du bruker en datamaskin uten PDF-skriver, og du bare vil skrive ut en nettside til en PDF-fil du kan ta med deg, du trenger ikke å rote rundt med noen konverteringsprosess. Bare bruk et webbasert verktøy som Web2PDF, koble til nettsidens adresse i, og det vil opprette en PDF-fil for deg. Verktøy som dette er ment for offentlige nettsider, ikke private som online-kjøpskvitteringer.
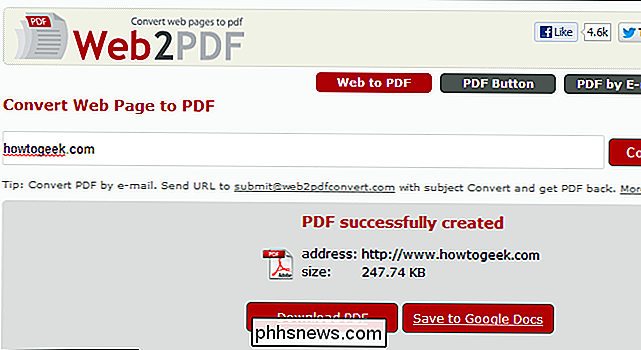
Dette ville alle være enklere hvis Windows inkluderte en PDF-skriver, men Microsoft vil fremdeles skyve sitt eget XPS-format for nå.

Hva er avtalen med Android's vedvarende nettverk? Kan overvåkes? Advarsel?
Utgivelsen av Android 4.4 KitKat ga et bredt utvalg av forbedringer, inkludert forbedret sikkerhet. Sikkerheten kan være strammere, men meldingene kan fortsatt være litt kryptiske. Hva er den vedvarende "Network Monitored" -varselen, betyr at du burde være bekymret, og hva kan du gjøre for å bli kvitt den?

Slik spiller du hvilken som helst video på Apple TV med VLC
Når det gjelder videoavspilling, er plattformsapplikasjonen VLC en veritabel sveitsisk hærkniv. Det har vært populært på Windows, Mac og Linux i lang tid, men nå kan du få den samme gode spillingen-noe-under-solen-strømmen på Apple TV. Som de fleste set-top mediaspillere, Apple TV er veldig bra på å spille av innhold fra sitt morselskap (Apple), men krever litt finesse for å spille av innhold fra andre kilder (som din personlige mediesamling, nettet eller andre streamingkilder).