Oppryd diskplass i Windows for å øke ytelsen
Har du en datamaskin som kjører lite på plass fordi du lagrer mange bilder, videoer eller andre store filer? Når datamaskinen har lav plass på harddisken, begynner de vanlige prosessene å sakte seg og datamaskinen din vil kjøre smertefullt sakte. Det er selvfølgelig mange andre grunner til at datamaskinen din kan kjøre sakte, men dette innlegget er spesielt for de som vet at de har lite diskplass.
Så i stedet for å måtte slette filer eller flytte ting til USB-pinner eller eksterne harddisker, kan du først prøve å frigjøre plass på datamaskinen din, som kan tas opp av ubrukelige midlertidige filer, gamle systemfiler eller installerte servicepakker. Det er også andre store rom "hogs" i Windows som er satt som standard til hog diskplass og bør reined i så snart du kan! Jeg skal først snakke om disse romgravene og så snakker vi om hvilke verktøy du kan bruke til å rydde opp gamle filer.
Space Hog # 1 - Papirkurvstørrelse
Hvorfor plukke på papirkurven eh? Det irriterende og noen ganger livreddende søppelet kan bare sitte der og venter på at vi skal fortelle det hva du skal gjøre riktig? Vel, det tar også opp mye plass som den ikke trenger. Papirkurven bruker en prosentandel av harddisken din for å lagre slettede filer. Denne prosentandelen er imidlertid angitt som standard ved et svært høyt tall og slutter å kaste bort mye plass.
Slik løser du plass hog # 1. Først høyreklikk på papirkurven på skrivebordet ditt og klikk Egenskaper . Avhengig av hvilket operativsystem du kjører, vil dialogen se annerledes ut.

I Windows XP klikker du på kategorien Global, og du kan velge Bruk en innstilling for alle stasjoner eller Konfigurer stasjoner uavhengig . Det er vanligvis bedre å konfigurere papirkurven for hver stasjon selvstendig siden den er basert på stasjonen, slik at 5% av en 50 GB harddisk er mye større enn 5% av en 20 GB harddisk. På toppen finner du faner for hver partisjon du har på datamaskinen.
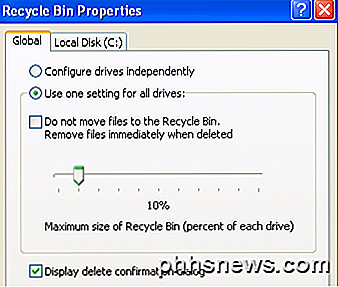
Som standard er glidebryteren vanligvis satt til noe som 12%, noe som er veldig høyt! Med mindre du sletter store filer, vil det aldri være behov for en papirkurv som størrelse. En god størrelse er fra hvor som helst mellom 3 til 5% av harddisken. Dra glidebryteren, og du har akkurat spart en god mengde plass, spesielt hvis du har store harddisker. Min datamaskin er satt til 1%, og jeg har aldri hatt et problem å gjenopprette en fil fra bin!
I Windows 7 ser dialogboksen for papirkurven egenskaper litt annerledes ut, men det samme konseptet gjelder.
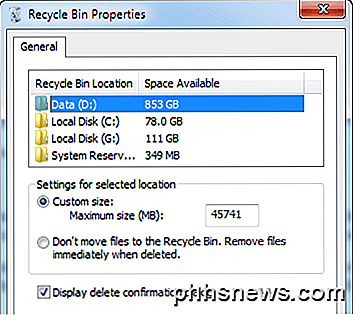
Her har de bare gjort det litt mer effektivt ved å bruke bare en fane. Du kan klikke på hver partisjon og se hvor mye plass som er i ferd med å bli tatt opp. Bare endre verdien til det du føler deg komfortabel med. På min D-stasjon, som er 1 TB harddisk, ble papirkurven tatt opp med en kjapp på 45 GB! Det er bare latterlig og spiser helt mye plass som kan brukes til noe annet.
Space Hog # 2 - Systemgjenoppretting
En annen praktisk liten tjeneste som kan få datamaskinen til å kjøre opp og kjøre noen ganger, men igjen tar opp mye ekstra plass som ikke er nødvendig, er systemgjenoppretting. Systemåtervinning gjenoppretter bare Windows-filer, ikke noen av dataene dine. Så å ha Systemgjenoppretting aktivert på en annen stasjon enn din C-stasjon (der Windows er installert), er helt ubrukelig.
For å fikse dette, høyreklikk Min datamaskin og velg Egenskaper .
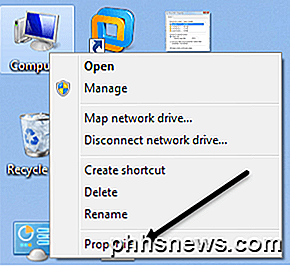
Klikk på System Protection- lenken i venstremenyen.
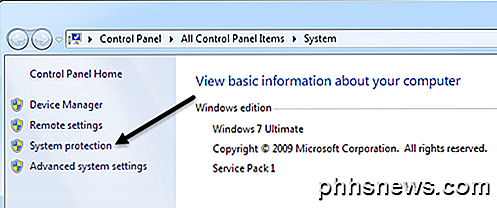
Dette fører deg til System Protection dialogboksen og her kan du se den gjeldende konfigurasjonen for systemgjenoppretting.
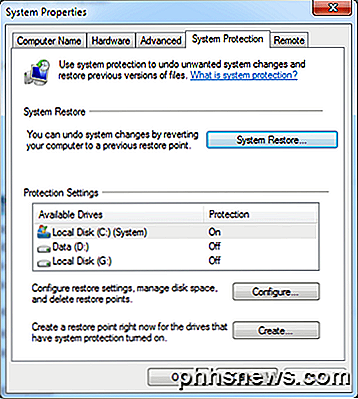
Som du kan se fra datamaskinen min, har jeg en C, D og G-stasjon hvor systemgjenoppretting er slått av på D og G. Igjen, dette skyldes at Systemgjenoppretting ikke beskytter dataene dine, det beskytter bare Windows-systemfiler, slik at du ikke trenger det for noen annen stasjon enn den viktigste systemstasjonen. Hvis du klikker på C-stasjonen og velger Konfigurer, får du dialogboksen for å angi hvor mye plass som helst.
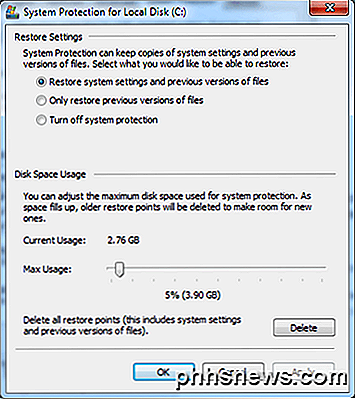
For systemgjenoppretting vil en verdi mellom 2% til 4% være bra. I Windows XP laster standard 12% avfall og masse plass! I Windows 7 synes det å være en mer realistisk verdi som 5%. Jeg har mine satt til 2% og selv med det har jeg fortsatt over 10 gjenopprettingspoeng for å komme seg fra hvis jeg trengte det.
Space Hog # 3 - Hibernate
I Windows 7 kan du ha mye plass til å bli tatt opp av dvalemodus-alternativet. I utgangspunktet er det egentlig ikke alt som er nyttig siden du bare kan sette datamaskinen i dvale. Hovedproblemet med det er at det tar opp like mye plass på harddisken din som mengden RAM du har. Så jeg har 8 GB på min maskin og så tar det opp 8 GB på min lille 80 GB systempartisjon eller 10%! Definitivt verdt å deaktivere med mindre du virkelig bruker det mye.
Heldigvis skrev jeg opp et innlegg om hvordan du deaktiverer dvalemodus i Windows 7, så fortsett og gjør det først!
Space Hog # 4 - System Files
Den siste store plassen hog jeg har møtt på Windows-maskiner er systemfiler. Disse kan være gamle service pack-filer, gamle Windows-installasjonsfiler og alle andre systemfiler. Den beste måten å rydde opp på er å bare kjøre Diskopprydding. De fleste tror dette er et ubrukelig verktøy, men det har hjulpet meg lagret over 20 GB på harddisken min. Har du noen gang brukt et verktøy og funnet en gigantisk mappe som heter WinSXS? Dessverre kan du ikke slette den, men du kan trimme den ned på to måter: Diskopprydding og via kommandolinjen.
Åpne Diskopprydding og klikk på knappen Oppryd systemfiler . Som standard lagrer diskopprydding og sletter noen tempfiler, osv., Men du må klikke på knappen for å rydde ut servicepakkefiler. Hvis du aldri har kjørt det, bør du se den totale mengden diskplass du har få verdi hoppe dramatisk. I mitt tilfelle hadde jeg spart over 6 GB da jeg først hadde kjørt det.
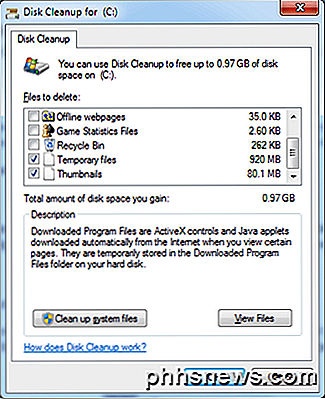
Nå viser det bare litt mer fordi du kan se at jeg allerede har ryddet ut servicepakke backupfiler. Du kan også lese mitt forrige innlegg på å rydde opp WinSxS-mappen ved hjelp av kommandolinjen, noe som kan redusere størrelsen enda lenger, så sørg for å prøve det.
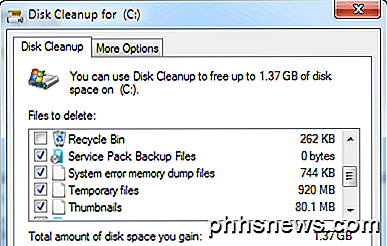
Rengjøring opp andre romhøns
La oss nå snakke om noen andre områder hvor mye plass blir tatt opp. Først opp er midlertidige Internett-filer. Hvis du surfer på Internett hele tiden, men aldri har fjernet cachen din, vil du midlertidig ta opp flere GB-plasser midlertidig.
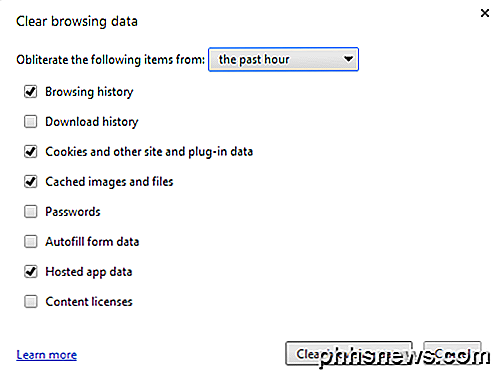
Jeg vil ikke gå i detalj her om hvordan du fjerner søkeloggen og cachefiler fordi jeg allerede har skrevet om det. Følg linken og bla ned til delen for å rydde nettleserloggen for IE og Chrome. For andre nettlesere, bare Google det.
Utover dette er de andre store romgravene vanskeligere å finne. I disse situasjonene må du bruke et tredjepartsprogram for å finne ut hvor rommet blir tatt. Hvis du for eksempel bruker iTunes og har en mengde Apple-gadgets, kan den mobile synkroniseringsmappen være 30 til 40 GB i størrelse (det var for meg) på grunn av sikkerhetskopiering som utføres når du kobler en enhet til datamaskinen. Når du vet hva som tar opp plassen, kan du søke på nettet for å få den beste måten å slette dataene på.
TreeSize er et program som har en gratis versjon, som fungerer bra og raskt, lar deg se hva som tar opp plass på harddisken din.
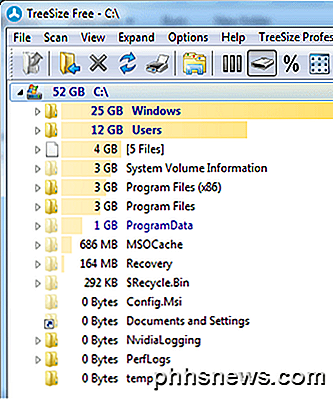
Ved hjelp av dette programmet er hvordan jeg fant ut og en Outlook PST-fil tok opp 3 GB, min mobilsynkroniseringsmappe med tonnevis av gamle sikkerhetskopier tok opp 30 GB og at WinSxS-mappen tok opp 25 GB! Gå gjennom hver mappe systematisk og Google noe du ikke forstår før du sletter det.
Det siste du kan gjøre for å rydde opp diskplass, er å avinstallere programmer via Kontrollpanel og kjøre et program kalt CCleaner. CCleaner hjelper automatisere noen av de tingene jeg nevnte ovenfor, så du trenger ikke å manuelt gjøre det.
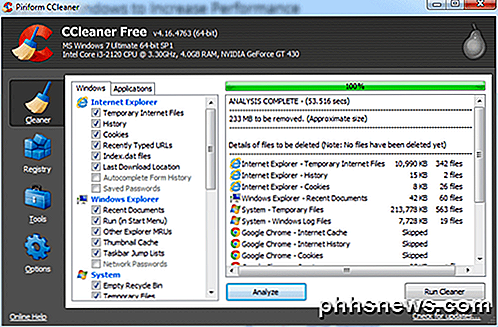
Hvis du gjør alt jeg nevnte ovenfor, bør du definitivt få minst noen GBs plass igjen, med mindre datamaskinen din allerede er svært optimalisert. Hvis du har andre plassbesparende tips for Windows, gi oss beskjed i kommentarene. Nyt!

Slik installerer du utvidelser fra utenfor Chrome Nettmarked og Firefox-tilleggs galleri
Moderne versjoner av Google Chrome og Mozilla Firefox forhindrer deg i å installere uautoriserte tilleggsprogrammer. Dette er en god ting, og bidrar til å blokkere skadelig programvare fra nettleseren din. Men det kan noen ganger være nødvendig å installere en uautorisert tillegg fra en CRX- eller XPI-fil.

Hvordan (og hvorfor) skal du bruke vertikale, treformatfliker i nettleseren din
Det er et dedikert fellesskap av nettlesere som vurderer en vertikal fanefelt eller flipper i treformat, for å være en viktig funksjon. Hvis du bruker et stort antall nettleserflikker, kan dette være en livredder. Mer rett og slett fungerer en vertikal fanefelt godt på moderne skjermdisplayer. Hvorfor sette alle fanene øverst i vinduet når det er mer plass på siden av skjermen for dem?



