Slik logger du på Nest Cam-hendelser til et Google Dokumenter-regneark

Hvis du vil beholde en permanent logg over hver bevegelseshendelse som Nest Cam fanger, kan du gjøre det ved hjelp av IFTTT og en Google Dok regneark. Slik oppretter du det.
Hvis du har et abonnement på Nest Aware, kan Nest Cam registrere video 24/7 og varsle deg om hvilken som helst bevegelse. Uten det kan Nest Cam fortsatt sende deg bevegelsesvarsler, men det tar bare opptak av øyeblikksbilder av bevegelsen, og vil bare beholde den informasjonen i opptil tre timer, noe som noen ganger ikke er nok tid for brukere å gjennomgå grundig. Og når det er tre timer opp, har du ingen oversikt over når Nest Cam oppdaget noen bevegelse.
Men ved hjelp av IFTTT kan du opprette en logg som viser de tider som Nest Cam oppdaget bevegelsen. Det sparer ikke videoer eller øyeblikksbilder, men det vil i det minste vise deg når noen snakket om Nest Cam's bevegelsesvarsling. I tillegg vil denne informasjonen ikke utløpe i det hele tatt, og du kan beholde den så lenge du vil, om du betaler for Nest Aware eller ikke.
Hvis du ikke har brukt IFTTT før, kan du se vår guide til Komme i gang for informasjon om hvordan du oppretter en konto og kobler til apper og tjenester. Så kom tilbake hit for å lage den nødvendige appleten. Start med å gå til IFTTTs hjemmeside og klikk "Mine applets" øverst på siden.
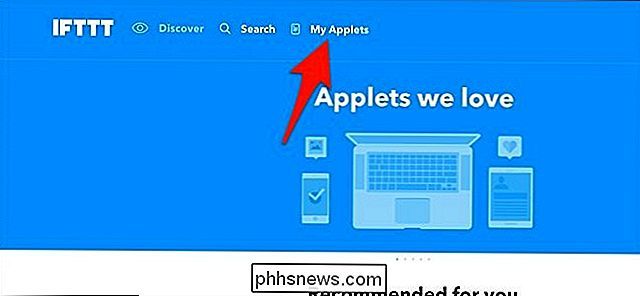
Klikk deretter på "Ny applet".

Klikk på "This" i blå.
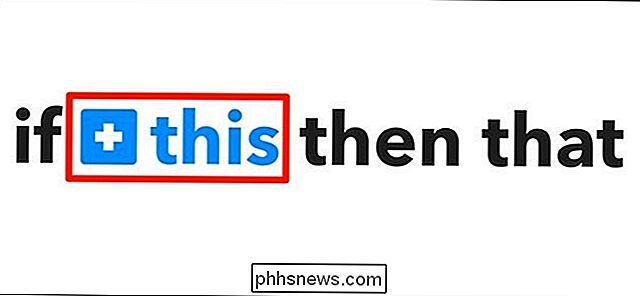
Skriv inn " Nest Cam "i søkeboksen eller bla ned og finn den i listen over produkter og tjenester under det. Klikk på den når du finner den.
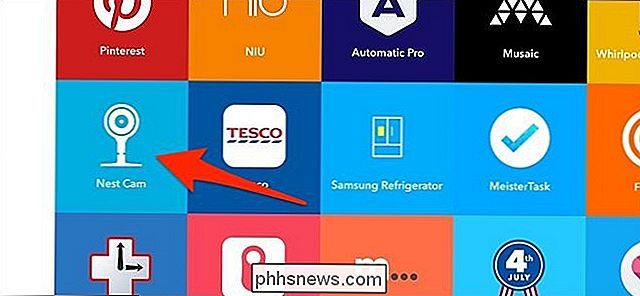
Koble Nest Cam til IFTTT, hvis det ikke allerede er.
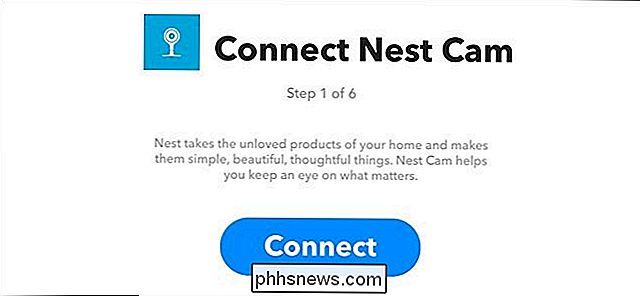
Velg deretter "Ny bevegelseshendelse" som utløseren. Du kan også velge "Ny lyd eller bevegelseshendelse" for å inkludere når lyd også oppdages.
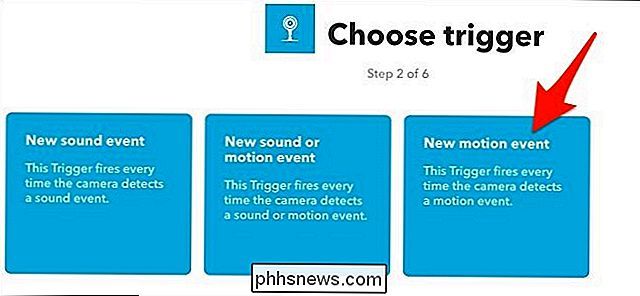
Velg hvilken Nest Cam du vil bruke denne appleten til. Hvis du bare har en Nest Cam, blir den valgt som standard. Hit "Create trigger".
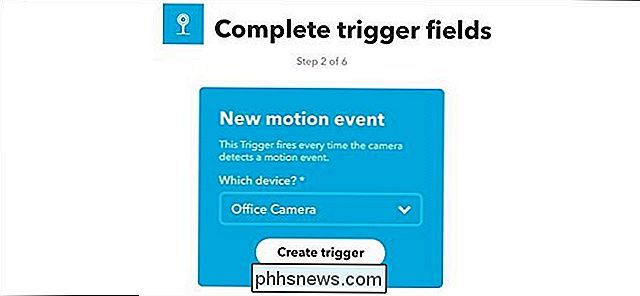
Klikk deretter på "That" uthevet i blått.
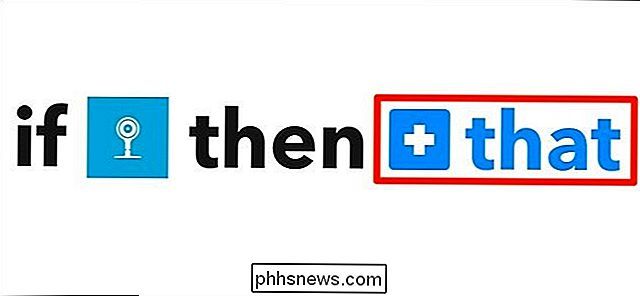
Skriv inn "Google Disk" i søkeboksen eller bla ned og finn den i listen over produkter og tjenester under det. Klikk på den når du finner den.
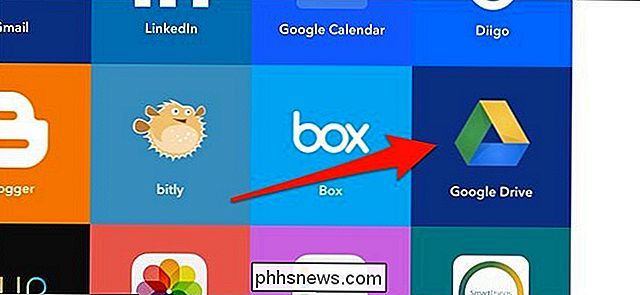
Klikk på "Legg til rad i regneark".
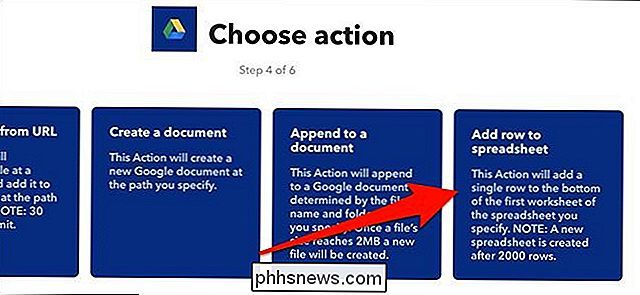
På neste skjerm starter du ved å gi regnearket et navn.
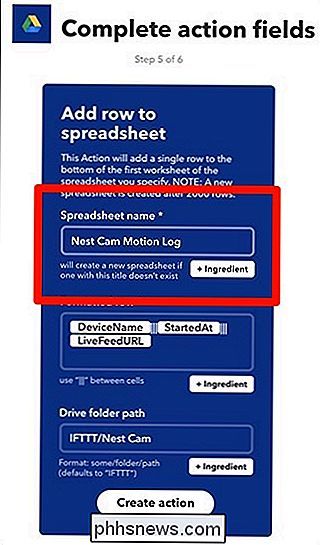
Formater hvordan du vil ha regnearket ute. Som standard vil den vise Nest Cam som oppdaget bevegelsen, hvilken tid bevegelsen startet, og legger inn en kobling til levende visning av Nest Cam. Du kan imidlertid formatere det som du vil, men du har bare de tre feltene du kan sette inn i regnearket.
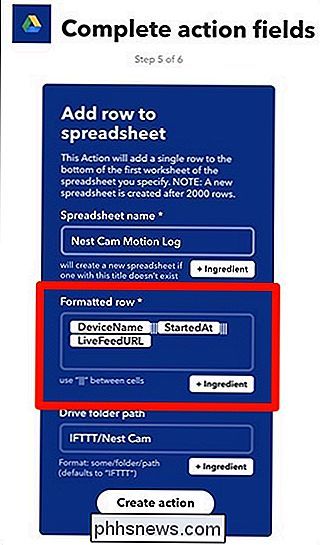
Velg deretter hvor du vil at regnearket skal lagres med Google Disk under "Kjør mappebane". Som standard vil det opprette en "Nest Cam" -mappe i en "IFTTT" -mappe, men du kan tilpasse den. La det stå tomt hvis du bare vil at regnearket skal plasseres i hovedmappen til Google Disk.
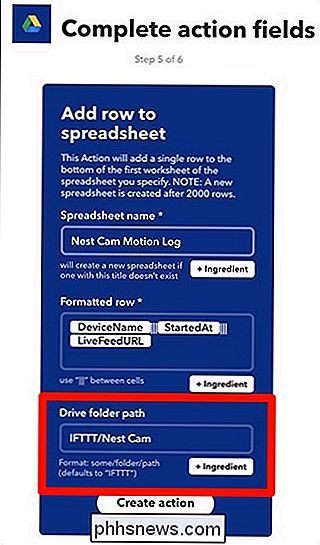
Når du har gjort alt, klikker du på "Opprett handling".
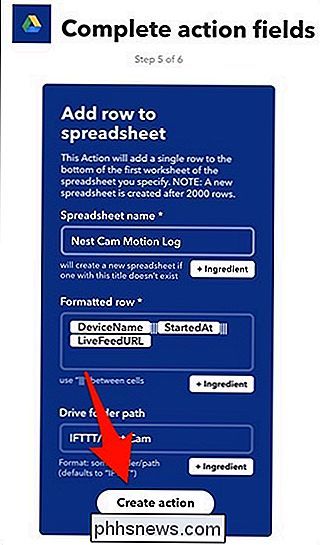
På neste skjerm, vurder appleten din og gi den en tilpasset navn hvis du ønsker det. Klikk deretter på "Fullfør" nederst.
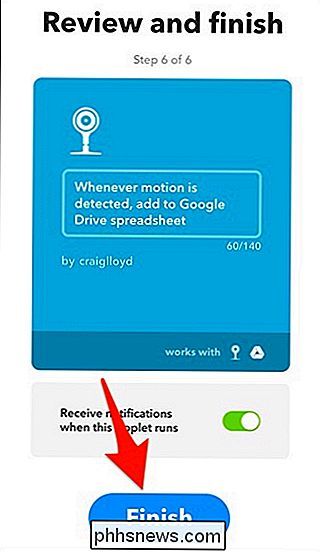
Gi Nest Cam litt tid til å oppdage bevegelse, og når det gjøres, bør du se det nye regnearket vises i Google Disk i en "IFTTT" -mappe.
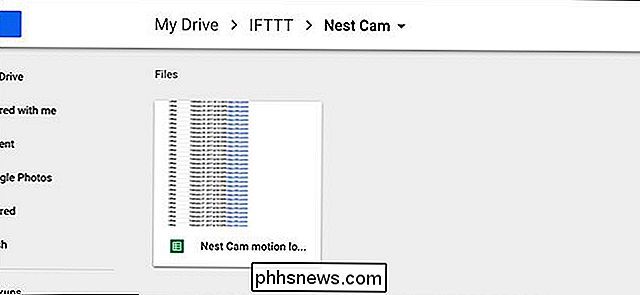
Åpne den opp og du vil se tidsstempel når Nest Cam oppdager bevegelse, samt lenker til Nest-nettsiden som tar deg til en levende visning av Nest Cam.
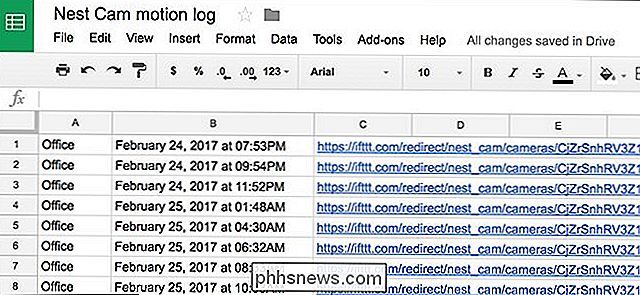
Igjen lagrer dette ikke videoklipp eller øyeblikksbilder av den faktiske bevegelsen som ble oppdaget, men det kan i det minste gi deg en ide om når noen gikk gjennom kameraets synsfelt, og kan brukes til å bekrefte hendelser, som om tenåringen din faktisk kom hjem i går kveld da de sa at de gjorde.

Syv nettsteder med gratis bilder du kan bruke, men du vil
Gode bilder kan virkelig lage en nettsidepop. De får øye, ja, men kan også hjelpe deg med å få poenget ditt. RELATED: Hvordan utvikle et bedre øye for å ta gode bilder Hvis du bygger et nettsted, kan du lære hvordan å ta gode bilder, men noen ganger er det ikke et alternativ. Heldigvis finnes det alle slags nettsteder der ute fulle av gratis bilder du kan bruke til noe som helst formål: kommersielt eller på annen måte.

Slik installerer du MacOS High Sierra i VirtualBox på Windows 10
Enten du vil av og til teste et nettsted i Safari, eller prøve litt programvare i Mac-miljøet, ha tilgang til den nyeste versjonen av macOS i en virtuell maskin er nyttig. Dessverre er det egentlig ikke egentlig at skal gjøre dette, så å få macOS som kjører i VirtualBox er minst sagt vanskelig. Det er imidlertid ikke umulig.



