Split eller divider skrivebordsbeskjermen til flere deler
Hvis du har en LCD-skjerm eller LED-skjerm med høy oppløsning hjemme, og du ikke bruker noen form for skjermoppdeling, så sliter du på skjermen din i stor tid! Det beste med å ha en høyoppløselig skjerm er at du kan se flere vinduer på samme tid, i stedet for bare ett aktivt program om gangen.
Selvfølgelig kan du alltid bytte mellom programmer ved å bruke ALT + TAB eller ved å klikke på programmet i oppgavelinjen, men det er mange ganger når du må kunne se flere programmer på samme tid. Det nyeste operativsystemet fra Microsoft, Windows 10, har ikke bare innebygd støtte for flere skrivebord, men det har også lagt til noen fine funksjoner til Snap- funksjonen som ble inkludert i Windows 7.
I denne artikkelen skal jeg skrive om de nye funksjonene i Windows 10 og også om et par freeware programmer som også lar deg dele skjermen på forskjellige måter. Hvis du ikke allerede er kjent, kan du lese mitt forrige innlegg om hvordan du bruker Snap-funksjonen i Windows 7 og Windows 8.
Windows 10 Nye Snap Funksjoner
Først, la oss snakke om Windows 10 fordi det har noen veldig fine nye funksjoner for å jobbe med flere vinduer på samme skrivebord. Som du allerede vet, kan du bare dra et vindu helt til venstre eller langt til høyre på skjermen, og Windows vil automatisk endre størrelsen på vinduet for å fylle halvparten av skjermen.
Det samme gjelder for Windows 10, men nå er det en ny Snap Assist-funksjon som også viser de ekstra vinduene på motsatt side som miniatyrer og lar deg klikke på dem for å fylle den andre siden av skjermen. I Windows 7 og 8 måtte du manuelt feste det andre vinduet på plass også.

Som du ser ovenfor, da jeg drog og droppet Excel på høyre side av skjermen, ble de andre åpne vinduene automatisk vist på venstre side. Hvis du klikker på et av vinduene, utvides det for å fylle hele venstre del av skjermen.
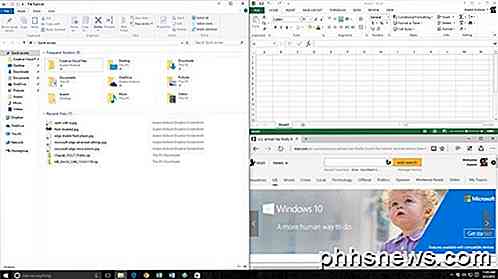
Et annet nytt alternativ er 2 × 2 gitteret. Hvis du tar et vindu og drar det til et hvilket som helst hjørne av skjermen, fyller vinduet det aktuelle hjørnet eller 1/4 av skjermen. Du kan fylle hvert hjørne med en stasjonær app eller universell Windows-app. I Windows 10 fungerer alle appene som skrivebordsapps, slik at de kan knipses hvor som helst.
Som du kan se over, har jeg to apper snapped på høyre side og en app på venstre side. Det er verdt å merke seg at forhåndsvisningstallet fra Windows 10 også støttet vertikal snikking, noe som betyr at appen vil ende halvveis nedover skjermen og gå over horisontalt, men det ser ut til å ha blitt fjernet i den endelige bygningen.
Med Windows 10s nye snapalternativer og virtuell skrivebordssjef, trenger de fleste ikke noen gang å bryte ned et tredjepartsapp for å administrere sine vinduer.
Freeware Apps
Det er også to freeware-apper du kan bruke til å dele eller dele skjermen i flere deler og derfor jobbe mer effektivt. Tidligere hadde jeg skrevet om et program som heter SplitView, som lar deg dele skjermen, men det koster $ 39! Hvorfor betale når du kan få noe bedre gratis?
WinSplit Revolution er et veldig lite verktøy som bidrar til å organisere alle dine åpne vinduer ved å vippe, endre størrelse og plassere dem slik at de effektivt bruker all plass på skrivebordet.

Med WinSplit Revolution kan du raskt dele skjermen i to halvdeler, tredjedeler, fjerder etc. Du kan endre størrelsen på et hvilket som helst vindu og flytte det til venstre halvdel av skjermen, toppen, bunnen, et hjørne osv.
Deretter kan du raskt ta opp et vindu til fullskjerm eller bytte til et annet vindu ved å bruke enten en virtuell nummerpute eller forhåndsdefinerte hurtigtaster.

Programmet er pent implementert og har et stort antall nyttige funksjoner:
- Håndterer automatisk justering av vindu, flytting, lukking osv
- Hurtig tilgang via globale hurtigtaster og virtuelle numpad
- Automatisk oppstart og oppdatering
- Dra og slipp vinduer i forskjellige seksjoner
- Fusjon mellom to vinduer (deler to program vertikalt og lar deg bruke en mellomlinje til å justere størrelsen)
- Mosaic modus - Splitter skjermen i ni like deler og vil plassere ett vindu i hver seksjon. Hvis du har mindre enn ni vinduer åpne, vil det justere størrelsen på mosaikken for å gjøre vinduene større.
GridVista er det andre programmet som lar deg dele eller dele Windows desktop-skjermen i flere deler. Jeg nevnte WinSplit først fordi det ser ut til å ha flere funksjoner enn GridVista.
Du kan igjen bruke den til å dele skjermen i halvdeler, tredjedeler, etc., akkurat som WinSplit, men det har ikke et virtuelt tastatur. Bare dra et vindu inn i noen av seksjonene, og det vil maksimere til hele størrelsen på den delen.
Du kan deretter maksimere noen av seksjonene til full skjerm enten ved å klikke med musen eller via hurtigtast. Så hvis du har en stor skjerm over 20 ", bør du definitivt sjekke ut noen av disse programmene.
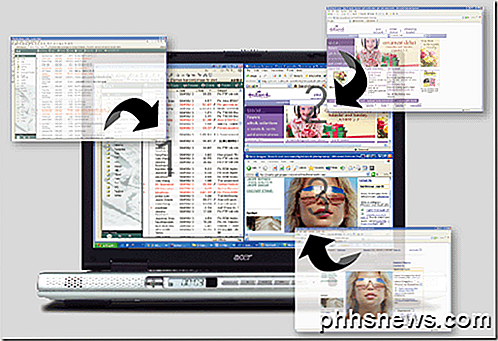
Samlet sett fungerer begge programmene bra i Windows XP, Vista og 7, slik at du kan leke med begge og se hvilken som fungerer bedre for deg. Den eneste ulempen til disse freeware-appene er at de er gamle og ikke utviklet lenger. For eksempel har MaxTo faktisk erstattet WinSplit, men jeg tror ikke det er verdt pengene. Freeware-apps fungerer, men ikke like nyttige på nye operativsystemer som Windows 8 og 10. Nyt!

Hva er "Beamforming" på en trådløs ruter?
Moderne trådløse rutere lover ofte "beamforming" -teknologi for å forbedre Wi-Fi-mottak og redusere interferens. Men hva er stråleforming, hvordan fungerer det, og er det veldig nyttig? Sammendrag er beamforming en nyttig funksjon, men du vil bare få alle fordelene med nye 802.11ac-enheter. Du bør ikke nødvendigvis betale mye mer for en beamforming-aktivert router.

Slik fjerner du nettlesingsloggen i Microsoft Edge
Edge er Microsofts nye nettleser som følger med Windows 10, og er ment å erstatte den ofte malignerte Internet Explorer. Og mens det kan se ut og føles betydelig forskjellig fra de fleste nettlesere, har det fortsatt mange av de samme funksjonene. Du trenger bare å vite hvor du skal se. Som alle andre nettlesere registrerer Edge en historie av nettstedene du besøker når du bruker den.



