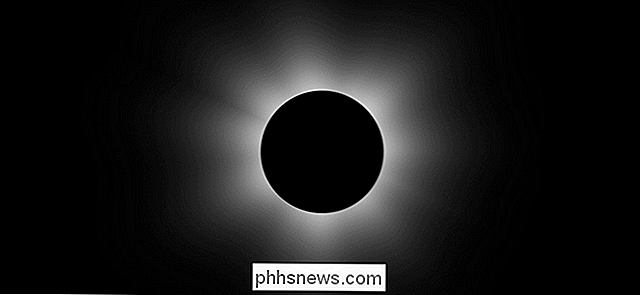Slik tilpasser du ekko-showets startskjermbilde

Ekko-showet er det eneste Amazon Echo-produktet med en startskjerm. Når du ikke bruker det, foreslår showet talekommandoer, viser hendelsene dine, og til og med gir deg nåværende hendelser. Hvis du ikke liker det du ser, kan du tilpasse bakgrunnsbildet og hvilke kort ekkovisningen viser når det ikke gjør noe annet.
For å tilpasse Echo Show-startskjermbildet, sveip ned fra toppen av skjermen og pek på Innstillinger.

På toppen av listen klikker du på Startskjerm.
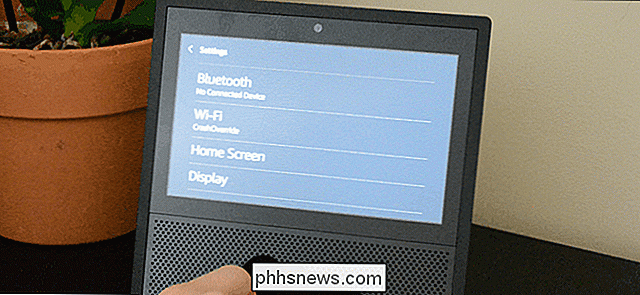
Det er to måter å tilpasse startskjermbildet her. Først, la oss starte med Bakgrunn. Trykk på dette, og du vil se tre alternativer for bakgrunnen på startsiden:
- Standard: Dette alternativet trekker valgte bilder fra Amazons fotobibliotek. Dette er alternativet som Echo Show bruker ut av boksen, så det bør allerede velges.
- Alexa App Photo: Dette lar deg laste opp ditt eget bilde til Echo Show. Det vil bare vise ett bilde, i stedet for å sykle gjennom flere. For å sette opp dette, må du bruke Alexa-appen som styrer enheten.
- Prime Photos: Hvis du bruker Amazon Prime Photos til å lagre bildene dine, kan du velge et av albumene på kontoen din til vær din bakgrunn. Din Echo Show vil da sykle gjennom hvert bilde i albumet.
Vi viser hvordan du endrer bakgrunnen til et enkelt bilde. Klikk på Alexa App Photo.

Ekko-showet ditt forteller deg at du må legge til et bilde med Alexa-appen. Åpne appen på telefonen din. Trykk på menyknappen øverst i venstre hjørne, og velg Innstillinger.
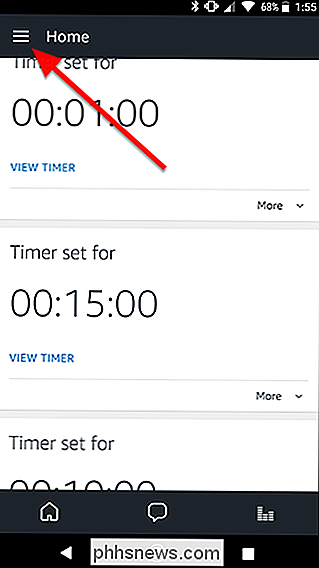
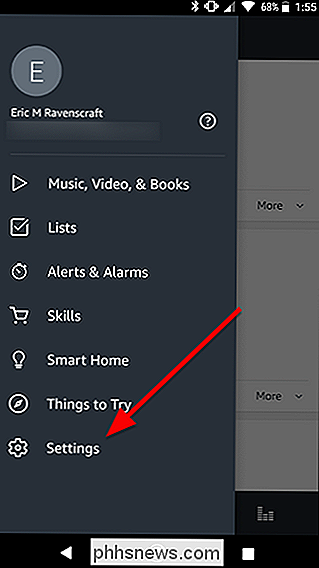
Bla ned i listen for å finne Ekko-showet ditt og trykk på det.
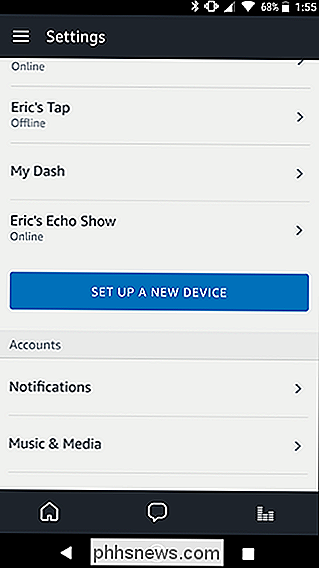
Rett under Hjemmeskjermbakgrunn, trykk på den store blåknappen Velg et bilde.
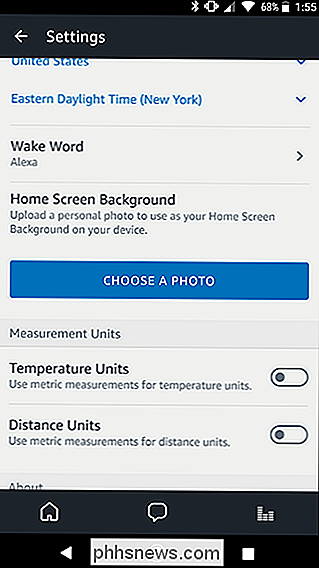
I den filvelgeren som vises, velg et bilde du vil bruke som bakgrunn.
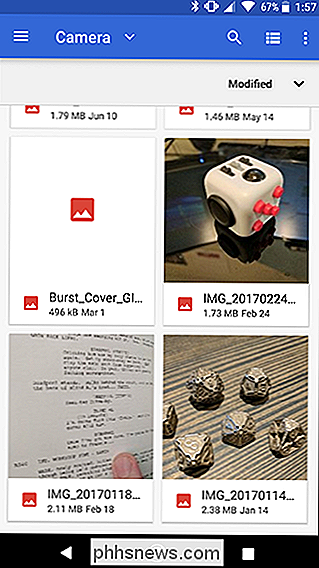
På neste skjermbilde kan du flytte eller zoome inn bildet på bare ønsket region. Overlegget viser deg hvilken del av bildet som vil bli synlig på skjermen.
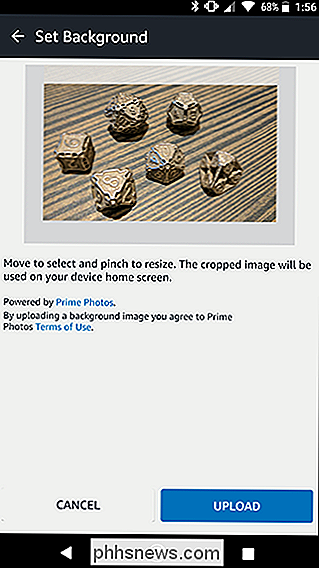
Nå vil bildet ditt bli satt til bakgrunnen på Echo Show! Hvis du vil bytte tilbake til standard- eller Prime Photos-alternativet, kan du gjøre det på Echo Show-selve. Men hvis du vil bytte den til et annet enkelt bakgrunnsbilde, trenger du Alexa-appen igjen.
Tilbake på startskjermmenyen er det ett ekstra tilpasningsalternativ som heter Hjemmekortinnstillinger. Trykk på den.

Det første alternativet øverst på skjermen er merket Rotasjon. Dette bestemmer hvor ofte Echo Show roterer kortene - ting som dine hendelser eller nyheter - på startskjermen. Som standard er dette satt til Rotate Continuously, som vil fortsette å endre hvilket kort som vises på skjermen. Hvis du velger Rotate Once, vil kortene sykle gjennom en gang hver gang du går til startskjermbildet, men ellers må du sveipe fra ett kort til et annet for å se nye.
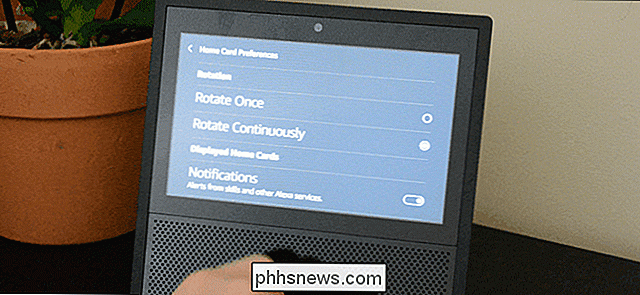
Nedenfor finner du den virkelige interessant del. Her ser du et sett med veksler for informasjonen som kan vises på startskjermen. Det er fire veksler du kan slå på eller av. Varsler vil vise deg varsler om nye ferdigheter eller foreslå talekommandoer for å prøve. Kommende hendelser vil trekke informasjon fra kalenderen din og gi deg beskjed om hva som kommer opp. Drop In vil vise deg alle som du kan kontakte raskt ved hjelp av Amazone Drop In-funksjonen (hvis du ikke har deaktivert det helt). Endelig vil Trending Topics vise deg kort med nyheter og aktuelle hendelser. Hvis du ikke vil se noe av denne informasjonen, slå av de togglene.
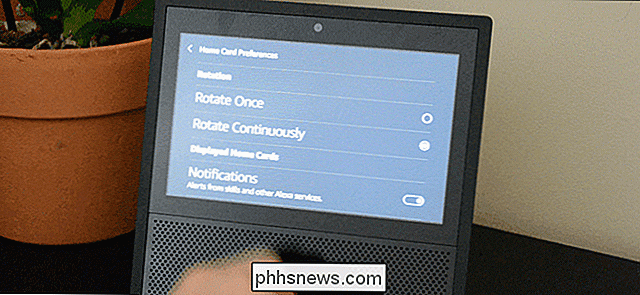
Echo Show-startskjermbildet tenner ikke, men det trenger ikke. Heldigvis kan du tilpasse stort sett alle aspekter av hva Amazon viser deg når du ikke bruker Echo Show med bare noen få kraner.

Finn ut om din chef kan laste ned dine slanke DM-er
Ikke si noe om Slack, du vil ikke si til sjefens ansikt, fordi det er en sjanse for at han kan laste ned alt - selv Din DMs. Forrige uke endret Slack en policy, noe som betyr at Slack Workspace-eiere som betaler for en Plus-plan, kan laste ned all meldingshistorikk, inkludert direkte meldinger mellom deg og dine medarbeidere.

Hva er tjenesten vertsprosessen (svchost.exe) og hvorfor går det så mange?
Hvis du noensinne har surfet gjennom Oppgavebehandling, har du kanskje lurt på hvorfor det er så mange Service Vertsprosesser kjører. Du kan ikke drepe dem, og du visste ikke at de startet dem. Så, hva er de? Tjenesten vertsprosessen fungerer som et skall for å laste inn tjenester fra DLL-filer. Tjenester er organisert i beslektede grupper, og hver gruppe kjøres inne i en annen forekomst av Service Host Process.