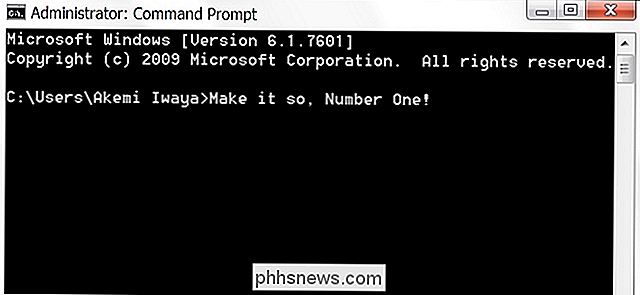Slik installerer du en ekstern Wi-Fi-adapter på en Windows 10-bærbar PC

Hvis den bærbare datamaskinens interne Wi-Fi-adapter er død, eller bare ikke har nok strøm til å få den typen hastighet du hadde håpet på, vil du kanskje se på å installere en tredjepartsadapter som kan øke signalet. Her er hva du trenger å vite.
RELATED: Slik velger du en USB Wi-Fi-adapter for din bærbar PC
Denne guiden går ut fra at du allerede har valgt en adapter og kjøpt den - så sjekk ut vårt kjøp guide før du kommer hit for å få alt i gang.
Hvis Windows har drivere
I de fleste tilfeller er Wi-Fi-adaptere bare plug-and-play i Windows 10. Windows inneholder minimale drivere for mange enheter, slik at du kan få online uten å laste ned sjåføren separat. I dette eksemplet installerer vi en TP-Link Archer T2UH AC600 USB-nettverkskort, som Windows 10 allerede har en driver for.
Når du setter inn USB, og når du er online, kan du laste ned oppdaterte drivere enten fra produsentens nettside, eller gjennom Windows Enhetsbehandling, som vi vil forklare i neste avsnitt.
Når Windows 10 installerer driverne, vil en av to ting skje: Hvis du allerede har en fungerende trådløs adapter, Windows 10 vil automatisk sette den nye adapteren til "Wi-Fi 2" som det sekundære backup-nettverket. Hvis du vil bytte fra ett nettverk til det neste, kan du gjøre det ved å først klikke på Wi-Fi-ikonet fra oppgavelinjen, og deretter velge Wi-Fi 2 fra rullegardinmenyen øverst på listen over trådløse nettverk.
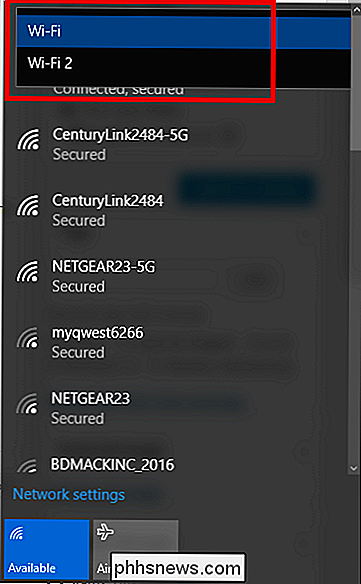
En gang Dette er valgt, bare koble til nettverket du tidligere var på, og du er ferdig.
Hvis du ikke har en egen trådløs nettverksenhet installert, behandler Windows automatisk USB-adapteren som primæradapteren, og du kan koble til et trådløst nettverk på samme måte som ellers.
Hvis Windows ikke har driverne
RELATERT: Slik slår du Windows-PC-en til et Wi-Fi-hotspot
Selv om det er sjeldnere i Windows 10 enn det var i tidligere versjoner, det er fortsatt noen få tilfeller der operativsystemet kanskje ikke har drivere klar for adapteren din som standard. Hvis dette skjer med deg, er det to metoder du kan bruke til å få dem riktig installert.
Bruk den medfølgende driver-CDen
Den første og mest åpenbare løsningen i dette scenariet er å bruke driver-CDen som den trådløse adapteren var Sendes med.
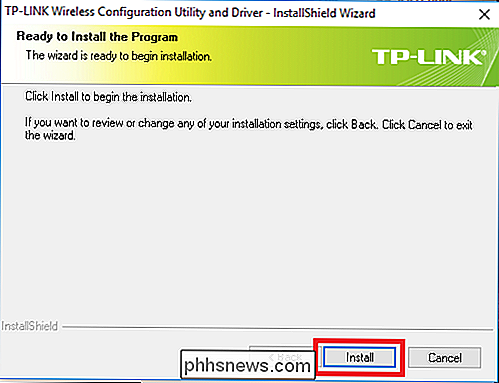
Nesten alle trådløse adaptere som er utgitt de siste ti årene, kommer med automatisk oppsett på installasjonsplaten. Når du har lagt inn CD-en, vil den kjøre et program som begge installerer driverne for adapteren, samt gir deg muligheten til å installere et tredjeparts trådløst verktøy for å hjelpe deg med å søke etter nettverk.
Generelt, Det er en god ide å la Windows ta vare på denne oppgaven. Tredjeparts programvare som prøver å gjøre noe Windows kan håndtere på egen vilje, veier bare systemet ditt.
Last ned driverne på en egen datamaskin
Hvis du har mistet den originale driver-CDen, fulgte adapteren eller din bærbar PC inneholder ikke en optisk stasjon for å installere den, det er en ekstra løsning du kan prøve.
Den bærbare datamaskinen kommer best med en fungerende intern trådløs adapter som du kan bruke til å gå online og finne de nødvendige driverne. Hvis ikke, kan du bruke en egen datamaskin for å laste ned driverne. For å gjøre dette, besøk produsentens nettsted, gå til siden Støtte eller drivere, og finn den nyeste pakken som inneholder de nødvendige drivere.
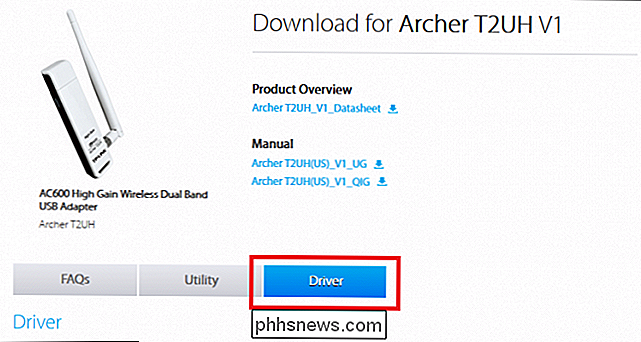
Last ned driveren og overfør filen til en USB-flash-stasjon, og koble deretter den blitsen Kjør inn i den bærbare datamaskinen du vil ha adapteren installert på. Dra filene fra flash-stasjonen til en lokal mappe på den bærbare datamaskinen (vi legger den i Dokumenter under en mappe kalt "Min trådløse driver"). Hvis de er i en komprimert fil, må du først trekke den ut.
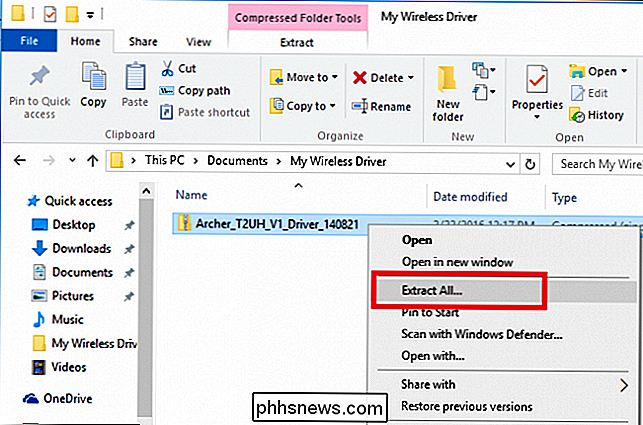
Åpne Windows Enhetsbehandling ved å høyreklikke på Start-menyen, og velg den fra følgende meny:

Her finner du navnet av adapteren din oppført under "Nettverkskort" -delen. Høyreklikk på den, og velg "Oppdater driverprogramvare" fra følgende rullegardinmeny.
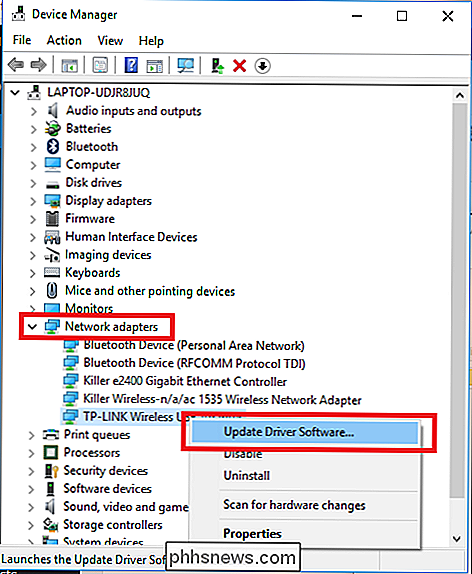
Dette tar deg til veiviseren for driveroppdatering. Fra skjermbildet nedenfor velger du alternativet "Bla gjennom min datamaskin for driverprogramvare".
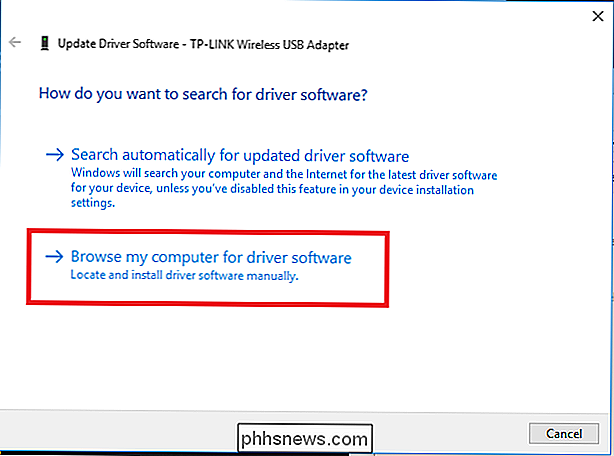
Klikk her Bla gjennom-knappen og pek veiviseren til mappen der du kopierte driverne fra flash-stasjonen.
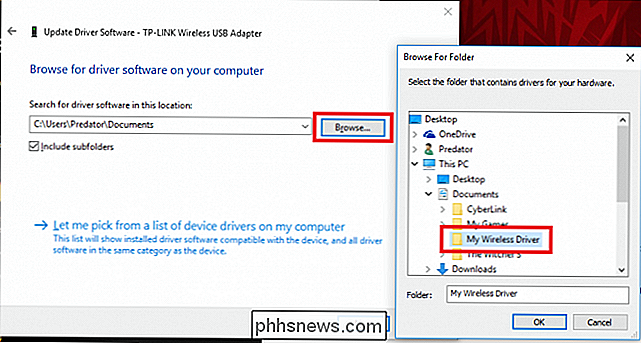
Windows 10 vil installere driverne på egen hånd herfra, og når du er ferdig, vil din trådløse adapter automatisk begynne å lete etter trådløse nettverk for å koble til i din umiddelbare nærhet.
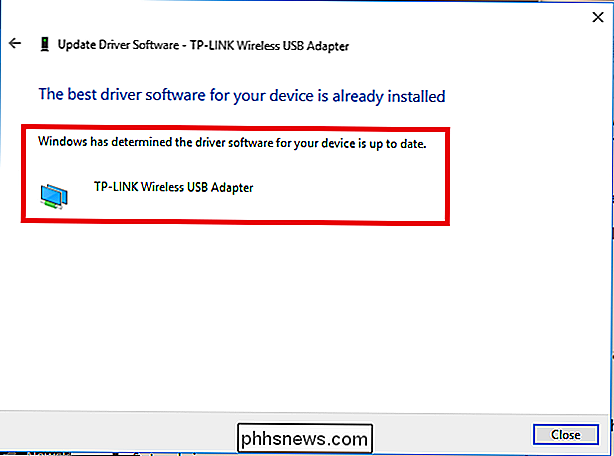
Ikke alle trådløse adaptere er laget like, og hvis du vil bøte opp nedlastingshastighetene på den bærbare datamaskinen eller bare trenger en erstatning for et defekt internt kort, kan en ekstern Wi-Fi-adapter få jobben helt greit.
Image Credits: TP-Link

Slik importerer du artikler mellom Pocket og Instapaper
Hvis du vurderer å forlate ditt lese-det-senere søknadsvalg for grønnere beite, trenger du ikke å starte fra scratch. Slik bytter du alt fra Pocket til Instapaper, eller omvendt, uten å savne en beat. RELATED: Slik sender du artikler til tenningen din til senere lesing med Tinderizer, Instapaper eller Pocket Hvorfor flytte?

Slik handler du i gamle gadgets for kontanter (slik at du kan kjøpe nye gadgets)
Enten du vil selge den gamle smarttelefonen for å betale for den nye, legger du litt penger til din morsomme penger haug, eller å sette inntektene mot jul, vi er her for å hjelpe. Les videre når vi skisserer de beste måtene for å gjøre det gamle utstyret ditt til penger. RELATERT: Slik klargjør du en datamaskin, en tablet eller en telefon før du selger den Når det gjelder å snu dine eldre gadgets til kontanter , det er tre hovedsteder for å utforske: handlingsprogrammer, auksjonssteder og lokalt salg.