Slik legger du til boksene i Word-dokumenter

Når du oppretter spørreundersøkelser eller skjemaer med Microsoft Word, gjør avmerkingsboksene mulighetene enklere å lese og svare på. Vi dekker to gode alternativer for å gjøre nettopp det. Den første er ideell for dokumenter som du vil at folk skal fylle ut digitalt i selve Word-dokumentet. Det andre alternativet er lettere hvis du planlegger å skrive ut dokumenter som gjøremålslister.
Alternativ 1: Bruk Word-utviklerverktøyene til å legge til alternativene i boksboksen
RELATED: Slik lager du fyllbare skjemaer med Microsoft Word
For å lage fyllbare skjemaer som inkluderer boksene, må du først aktivere fanen "Utvikler" på båndet. Når et Word-dokument er åpent, klikker du på "File" -rullegardinmenyen og velger deretter kommandoen "Options". I vinduet "Ordalternativer", bytt til "Tilpass bånd" -fanen. På rullegardinlisten "Tilpass båndet" velger du "Hovedfaner" på rullegardinmenyen.
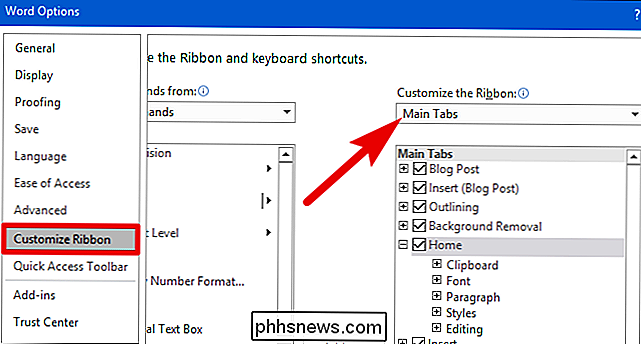
I listen over tilgjengelige hovedfaner velger du «Utvikler» -feltet, og klikker deretter på «OK» -knappen
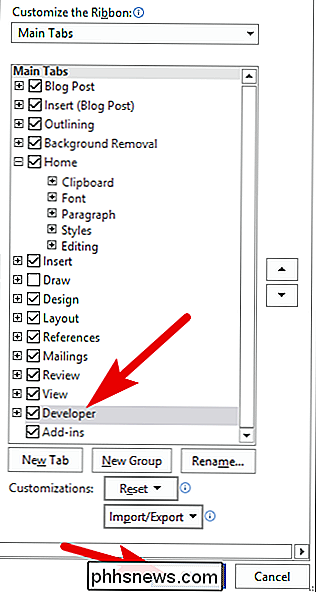
Merk at fanen "Utvikler" er lagt til i båndet ditt. Bare plasser markøren i dokumentet der du vil ha en avkrysningsboks, bytt til fanen "Utvikler", og klikk deretter på "Kontroller boksens innholdskontroll" -knappen.
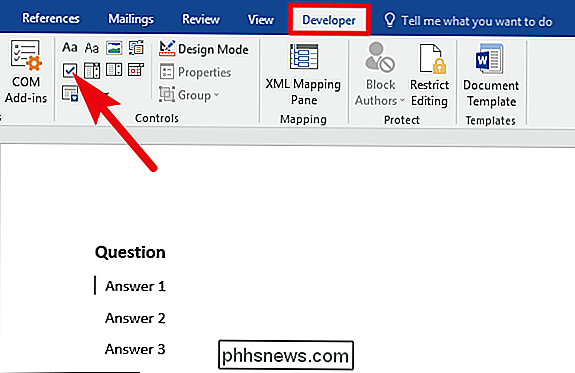
Du bør se en avkrysningsboks vises hvor du plasserer markøren din. Her har vi gått og lagt merke til ved siden av hvert svar, og som du ser, er disse boksene interaktive. Klikk på en boks for å markere den med en "X" (som vi har gjort for svar 1) eller velg hele formularboksen (som vi har gjort for svar 2) for å flytte avmerkingsboksen rundt, formatere den og så videre .
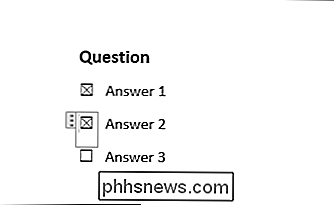
Alternativ 2: Endre kuler for å krysse bokser for trykte dokumenter
Hvis du lager et dokument for å skrive ut - som en oppgaveliste eller trykt undersøkelse - og bare vil ha avkrysningsbokser på det, Det må ikke rote seg med å legge til Ribbon-faner og bruke skjemaer. I stedet kan du opprette en enkel punktliste og deretter bytte kulene fra standard-symbolet til avmerkingsbokser.
I ditt Word-dokument klikker du på den lille pilen til høyre for "Bullet List" knapp. I rullegardinmenyen velger du kommandoen "Definer ny kulde".
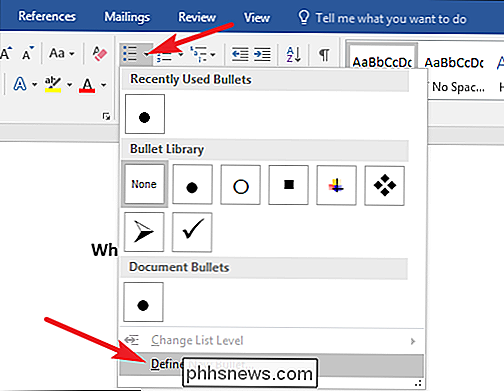
I vinduet "Definer ny kulde" klikker du på "Symbol" -knappen.
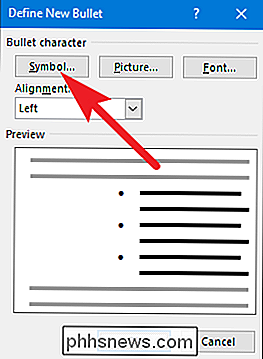
I vinduet "Symbol" klikker du på rullegardinmenyen "Font" Velg alternativet "Wingdings 2".
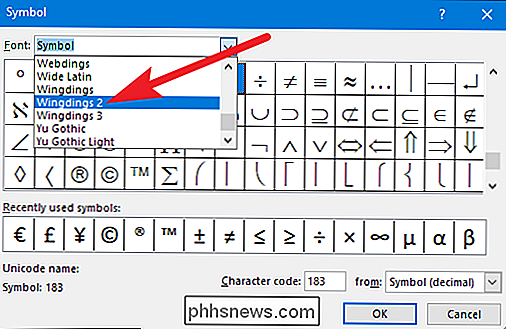
Du kan bla gjennom symbolene for å finne det tomme firkant-symbolet som ser ut som en avkrysningsboks, eller du bare skriver inn nummeret "163" i boksen "Tegnkode" for å velge den automatisk . Selvfølgelig, hvis du ser et symbol du liker bedre som den åpne sirkelen (symbol 153), følg det gratis å velge det i stedet.
Når du har valgt symbolet, klikker du på "OK" -knappen for å lukke symbolet "-vinduet, og klikk deretter på" OK "-knappen for å lukke vinduet" Definer ny kulde "også.
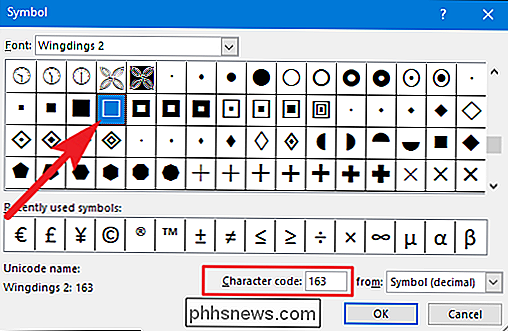
Tilbake i ditt Word-dokument kan du nå skrive inn listelisten. Tastene vises i stedet for det vanlige punktsymbolet.
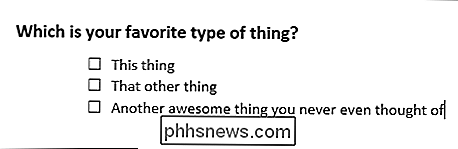
Og neste gang du trenger boksesymbolet, trenger du ikke å navigere gjennom det hele settet av vinduer. Bare klikk den lille pilen til høyre for "Bullet List" -knappen igjen, og du vil se avkrysningsruten under "Nylig brukte kuler" -delen.
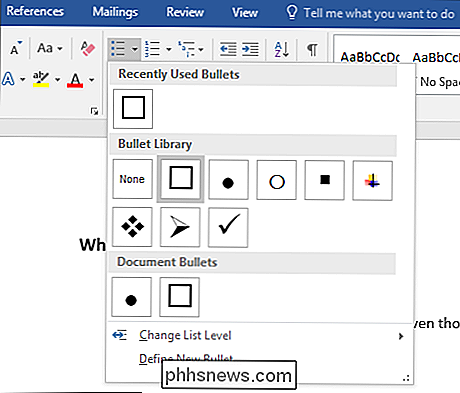
Igjen, denne metoden er egentlig bare nyttig for dokumenter du vil ha utskrift. Boksymbolene er ikke interaktive, så du kan ikke sjekke dem ut i et Word-dokument.

Regshot er et åpen kildekode-prosjekt (LGPL) som er hostet på SourceForge. Den ble designet og registrert i januar 2001 av M. Buecher, XhmikosR og TiANWEi. Siden begynnelsen har den siden blitt endret og oppdatert utallige ganger for å forbedre funksjonaliteten. Formålet med denne programvaren er å sammenligne registeret ditt ved to separate punkter ved å lage et øyeblikksbilde av registret før et system endres eller når programmene er lagt til, fjernet eller endret og deretter ta et andre øyeblikksbilde etter endringene og sammenligne dem.

Slik endrer du størrelsen på store bilder for e-post i Windows 7/8 / 8.1
Nå som du kan kjøpe et 10 MP digitalt kamera fra eBay for billig, har det blitt mye mer vanlig å se dine digitale bilder vokse i størrelse fra hvor som helst mellom 1 MB og 7 MB! Hvis du tar bilder i RAW-format, kan de være 15 MB + i størrelse! Åpenbart blir det mye vanskeligere å prøve å sende e-post til disse bildene eller laste dem opp på grunn av begrensningene på størrelsen på vedlegg eller bare fordi det tar lang tid å laste opp 10 bilder som er 5 MB et stykke! Så jeg skal s



