Slik får du kunngjøringer for kun viktige e-poster

Microsoft trodde de var hjelpsomme når de opprettet varsler for ny e-post. En konstant sperring av varsler kan imidlertid også forstyrre tankegangen din. Du kan slå varslene helt, eller - enda bedre - du kan konfigurere Outlook for kun å varsle deg om viktige e-postmeldinger.
Slik oppretter du en enkel regel
RELATED: Slik deaktiverer du skrivebordsmeddelelser i Outlook 2013
Hvis du trenger å være lydhør overfor enkelte personer, for eksempel klienter, sjefen din eller dine familiemedlemmer, kan du bruke Regler i Outlook for å motta kunngjøringer om bestemte meldinger. Slik oppretter du en regel som bare viser e-postvarsler fra en bestemt avsender.
Den enkleste måten å sette opp denne regelen er å finne en e-post fra den personen. For dette eksempelet vil jeg sette opp en regel for å varsle meg når jeg mottar en e-post fra sjefen min, fordi e-post fra sjefen din alltid er viktig, ikke sant? Så jeg vil høyreklikke på e-posten fra How-To Geeks redaktør, Whitson Gordon, og velg "Rules" og deretter "Create Rule" fra popup-menyen.
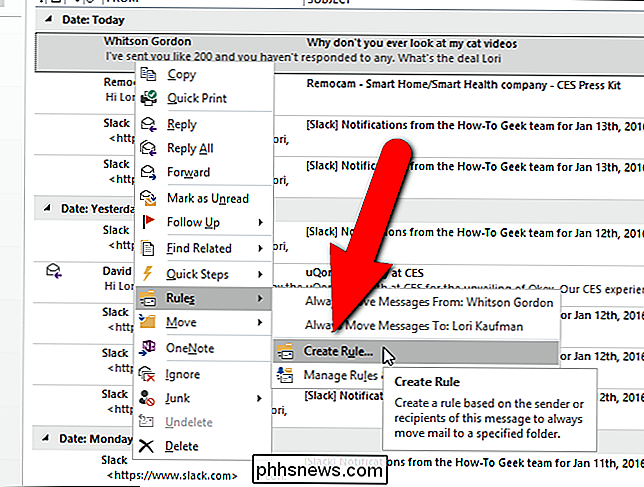
I "Create Rule" dialogboksen, velg vilkårene du vil motta varsler om ny e-post. Jeg ønsker å få umiddelbare varsler om e-postmeldinger jeg mottar fra Whitson, så jeg velger den første avmerkingsboksen.
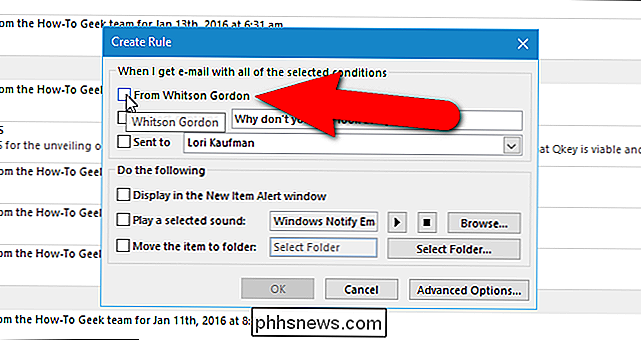
Jeg velger også avkrysningsboksen "Sendt til" og kontroller at navnet mitt er valgt fra rullegardinlisten, så jeg Jeg mottar varsler for e-postmeldinger sendt fra Whitson direkte til meg. Hvis du ikke vil bli varslet om e-postmeldinger der du er CC'ed eller en av flere mottakere, velger du bare meg fra rullegardinlisten Sendt til. Klikk på "OK" når du har valgt dine valg.
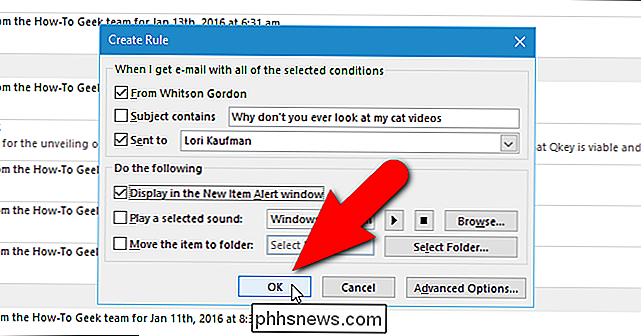
Dialogboksen "Suksess" vises med et alternativ til "Kjør denne regelen nå meldinger allerede i gjeldende mappe". Klikk på "OK". Jeg vil finne ut hvilke e-postmeldinger som er i innboksen min fra Whitson, så jeg merker av i boksen.
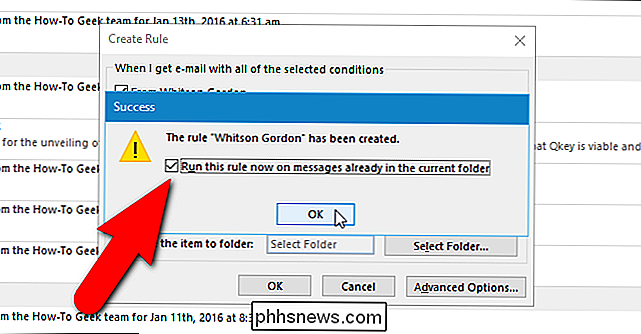
Dialogboksen "New Mail Alerts" vises, og krever umiddelbar handling. Jeg har for øyeblikket bare en e-post fra Whitson i innboksen min, så det er den eneste som er oppført i denne dialogboksen. Men hvis det var flere e-poster fra Whitson, ville de alle bli oppført her. Hvis du vil vise en e-post direkte fra denne dialogboksen, velger du e-posten som skal vises og klikker på "Åpne vare". Klikk på "Lukk" for å lukke dialogboksen.
Dialogboksen "Ny postvarsler" forblir åpen til du klikker på "Lukk", selv når du åpner en e-postmelding fra dialogboksen og lukker meldingen.
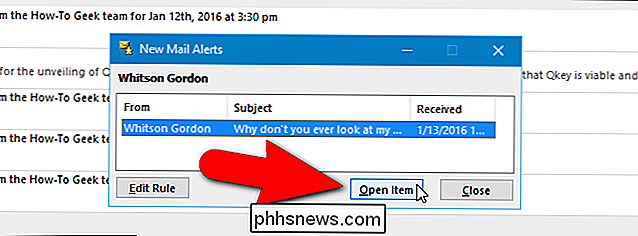
Slik oppretter du mer avanserte regler
Når du oppretter regler, kan du velge mellom flere, mer spesifikke alternativer enn det som er tilgjengelig i dialogboksen "Opprett regel". For å gjøre dette, åpne dialogboksen "Opprett regel", som beskrevet tidligere i denne artikkelen. Klikk deretter på "Avanserte alternativer".
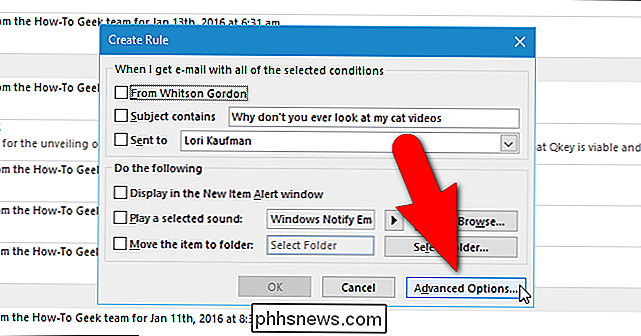
Den første skjermen i dialogboksen Reglerveiviser viser en liste over detaljerte forhold som skal kontrolleres. Marker avmerkingsboksene for vilkårene du vil sjekke for e-postvarsler. Jeg vil motta varsler når jeg mottar e-post fra Whitson som bare sendes til meg, så jeg velger disse betingelsene.
Den blå understreket teksten er koblinger du klikker for å angi verdien / verdien du vil sjekke for i den tilstanden. Når du har valgt denne tilstanden, klikker du den blå koblingen på den tilstanden i boksen "Trinn 2" for å redigere verdiene.
Når du har valgt betingelsene du vil sjekke, klikker du på "Neste".
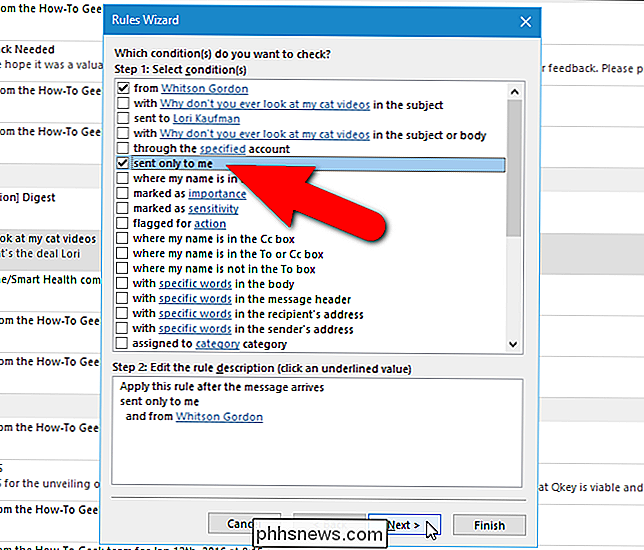
Nå, velg alternativer for å indikere hva som skal gjøres med en melding du mottar som samsvarer med de valgte forholdene. Du kan gjøre ting som å flytte meldingen til en bestemt mappe, videresende den til en eller flere personer, svare ved å bruke en mal, eller merk den som lest. Jeg vil motta en Desktop Alert når jeg får en e-postmelding fra Whitson, så jeg velger det siste alternativet på listen, "vis en Desktop Alert". Når du har valgt det du vil ha gjort med meldingen, klikker du på "Next".
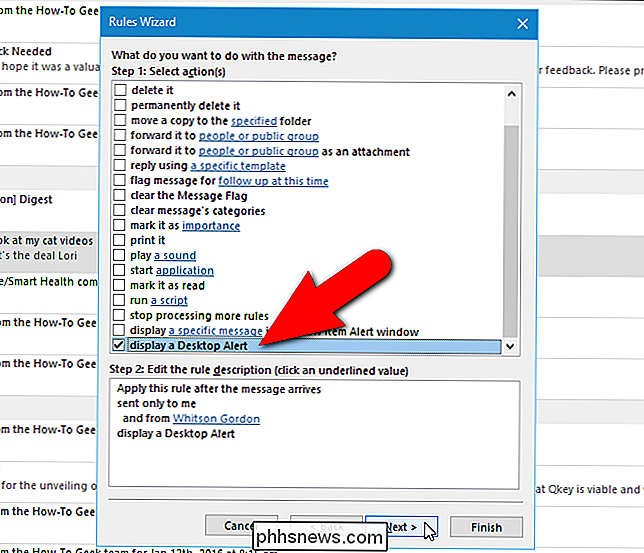
Det neste skjermbildet gir muligheter for å angi unntak for regelen, for eksempel hvis du ikke vil bli varslet om meldingen er en møte invitasjon eller oppdatering. Velg eventuelle unntak du vil gjelde for regelen din, og klikk på "Neste". Jeg vil ikke ha noen unntak, så jeg klikker bare "Neste" for å hoppe over denne skjermen.
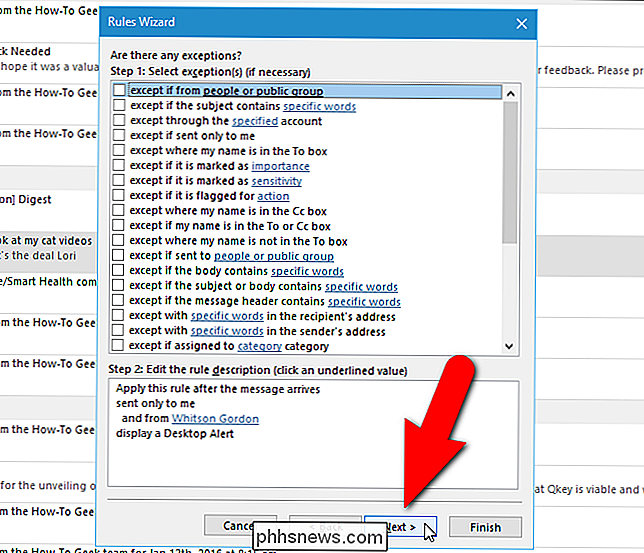
På den siste skjermen kan du angi et navn på regelen, og sette opp noen regelalternativer, inkludert en for å "Slå på denne regelen" umiddelbart. Hvis du vil kjøre regelen umiddelbart på meldinger som allerede er i innboksen, velger du "Kjør denne regelen nå på meldinger som allerede er i" Innboks ".
Se gjennom regelbeskrivelsen under" Trinn 3 "og klikk" Fullfør "når du er ferdig.
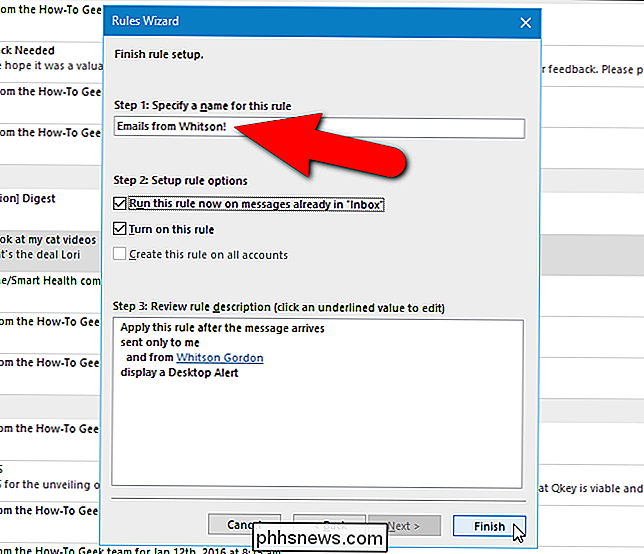
Når jeg mottar en e-post fra Whitson, vises et skrivebordssvarsel på Windows-skrivebordet. Vær oppmerksom på at dette er forskjellig fra dialogboksen "Ny e-postvarsler", i stedet er det et innfødt Windows-varsel. Hvis du foretrekker denne meldingen, må du gå gjennom "Avanserte alternativer" for hver regel du lager ".
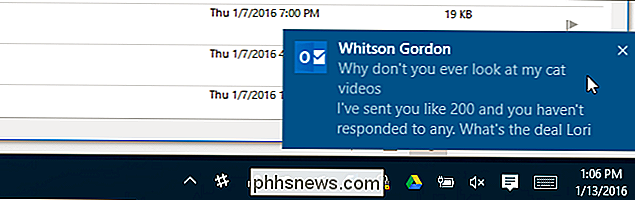
Slik redigerer du reglene
Det er enkelt å endre, slette eller midlertidig slå av reglene dine . Jeg vil endre regelen min for å vise dialogboksen "New Mail Alerts" i stedet for en "Desktop Alert". For å gjøre dette, klikker jeg på "Hjem" -fanen.
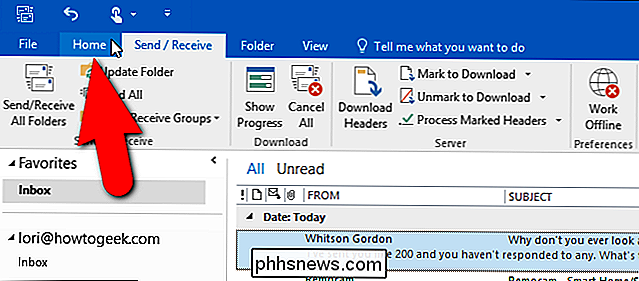
Klikk på "Regler" -knappen i "Flytt" -delen og velg "Administrer regler og varsler" fra rullegardinmenyen.
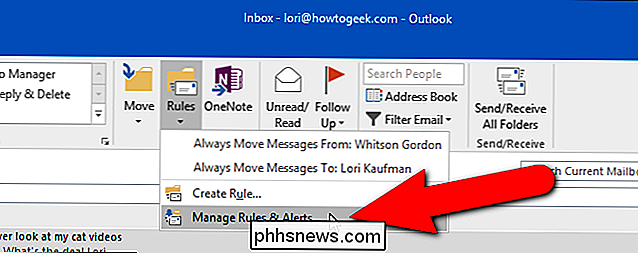
"Regler og varsler "Dialogboksen viser. På "E-postregler" -fanen klikker du på "Endre regel" og velger "Rediger regelinnstillinger" fra rullegardinmenyen.
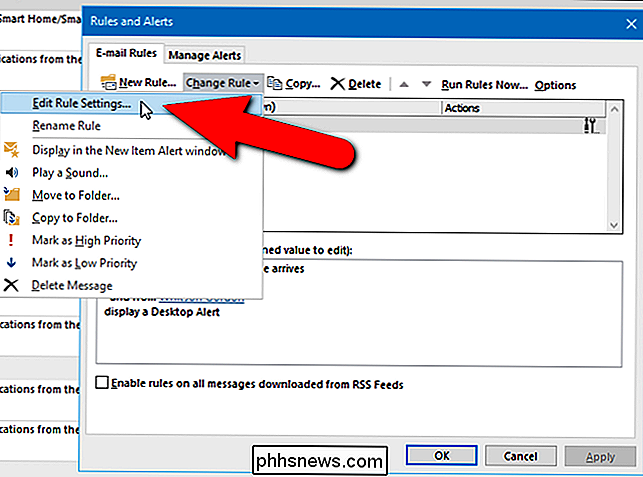
Som diskutert tidligere viser det første skjermbildet i "Regelveiviseren" en liste over forhold Du kan sjekke for innkommende e-postmeldinger. Valgene jeg laget da jeg først opprettet regelen, vises øverst i listen, og beskrivelsen med de nåværende innstillingene vises i boksen under "Trinn 2". Jeg vil ikke endre forholdene, så jeg klikker "Neste". Hvis du vil endre vilkårene for regelen, gjør du endringene og klikk deretter på "Next".
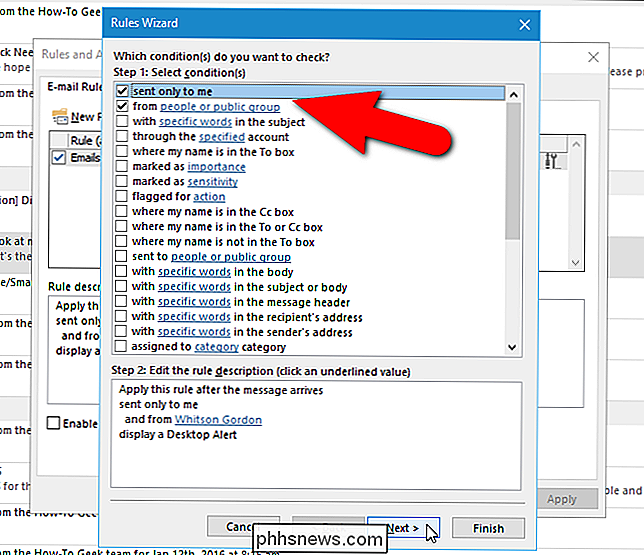
På skjermen viser handlingene for å ta imot innkommende e-postmeldinger (avhengig av forholdene), deaktiverer jeg "Skrivebord Alert "-alternativet, som vises øverst i listen, og deretter klikker du" Neste ".
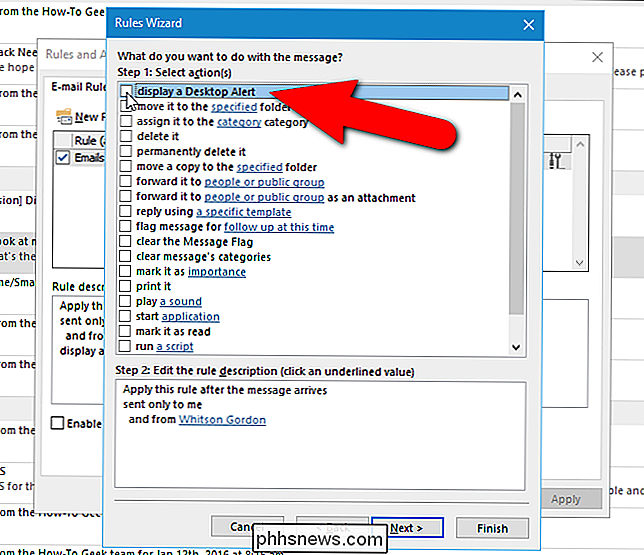
La oss si at du vil vise mer dialogboksen" New Mail Alerts "i stedet for. Rull ned til bunnen av listen over handlinger, og merk av for "Vis en bestemt melding i vinduet Ny varselvarsel". Hvis du vil tilpasse meldingen som vises i dialogboksen "Ny postvarsler", klikker du koblingen "En bestemt melding" i boksen under "Trinn 2".
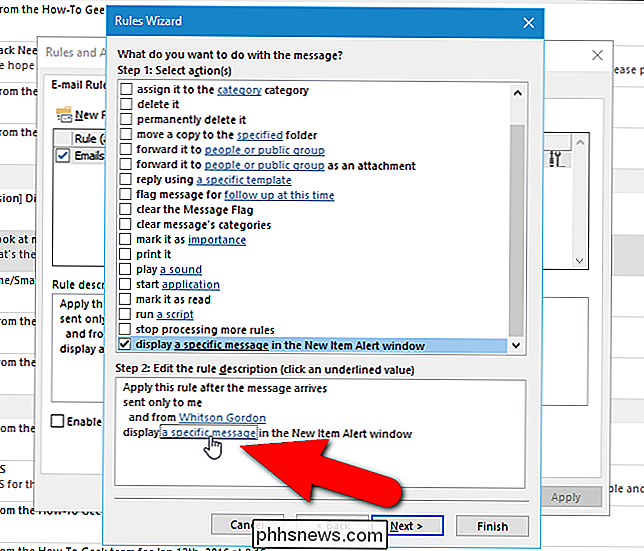
I dialogboksen "Alert Message" skriver du inn en melding som skal vises i dialogboksen "Ny postvarsler" og klikk "OK".
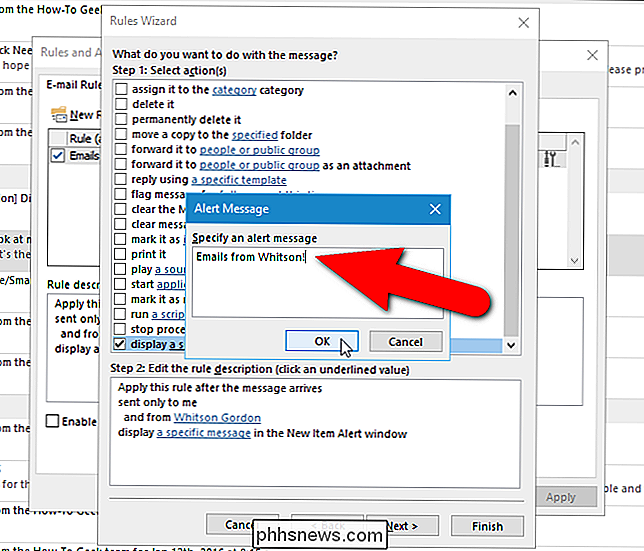
Hvis du vil legge til eller fjerne unntak, klikker du på "Neste" for å få tilgang til listen over unntak og gjøre endringene dine. For å endre navnet på regelen eller endre andre alternativer på den siste skjermen i "Regelveiviseren", klikk "Neste" igjen på unntakskjermbildet. Jeg vil ikke endre noe annet, så jeg klikker på "Fullfør" på handlingsskjermbildet for å godta endringene og lukker "Regelveiviseren".
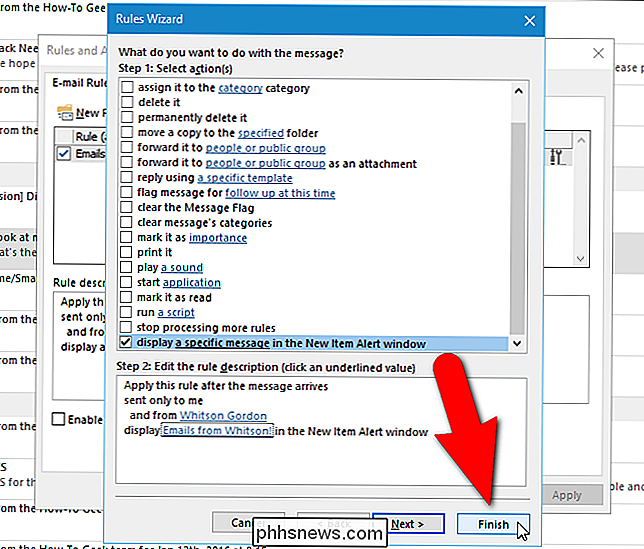
Du er tilbake til dialogboksen Regler og varsler. Klikk på "OK" for å lukke det. For å kjøre regelen umiddelbart, klikk "Kjør regler nå" øverst på fanen "E-postregler".
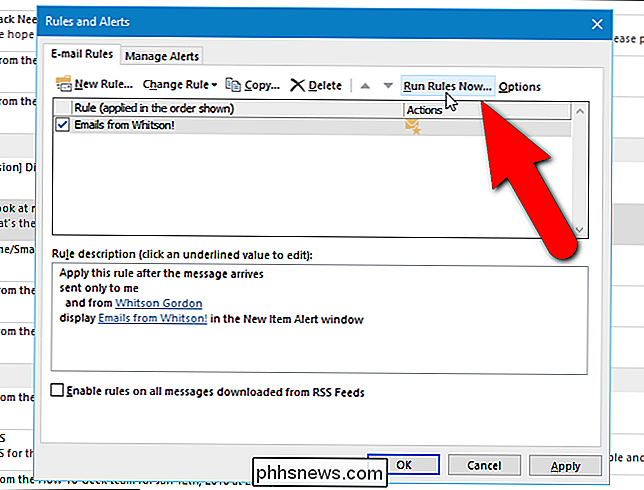
I dialogboksen "Kjør regler nå" velger du "Velg regler for å kjøre" -boksen. merk av i boksen for regelen du vil kjøre, og klikk "Kjør nå".
MERK: Når du har kjørt regelen, lukkes ikke dialogboksen "Kjør regler nå" automatisk. Du må klikke "Lukk" for å lukke den. Dialogboksen "Regler og varsler" lukkes heller ikke automatisk, så klikk "OK" for å lukke det.
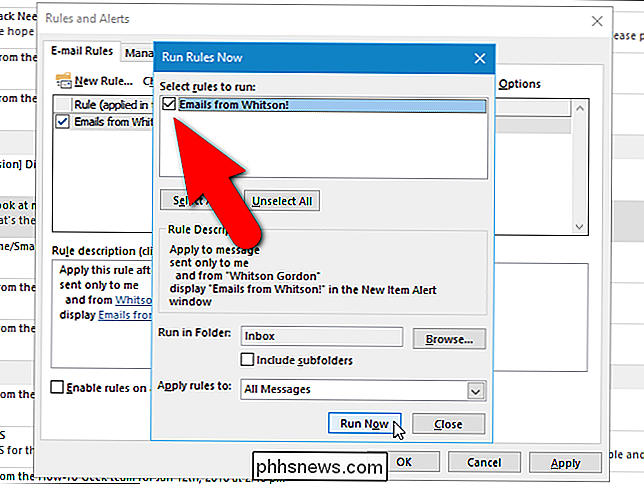
Dialogboksen "Ny e-postvarsler" vises med din egendefinerte melding øverst.
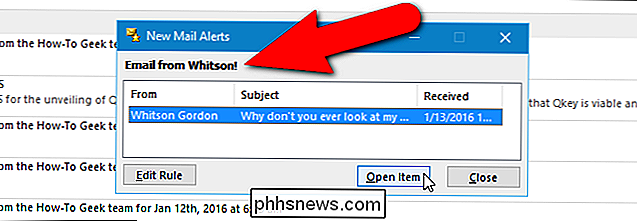
Regler-funksjonen i Outlook gir mange muligheter for automatisk håndtering av e-postmeldingene dine. Du kan få bestemte meldinger flyttet til bestemte mapper, utføre handlinger på e-postmeldinger med bestemt tekst i emnelinjen, eller til og med slette meldinger automatisk basert på visse forhold. Outlook-reglene kan virke overveldende først fordi alle tilgjengelige alternativer er tilgjengelige. Men hvis du vet hvordan du vil administrere bestemte e-postmeldinger, er det ikke så vanskelig å opprette og administrere dine egne regler.

Slik lagrer du artikler for å lese senere med lomme
Bokmerker er siste tiåret. Hvis du finner en artikkel på Internett som du vil lagre for senere, holder du den i Pocket - en gratis webtjeneste som sparer artikler og synkroniserer dem til alle enhetene dine, uten annonser eller unødvendig formatering. Du kan til og med lese dem offline. Les det senere, tjenestene er rikelige, og mens du kanskje allerede har en favoritt, er vårt valg Pocket, som bare synes å gjøre alt bedre enn alt annet.

Slik holder du en lokal kopi av Facebook-bilder på telefonen
Dagens spørsmål How-To Geek er litt av en rolle omvendt: De fleste vil ha en enkel måte å få sine bilder fra deres ring til deres Facebook-konto, men vi løser et problem for en leser som vil få hans Facebook-bilder fra sin konto til telefonen. Les videre som vi viser ham hvordan. Kjære hvordan-til-geek, Dette er et av de problemene jeg vet har en løsning, men fordi søkeordene jeg bruker er så nært knyttet til problemet jeg 'm ikke prøver å løse .



