Feilsøk Windows 10 Frysing eller låsing opp tilfeldig
I løpet av det siste året har jeg kjørt Windows 10 på omtrent 4 PCer, og har egentlig ikke hatt mye trøbbel før nylig. For noen dager siden begynte jeg å ha et merkelig problem hvor min Windows 10 PC ville fryse opp tilfeldig, noe som til slutt tvang meg til å utføre en hard reset på systemet.
Hva er rart, er at jeg har dette systemet dobbeltstart med Windows 7, og jeg har ikke noe fryse eller låse problemer på det operativsystemet. Jeg har hatt denne typen problemer før, så jeg begynte å gå gjennom alle de forskjellige løsningene som å oppdatere enhetsdrivere, installere de nyeste Windows-oppdateringene, skanne med SFC, etc., og til slutt gikk problemet bort.
Jeg er egentlig ikke helt sikker på hvilken metode som løst problemet, så jeg skal bare liste dem alle sammen, og forhåpentligvis løser det problemet for deg. Hvis ikke, legg inn og kommentere, og jeg vil prøve å hjelpe.

Metode 1 - Avinstaller inkompatible programmer
Jeg er ganske sikker på at dette var mitt problem fordi jeg egentlig ikke hadde noen problemer i Windows 10 i flere måneder før jeg installerte noen nye programmer. Noen av programmene ble brukt til å skanne og / eller endre maskinvare (Speccy, Acronis True Image, f.lux, etc.), som kanskje har begynt å forårsake frysing.
Et hvilket som helst program kan forårsake dette problemet, så gå gjennom eventuelle nye programmer du kanskje har installert, og prøv å avinstallere dem for å se om det løser problemet.
Hvis du jobber med en ren installasjon av Windows 10 og har problemet, så fortsett å lese.
Metode 2 - Oppdater drivere og BIOS
Du har sikkert allerede prøvd dette, men det er fortsatt verdt å nevne fordi det kan definitivt være grunnen til at Windows 10 låses opp. Hoveddriverne du vil fokusere på, oppdateres, er grafikkort, nettverkskort, lyd- og brikkesettdrivere.
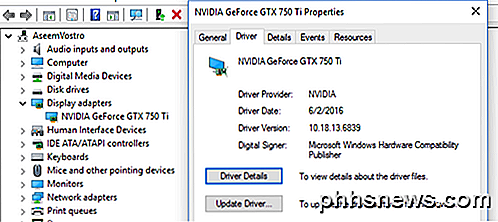
Hvis du har et NVIDIA grafikkort, må du virkelig sørge for at du laster ned NVidia Control Panel-programmet og holder det oppdatert. Du trenger ikke å installere alt annet søppel som følger med det, bare føreren. Sjekk ut mitt forrige innlegg på automatisk oppdatering av Windows-driverne dine.
Hvis du har Windows installert på en SSD, må du også oppdatere firmware for SSD. For eksempel, hvis du har en viktig SSD, kan du laste ned deres lagringsutøvende programvare for å gjøre dette for deg.
Noen brukere har hatt dette problemet med maskinvare som ganske enkelt ikke har en Windows 10-driver. Hvis det er tilfelle for deg, ville det beste alternativet være å deaktivere enheten eller erstatte den med en nyere versjon. Hvis du for eksempel har et veldig gammelt WiFi-kort, og det ikke er en Windows 10-driver, kan du prøve å deaktivere den via Enhetsbehandling eller BIOS, og se om frysingen går bort.
Endelig bør du oppdatere BIOS i en slik situasjon. Normalt anbefaler jeg ikke å oppdatere BIOS hvis alt fungerer bra, men det er en god ide når noe er galt. Sjekk ut innlegget mitt ved å avgjøre hvorvidt du kan oppdatere BIOS.
Metode 3 - Juster Personsøkingsfil
Hvis du merker at problemet bare oppstår når du kopierer eller flytter store filer eller gjør alt som krever omfattende bruk av harddisken, kan problemet være relatert til personsøkingsfilen.
Dette gjelder spesielt hvis du bruker en SSD på systemet. Du kan sjekke personsøkingsfilen ved å gå til Kontrollpanel, deretter System, klikke på Avanserte systeminnstillinger, klikke på fanen Avansert, deretter klikke på Innstillinger, klikke på Avansert- fanen igjen og deretter Endre under virtuelt minne .
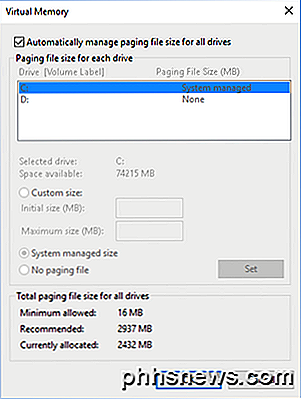
I en tidligere artikkel gir jeg noen tips om optimalisering av personsøkingsfilen, som i de fleste tilfeller jeg vil anbefale, men for dette problemet foreslår jeg at du beholder personsøkingsfilen på samme partisjon som Windows OS, og lar Windows automatisk administrere størrelsen på personsøkingsfilen.
Metode 4 - Koble fra alle enheter
Det kan være tilfelle at Windows 10 ikke forårsaker problemet, men noen ekstern enhet er. En god måte å teste dette på er å koble alle enheter fra datamaskinen og deretter starte opp.
Du bør koble fra alle USB-enheter, inkludert mus og tastatur. Jeg vil foreslå at du får en annen mus og tastatur og prøver det bare for å utelukke eksterne enheter helt før du går videre.
Metode 5 - Sjekk etter feil maskinvare
Denne er litt vanskeligere å oppdage og vanligvis vanskeligere å fikse også. Hvis det er noe galt med maskinvaren, bør du se problemet med en annen versjon av Windows du har installert. Hvis du bare har installert Windows 10, må du utføre en maskinvare test.
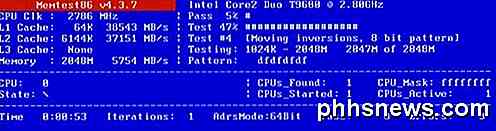
Du vil sjekke ut innleggene mine ved å diagnostisere problemer med minne og sjekke harddisken din for feil. Også, du vil ha tilgang til BIOS og sjekke for å se om det er noen form for maskinvare test du kan kjøre derfra. Vanligvis er det et alternativ som Diagnostikk eller noe lignende.
Pass på at du også sjekker CD / DVD / Blu-ray-stasjonen som det vanligvis overses, men kan definitivt føre til problemer i Windows.
Metode 6 - Deaktiver Overclocking
Hvis du har en high-end-maskin med en avansert CPU, kan BIOS-innstillingene føre til at Windows fryser. Det er best å slå av eventuelle overklokking eller automatiske CPU-justeringer.
På noen CPU'er bør du se på om C6-tilstanden er aktivert eller ikke. Denne funksjonen forsøker å sette CPUen i en lav strømkode, men det kan føre til flere problemer. I utgangspunktet går du inn i BIOS og sørger for at alt er satt til standard for klokkeslett, spenning, etc.
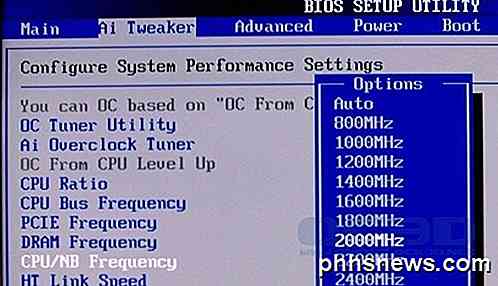
Det samme gjelder for eventuelle DRAM-modifikasjoner. Sett alt tilbake til standard eller automatisk og se hva som skjer.
Metode 7 - Strøminnstillinger
Dette alternativet vil trolig bare hjelpe de som har et PCIe grafikkort installert på systemet. Gå til Kontrollpanel, og deretter Strømalternativer, og kontroller at du bruker High Performance- planen først.
Hvis ja, klikk deretter på Endre planinnstillinger og deretter Endre avanserte strøminnstillinger .
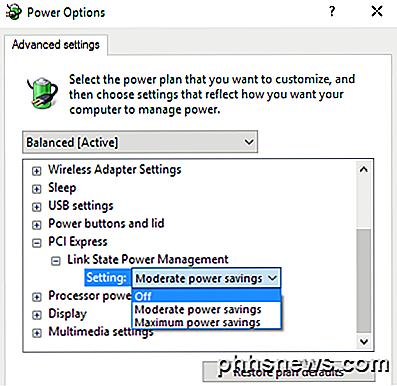
Rull ned til du ser PCI Express, og utvider deretter Link State Power Management . Pass på at den er satt til Av .
Metode 8 - Rengjør Installer Windows 10
Hvis du fortsatt har problemer med Windows 10-frysing, er det sannsynligvis en god ide å sikkerhetskopiere dataene dine og gjøre en ren installasjon av Windows 10. Det tar ikke mye tid, og hvis du har den nyeste versjonen av Windows 10 installert, funksjonen er nå bygget rett inn i operativsystemet.
Les trinnvis innlegg ved å utføre en sann, ren installasjon av Windows 10.
Totalt sett er Windows 10 et ganske godt operativsystem og fungerer som en mester mesteparten av tiden for de fleste brukere. Men med så mange varianter av maskinvare som må støttes av Windows, vil enkelte brukere uunngåelig løse problemer. Forhåpentligvis vil en av metodene ovenfor løse eventuelle fryseproblemer du har i Windows 10. Nyt!

Hvordan frigjøre plass på Samsung-enheten din med "Smart Manager"
Når telefonens interne lagring begynner å bli full, kan det være frustrerende. Ting går sakte, apps vil ikke installere, og i noen tilfeller kan du ikke en gang laste ned noe. Heldigvis har Samsung en innebygd måte å hjelpe brukerne til å se detaljert informasjon om hva tar opp plass, og gir også en enkel måte å slette uønskede elementer på.

Slik tilpasser du OS X-tastaturet og legger til snarveier
Mac-brukere vet at tastaturgenveier er veien å gå i OS X. Bruke tastaturet til å utføre rutinemessige og repeterende oppgaver er en flott timesaver og virkelig oppgraderer ditt ferdighetsnivå, men visste du at du kan legge til eller til og med tilpasse hurtigtastene? Kontrollere Macen din med tastaturet er ikke en liten del av OS Xs (og tidligere versjoner også) DNA.



