Slik trekker du datoer i Excel
Hvis du har et Excel-ark med mange datoer, er det sjanse for at du til slutt skal beregne forskjellene mellom noen av disse datoene. Kanskje du vil se hvor mange måneder det tok deg å betale din gjeld eller hvor mange dager det tok deg å miste en viss vekt?
Beregning av forskjellen mellom datoer i Excel er enkelt, men kan bli komplisert, avhengig av hvordan du vil beregne bestemte verdier. For eksempel, hvis du ønsket å vite antall måneder mellom 2/5/2016 og 1/15/2016, skal svaret være 0 eller 1? Noen kan si 0 fordi det ikke er en hel måned mellom datoene, og andre kan si 1 fordi det er en annen måned.
I denne artikkelen vil jeg vise deg hvordan du beregner forskjellene mellom to datoer for å finne antall dager, måneder og år med forskjellige formler, avhengig av dine preferanser.
Dager mellom to datoer
Den enkleste beregningen vi kan gjøre er å få antall dager mellom to datoer. Det gode ved å beregne dager er at det egentlig bare er én måte å beregne verdien på, så du trenger ikke å bekymre deg for forskjellige formler som gir deg forskjellige svar.

I mitt eksempel ovenfor har jeg to datoer lagret i celler A2 og A3. Til høyre, kan du se forskjellen mellom de to datoene er 802 dager. I Excel er det alltid flere måter å beregne samme verdi på, og det er det jeg gjorde her. La oss ta en titt på formlene:
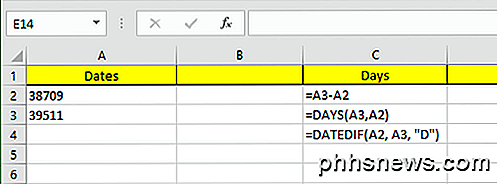
Den første formelen er bare en enkel subtraksjon av de to datoene, A3 - A2. Excel vet at det er en dato og bare beregner antall dager mellom de to datoene. Lett og veldig rett frem. I tillegg kan du også bruke DAYS- funksjonen.
= DAGER (A3, A2)
Denne funksjonen tar to argumenter: sluttdato og startdato. Hvis du bytter datoene i formelen, får du bare et negativt tall. Til slutt kan du bruke en funksjon som heter DATEDIF, som er inkludert i Excel fra Lotus 1-2-3 dager, men er ikke en formelt støttet formel i Excel.
= DATEDIF (A2, A3, "D")
Når du skriver inn formelen, ser du at Excel ikke gir deg noen forslag til feltene, etc. Heldigvis kan du se syntaksen og alle støttede argumenter for DATEDIF-funksjonen her.
Som en ekstra bonus, hva om du ønsket å beregne antall ukedager mellom to datoer? Det er lett nok også fordi vi har en innebygd formel:
= NETT.ARBEIDSDAGER (startdato, endDate)
Beregning av antall dager og ukedager er enkelt nok, så la oss snakke om måneder nå.
Måneder mellom to datoer
Den vanskeligste beregningen er antall måneder på grunn av hvordan du kan enten runde opp eller runde ned avhengig av om det er en komplett måned eller en delvis måned. Nå er det en Måned-funksjon i Excel, men det er svært begrenset fordi det bare vil se på måneden når man beregner forskjellen og ikke året. Dette betyr at det kun er nyttig for å beregne forskjellen mellom to måneder i samme år.
Siden det er litt meningsløst, la oss se på noen formler som vil gi oss det riktige svaret. Microsoft har gitt disse her, men hvis du er for lat for å besøke lenken, har jeg gitt dem også nedenfor.
Runde opp - = (ÅR (LDAT) -ÅR (EDATE)) * 12 + Måned (LDat) -MONTH (EDate)
Runde ned - = IF (DAG (LDAT)> = DAG (EDate), 0, -1) + (YEAR (LDate) -YEAR (EDate)) * 12 + Måned (LDat)
Nå er det to ganske lange og kompliserte formler, og du trenger virkelig ikke å forstå hva som skjer. Her er formlene i Excel:
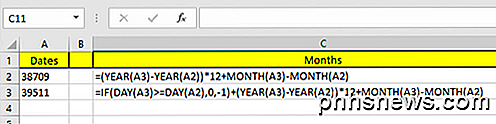
Legg merke til at du bør redigere runde nedformelen i selve cellen selv fordi for en eller annen grunn ikke hele formelen oppstår i formellinjen. For å se formelen i selve cellen, klikk på Formler- fanen og klikk deretter på Vis formler .

Så hva er sluttresultatet av de to formlene på vårt nåværende eksempel? La oss se nedenfor:
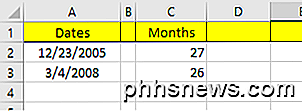
Rundt opp gir meg 27 måneder og rundt gir meg 26 måneder, noe som er nøyaktig, avhengig av hvordan du vil se på det. Til slutt kan du også bruke DATEDIF-funksjonen, men beregner bare hele månedene, så i vårt tilfelle er svaret som returnerer, 26.
= DATEDIF (A2, A3, "M")
År mellom to datoer
Som med måneder kan år også beregnes avhengig av om du vil telle 1 år som en hel 365 dager eller om en endring i året teller. Så la oss ta vårt eksempel der jeg har brukt to forskjellige formler for å beregne antall år:
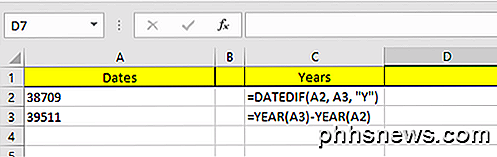
En formel bruker DATEDIF, og den andre bruker YEAR-funksjonen. Siden forskjellen i antall dager er bare 802, viser DATEDIF 2 år mens YEAR-funksjonen viser 3 år.
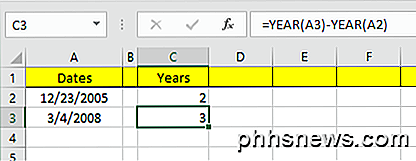
Igjen, dette er et spørsmål om preferanse og avhenger av hva du egentlig prøver å beregne. Det er en god idé å kjenne begge metodene slik at du kan angripe forskjellige problemer med forskjellige formler.
Så lenge du er forsiktig med hvilke formler du bruker, er det ganske enkelt å beregne akkurat det du leter etter. Det er også mye mer datoperasjoner utenom de som jeg nevnte, så vær så snill å sjekke dem ut også på Office Support-siden. Hvis du har noen spørsmål, vær så snill å kommentere. Nyt!

Slik sender du et dokument fra smarttelefonen din
Du kan signere et PDF-dokument fra telefonen, nettbrettet eller en annen datamaskin og sende den til noen. Men noen organisasjoner godtar fortsatt ikke dokumenter via e-post. Du må kanskje fakse dokumenter i stedet. Nei, du kan ikke bruke smarttelefonens telefonforbindelse som en faksmaskin eller et modem.

HTG Anmeldelser D-Link AC3200 Ultra Wi-Fi-ruteren: Et raskt romskip for dine Wi-Fi-behov
Premium-rutemarkedet blir stadig mer mett med dyre og kraftige rutere. Selv i et slikt marked skiller D-Link AC3200 Ultra Wi-Fi Router seg både i størrelse og styling, samt ytelse. Hva er D-Link AC3200 Ultra Wi-Fi Router? D-Link AC3200 Ultra Wi-Fi Router (eller DIR- 890L) ($ 299) er D-Links nåværende flaggskipsrouter og et dyr både i fysisk størrelse og kraft.



