Slik deaktiverer du autokorreksjon i Windows 10

Autokorreksjon er en slags kjærlighet / hater, uansett hvilken plattform du bruker den på. I Windows 10 fungerer det omtrent det samme som på andre plattformer, erstatter automatisk feilstavede ord hvis de er i ordlisten og bruker en rød understreke hvis ordet ikke finnes i det hele tatt.
Problemet er, Autocorrects brukbarhet i Windows 10 avhenger egentlig av hvilken type enhet du bruker. Selv om det noen ganger hevder å være en systemavhengig funksjon, vises ikke autokorreksjonen i Windows 10 ikke overalt. Den fungerer i noen universelle apps (spesielt innebygde programmer som Edge og populære programmer som Facebook), men ikke i andre. Det er opp til app-utviklere om de vil bruke Windows Spell Checking API eller ikke. Autokorreksjon fungerer ikke på de fleste tradisjonelle skrivebordsapps. Det kan til og med forstyrre andre stavekontrollappar eller -tjenester du kanskje har installert, for eksempel Stavekontroll hvor som helst eller grammatisk.
Hvis du bruker en Windows 10-telefon eller nettbrett, kan det hende du finner en autokorreksjon som er nyttig. På stasjonære og bærbare PCer, sannsynligvis ikke så mye. Den er aktivert som standard på alle friske Windows 10-installasjoner, men det er enkelt å slå av.
Deaktiver Autokorrektur og andre skrivingsalternativer
Trykk på Windows + I for å åpne appen Innstillinger.
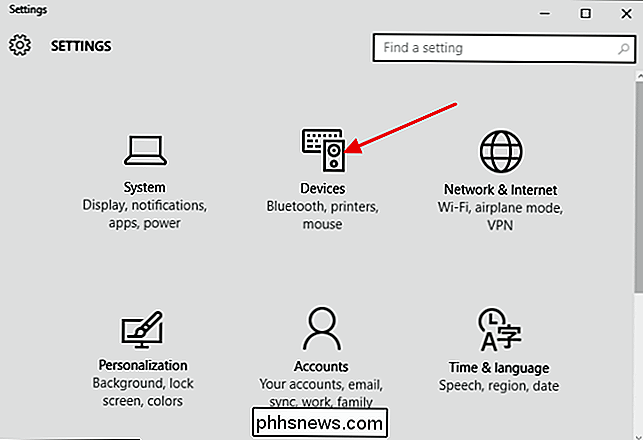
Klikk Enheter og deretter i enhetene vindu, klikk kategorien Typing til venstre. Slå av alternativet "Autokorrekt feilstavet ord" for å deaktivere Autokorrektur. Du kan også slå av alternativet "Utheve feilstavede ord" for å deaktivere de skarpe røde understrekkene som vises under feilstavede ord. Hvis du jobber uten en berøringsskjerm, er de de eneste to alternativene du vil se. Hvis du bruker en berøringsenhet, kan du også deaktivere flere korreksjonsalternativer, for eksempel å vise tekstforslag når du skriver inn og legger til en periode når du dobbeltrom.
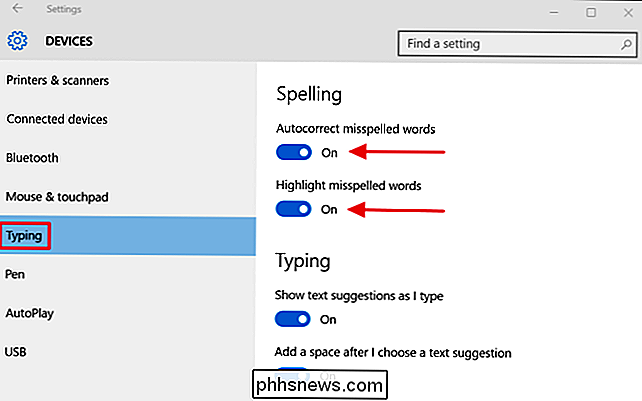
Hvis du har noen apper åpne som bruker autokorreksjon, kan du må lukke og åpne dem igjen for at endringene skal tre i kraft, men det er egentlig alt som er til det.

Slik skanner du dokumenter til PDF med Android-telefonens kamera
Uttrykket "skanningsdokumenter" pleide å tilbringe en dum tid foran en stor maskin, og ventet på at den skulle ta et fysisk stykke papir og gjøre det digitalt. Men dette er mobilalderen, hvor nesten alt kan gjøres med en telefon. Og skanning av tekstsøkbare dokumenter er dum enkelt, med litt mer enn telefonens kamera.

Slik administrerer du programtillatelser på iPhone eller iPad
Apple har lagt til et stadig mer sofistikert app-tillatelsystem til iOS gjennom årene. Det handler om deg om en app får tilgang til alt fra enhetens sensorer og personlig informasjon til varsler og mobildata. Første gang en app ønsker å bruke noe som krever tillatelse, må det spørre deg. Du kan se hvilke apper som har forskjellige tillatelser og administrere dem senere.



