Slik administrerer du tilgjengelighetsfunksjoner i Windows 10

Tilgjengelighetsalternativer er bygd inn i Windows for å hjelpe brukere som har problemer med å bruke datamaskinene, vanligvis får litt mer funksjonalitet ut av deres favoritt-OS. Selv om Windows 10 innoverer på mange funksjoner som vi har kommet til å forvente fra eldre versjoner av operativsystemet, har Microsoft for det meste valgt å beholde mye av kjernefunksjonaliteten til tilgjengelighetsfunksjonene, slik at det blir enklere både på brukere og utviklere til å tilpasse seg uten mye problemer mellom det gamle systemet og det nye.
Slik administrerer du alle tilgjengelige tilgjengelighetsalternativer i den siste oppdateringen av Windows 10.
Forteller
For blinde eller de Med akutte synbegrensninger er Narrator et viktig verktøy som vil lese av innholdet på en hvilken som helst side, et vindu eller en applikasjon som du klikker på stykker for hverandre, mens du også reciterer de spesifikke delene av disse valgene høyt.
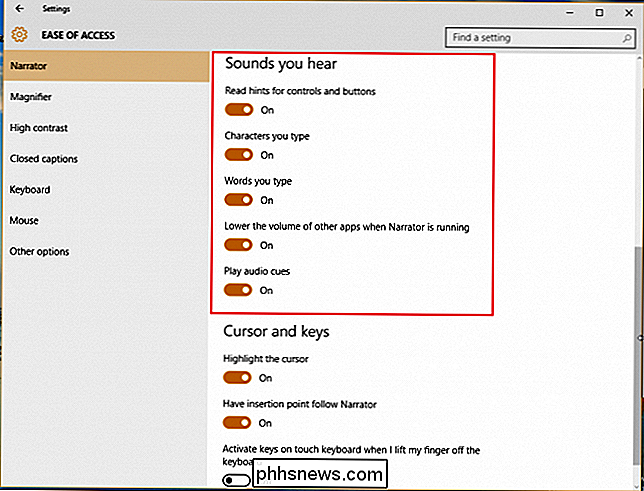
Mange av de samme funksjoner som ble introdusert i Windows 7 har gjennomført til 10, for eksempel å lese av tegnene du skriver mens du skriver dem, spiller lydinnstillinger når du klikker på nye sider eller programmer, og leser tips for kontroller og knapper som vil n utgir synet utfordrede brukere i riktig retning basert på nøye innstilt prediksjonsalgoritmer.
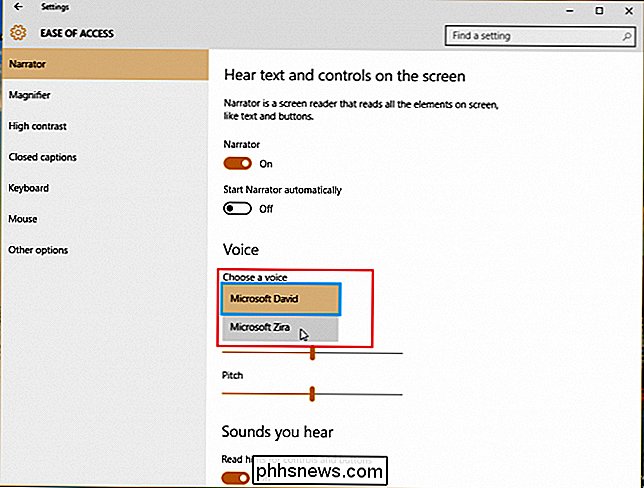
Ett stemmealternativ som du kanskje ikke gjenkjenner fra den forrige versjonen av Windows, er imidlertid Microsofts Zira, som tilbys som et alternativ til standard mannlig orator, David. Her i Narrator kan du bytte mellom de to, selv om det heller ikke har noen spesiell fordel over den andre, og generelt er det bare et spørsmål om personlig preferanse.
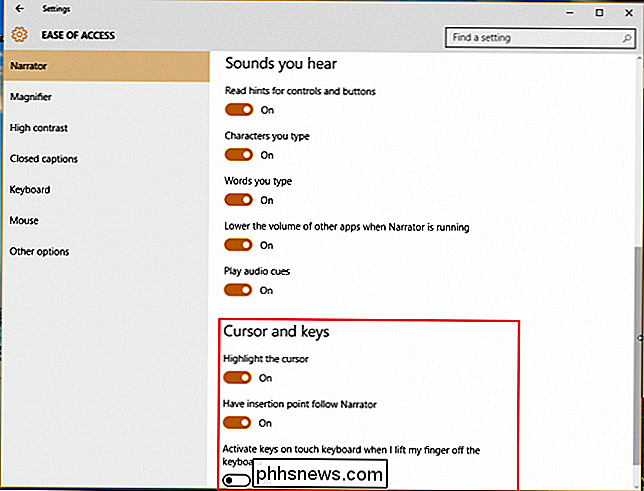
Forstørrelsesglass
Forstørrelsesglass er enda en av Windows Ease of Access-funksjoner designet for å hjelpe alle som enten har problemer med å lese skjermen, eller til og med bare kreative fagfolk vil ha et verktøy som lar dem få et nærbilde av detaljer i 3D-modellering, Photoshop eller spilldesign.
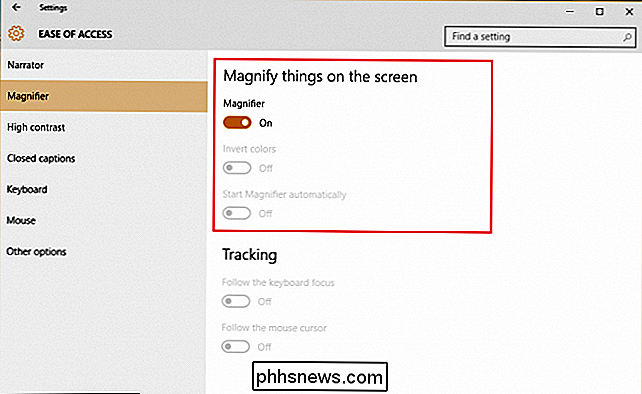
Her vil du finne alternativer som å slå på forstørrelsesglasset på eller av, inverterende farger i forstørret område (igjen laget med designere og digitale malere i tankene), og en veksle som automatisk starter Magnifier-verktøyet hver gang du logger deg på kontoen din.
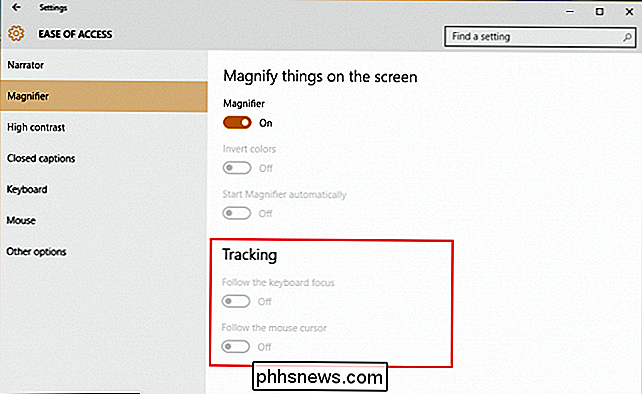
Nytt i Windows 10 er en innstilling som lar deg spesifikt utpeke det som blir forstørret. Dette kan endres for å bare følge musen, valget av tastaturet, eller begge deler samtidig.
RELATED: Hvordan noen kan dra nytte av Windows 'tilgjengelighetsalternativer
Høy kontrast
Sticking Med begrepet "å gjøre ting enklere" har Microsoft valgt å gruppere alle sine visuelle tilgjengelighetsfunksjoner i de tre øverste valgmulighetene i Ease of Access-panelet.
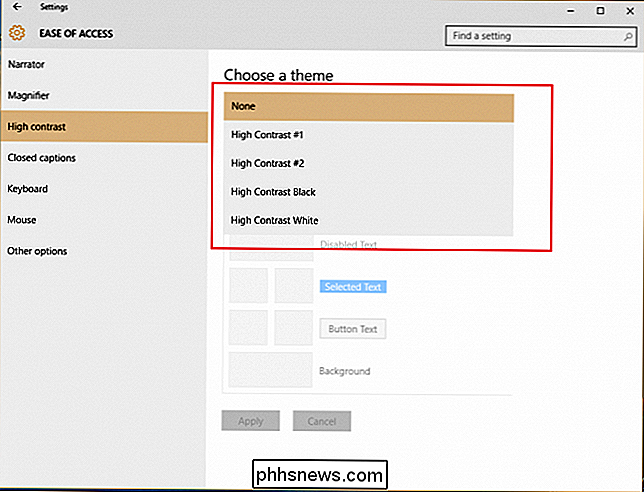
Høy kontrast vil drastisk endre det overordnede fargeskjemaet slik at tekst, bilder, applikasjonsvinduer og ikoner blir enklere å lese for alle som har fargeblindhet, eller bare vil krydre ting når det gamle oppsettet blir for lett på øynene.
Avsluttede tekster
Avsnittet Lukkede tekst kan brukes til å tilpasse hvordan eventuelle lukkede bildetekster i dine lokale mediespillere vises under avspilling av filmer eller TV-programmer. For de som har problemer med å utarbeide den hvite teksten mot å flytte bakgrunner i Windows Media Player, kan dette alternativet være en godsend som lar deg velge mellom hvilken farge du vil ha på Windows-fargepaletten.
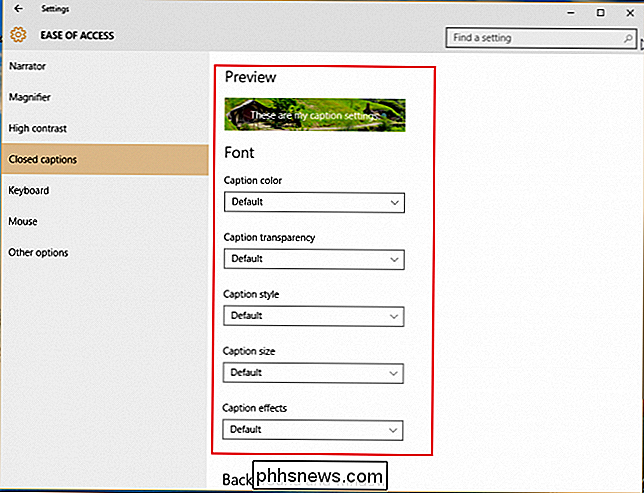
Du kan velge å endre skriften, fargen på teksten, eller begge samtidig hvis du har spesifikke behov, avhengig av dine egne visjonskrav.
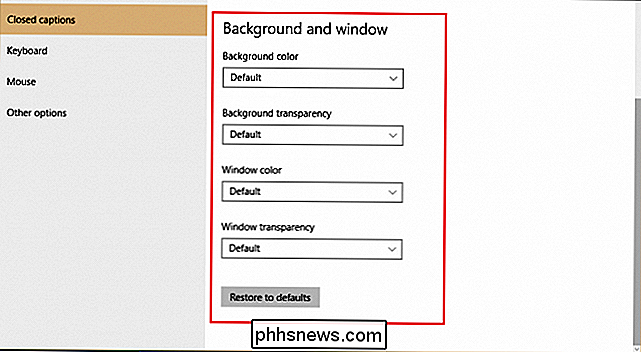
Tastatur
Tastaturalternativene i Ease of Access har alltid vært et av Windows-lyspunkter, tilbyr et bredt spekter av tilpasninger som hjelper alle med funksjonshemming eller spesielle behov, har akkurat den PC-opplevelsen de vil ha hver gang de starter opp og logger inn.
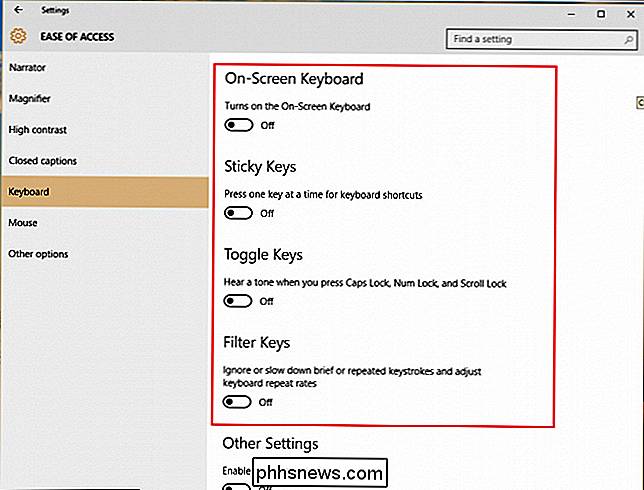
Skjermtastaturet er et flott verktøy for alle som bruker Windows 10 på Surface-tavlen, eller bare ønsker å få noen ord inn uten å måtte koble ut Bluetooth-tastaturet for å få det til å skje. Sticky Keys vil endre tastaturet ditt for å behandle eventuelle streik på Ctrl, Shift, eller Alt-tasten som en hold-kommando, i stedet for et trykk som det vanligvis ville. Dette er perfekt for alle som har problemer med å opprettholde fingerferdighet i lange perioder (artrittpasienter kommer til å tenke), eller bare brukere som er for lat til å klare å holde ned flere enn noen få nøkler samtidig.
RELATED: Slik forhindrer du Windows-nøkkelen, Alt + Tab og Sticky Keys fra ødelegger ditt spill
Toggle Keys hjelper til med å løse det irriterende problemet med å aldri vite om Caps Lock har blitt aktivert ved å spille en tone hver gang det eller Num Lock eller Scroll Lock-tasten treffes. Flott for alle som kan bli utsatt for syn, eller pølsefinger som meg selv, som ved et uhell slår på det når de prøver å skrive inn passordet på hovedskjermen.
Sticky Keys kan også aktiveres hvor som helst i Windows ved å trykke på shift-tasten fem ganger på rad i rask rekkefølge.
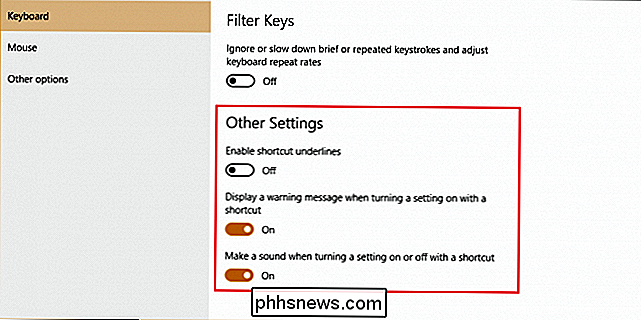
Filtertaster vil holde øye med gjentatte tastetrykk og minimere behovet for å gå tilbake til det du har skrevet med backspace-nøkkelen, designet for alle som kan ha problemer med å håndtere hendene på tastaturet eller trenger et system som overvåker feil tastaturkommandoer slått for mange ganger på kort tid.
Mus
Valg for å bytte rundt musen er ganske slank, men hvis du har problemer med å se markøren og må du forstørre det for å få bedre visningsevne, dette er stedet å gjøre det.
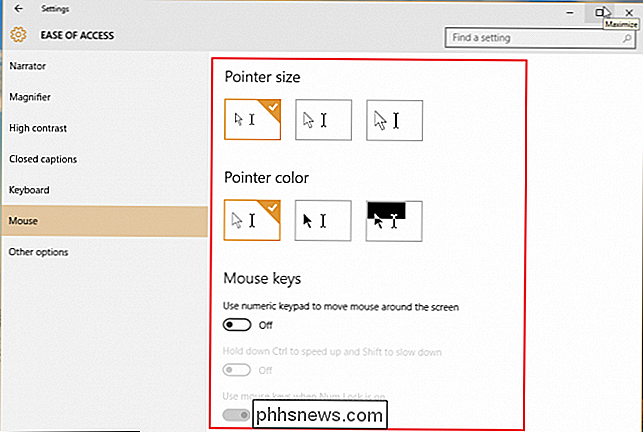
Videre kan du også tilpasse tastaturet til å fungere som en sekundær mus hvis du foretrekker å navigere rundt på skjermen med piltastene og endre hastigheten bytt til c trl og shift, tilsvarende.
Andre alternativer
Sist men ikke minst har Ease of Access noen få odds og ender som kan fange opp Windows 10-opplevelsen, slik at den passer best til din surfestil. Her kan du endre ting som om Windows bruker animasjoner gjennom hele opplevelsen, om skrivebordet viser en bakgrunn, eller hvor lenge et varsel vil dukke opp fra verktøylinjen før du blinker.
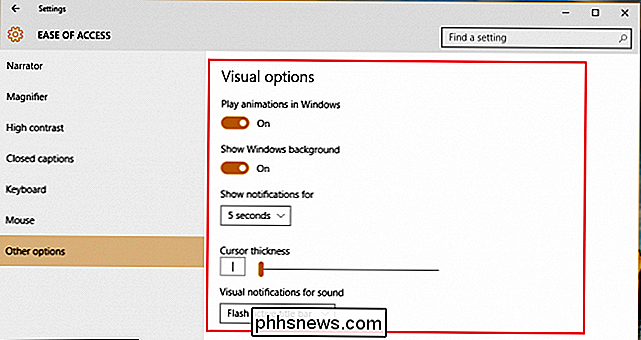
Windows 10 Ease of Access er ikke akkurat revolusjonere tilgjengelighetsinnstillinger for det nye operativsystemet, men inneholder fortsatt mange subtile forbedringer av opplevelsen som vil tillate noen med spesielle behov for å få alt de kan ønske seg ut av PC-opplevelsen.

Hvordan finner du ut om Windows kjørte på en gitt tid?
Det kan være ganger når du lurer på om noe gjøres med eller til datamaskinen uten din kunnskap, men er Det er en enkel måte å finne ut hva som skjer mens du er borte? Med dette i bakhodet viser dagens SuperUser Q & A-innlegg en leser hvordan han overvåker datamaskinens aktivitet. Dagens Spørsmål og svar-sesjon kommer til oss med høflighet av SuperUser-en underavdeling av Stack Exchange, en fellesskapsdrevet gruppe av Q & A-nettsteder.

Slik holder du kommandoen + Q til "Slow Quit" -applikasjoner i MacOS
For å avslutte en app på en Mac, kan du bare trykke på Command + Q på tastaturet. Dette kan imidlertid føre til utilsiktede konsekvenser, nemlig at du ved et uhell avbryter apper hvis fingrene er på feil sted. RELATED: Slik endrer du Cmd + Q snarvei-nøkkelen i OS X (for å stoppe utilsiktet avsluttende programmer) En stund tilbake presenterte Chrome en funksjon som lar deg bytte til en "slow quit", som krever at du holder Command + Q i noen sekunder før en app faktisk ville slutte.



