Slik får du en enkeltsammendrag av langvarige dokumenter på macOS

Er du verbose og langvarig? Har du en venn som bare er litt for langvarig og ramler i sine skrifter? Oppsummering av lange dokumenter på macOS er en kortfattet måte å komme til poenget med minimum tid og krefter.
Ikke bare hjelper oppsummering å få tak i en artikkel uten å lese hele greia, det vil gjøre det enklere å finne filer også. Eller hvis du har skrevet noe, kan du bruke sammendraget til å forberede et abstrakt hvis du vil sende det til publisering.
Sammendrag er kult fordi du kan bruke det med alt som har tekst, inkludert nettsider, så hvis du finn en artikkel å dele, kan du velge noen åpne avsnitt og oppsummere det i noen få setninger eller korte avsnitt.
La oss sjekke det ut og vise deg hvordan det er gjort. Sammendragsfunksjonen er en tjeneste som du mest sannsynlig må aktivere før du kan bruke den.
Åpne appemenyen og velg Tjenester> Tjenesteinnstillinger. Merk at du kan gjøre dette fra en hvilken som helst app-meny, til og med Finder.
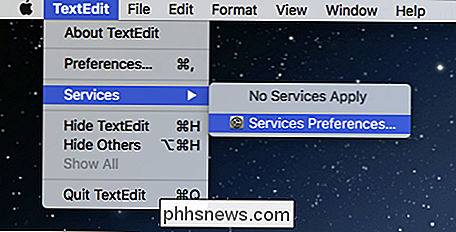
Ikke vær forvirret hvis ingenting viser - du vil ikke se noen aktiverte tjenester hvis du ikke har valgt tekst.
Dette vil ta Du til kategorien Tastaturvalgs snarveier. Kontroller at snarveiene Tjenestene i venstre rute er valgt, rull ned i den høyre ruten til teksttjenestene.
Merk av i boksen ved siden av Oppsummer og klikk på området til høyre for å legge til en hurtigtast snarvei .
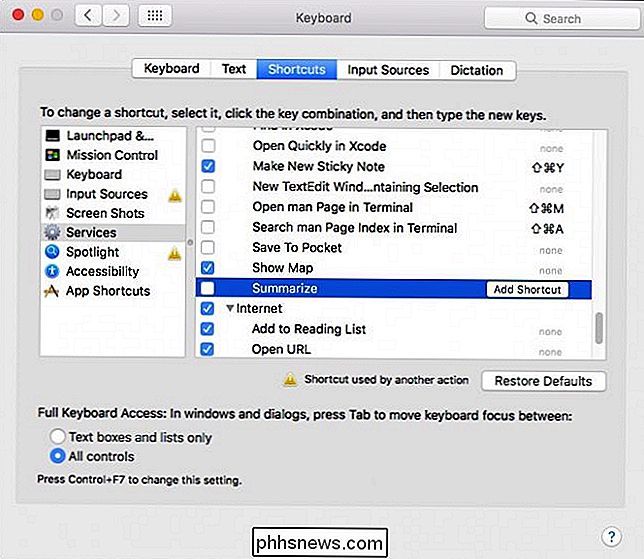
Med Summarize aktivert, vil du kunne komme til det ved å velge tekst i dokumentet og deretter igjen få tilgang til menyen Tjenester. Klikk på Oppsummer i menyen. Det er alt du trenger å gjøre i fremtiden; Det er bare ett klikk (eller tastatursnarvei) unna.
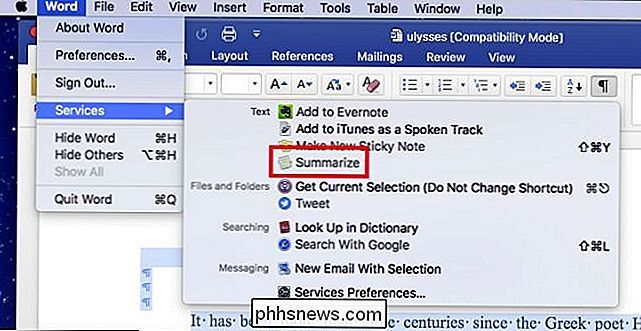
Når du utfører Summarize-tjenesten, åpnes den i et eget vindu. Nå kan du oppsummere ved setninger eller avsnitt. Bruk glidebryteren til høyre for å kontrollere størrelsen på sammendraget.
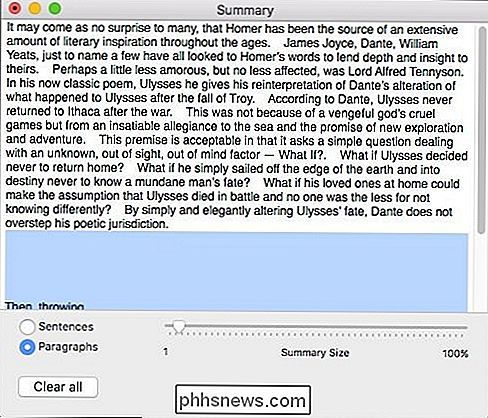
Herfra kan du enten velge teksten og kopiere den, eller du kan lagre den som en egen tekstfil.
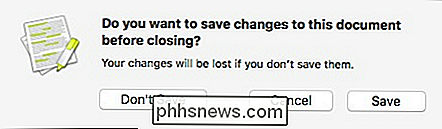
Når du har lagret din sammendrag (eller bare kopiert det), kan du gjøre hva du vil med det. For eksempel kan du plassere den i filkommentarene dine. Du må kanskje endre oppsummeringen litt hvis det er mer enn 749 tegn, ellers vil det ikke passe i kommentarfeltet på macOS.
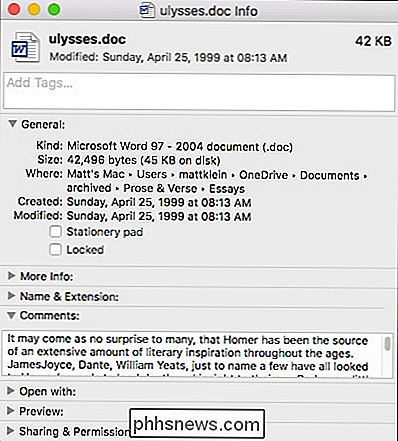
Når du har opprettet sammendraget, kan du åpne det som et eget dokument og tweak det til ditt hjerte innhold. På den måten kan du kortfattet utheve viktige punkter og legge merke til kjøttet av emnet ditt. (Tross alt er macOS smart, men sammendraget har trolig ikke strømmen av et brukerredigert avsnitt.)

Slik ignorerer du tilfelle når du bruker Tab Completion i Linux-terminalen
Kommandolinjen i Linux er saksfølsom. Når du bruker fanen ferdigstillelse for raskt å endre eller liste kataloger på kommandolinjen, må du matche tilfellet av katalog navnene. Det er imidlertid en måte å gjøre tabulasjonsgjennomgangen uansett. RELATERT: Bruk Tab Completion til å skrive kommandoer raskere på hvilket operativsystem som helst Fanefelt gjør det raskere og enklere å skrive inn katalognavn på kommandolinjen .

Slik filtrerer du data i Excel
Jeg har nylig skrevet en artikkel om hvordan du bruker sammendragsfunksjoner i Excel for å enkelt oppsummere store mengder data, men den artikkelen tok hensyn til alle dataene på regnearket. Hva om du bare vil se på en delmengde data og oppsummere delmengden av data?I Excel kan du opprette filtre på kolonner som vil skjule rader som ikke samsvarer med filteret ditt. I



