Slik oppretter du ditt eget Firefox-nettlesertema

Firefox-temaer - også kjent som "personas" - kan endre måten nettleseren ser på, og gjør den mer personlig. Hvis du liker temaer de applikasjonene du bruker, er det ikke noe bedre program på tema enn nettleseren din.
Dette er ikke for vanskelig - alt du trenger å gjøre er å finne et bakgrunnsbilde eller to og beskjære dem til de riktige proporsjonene. Chrome-brukere kan bruke Googles enkle Chrome-temaopptaker til å lage sine egne nettlesertemaer.
Få bildene dine klare
RELATERT: Slik lager du ditt eget Google Chrome-tema
Et Firefox-nettlesertema er gjort opp av to bilder. Det er et topptekstbilde som vises bak alt øverst i Firefox-vinduet, og et bunntekstbilde som vises bak Finn- og tilleggsradene nederst i vinduet. De nyeste versjonene av Firefox fjerner tilleggsfeltet, med mindre du installerer en utvidelse for å få den tilbake, så det øverste bildet er mye viktigere. Du ser bare bunnbildet når du trykker på Ctrl + F for å bruke verktøylinjen Finn. Gå til temaet Galleri for å se forhåndsdefinerte Firefox-temaer du kan bruke.
Finn først et flott bilde som vil fungere godt på topp verktøylinjen. Mozilla anbefaler at "Subtile, myke kontrastbilder og gradienter fungerer best. svært detaljert bilder vil konkurrere med nettleserens brukergrensesnitt. "Det øverste høyre hjørnet bør også ha den mest interessante delen av bildet, da det øverste høyre hjørnet av bildet alltid vises øverst til høyre i nettleseren din. Når du endrer størrelsen på nettleservinduet, blir mer av venstre side av bildet synlig.
Her er de eksakte bildespesifikasjonene som kreves:
- Header Image : 3000 piksler bred x 200 piksler høy, PNG eller JPG format, 300 kB maksimal filstørrelse
- Footer Image : 3000 piksler bred x 100 piksler høy, PNG eller JPG-format, 300 KB maksimal filstørrelse
Du vil ha et bilde på minst 3000 piksler bredt i størrelse til å begynne med. Med et tilstrekkelig stort bilde funnet, er alt du trenger å gjøre beskjære det til nåværende proporsjoner. Mange desktop-bildeditorer (som den utmerkede Paint.NET) kan gjøre dette, som kan online bilderedigerere (som den praktiske Pixlr-editoren).
For eksempel, i Pixlr, vil du åpne bildet ditt, velg det rektangulære valgverktøyet , velg "Fast størrelse" i Constraint-boksen, og skriv inn en bredde på 3000 piksler og en høyde på 200. Du kan deretter velge et passende størrelse område av bildet. (Selvfølgelig kan du også endre størrelsen på bildet ditt før du beskjærer det på denne måten.)
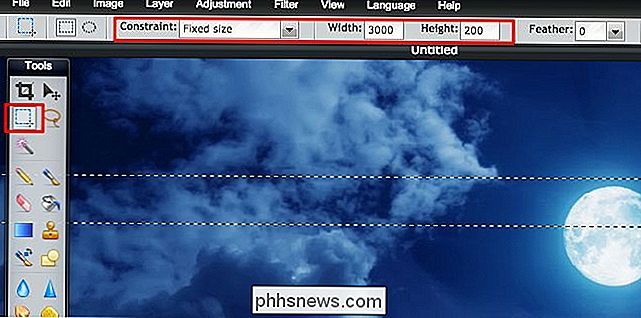
Du vil da beskjære bildet ditt - velg Bilde> Beskjær i Pixlr - og du vil ende opp med et riktig størrelse bilde. Du kan nå lagre den på datamaskinen din (Fil> Lagre i Pixlr). Gjenta denne prosessen hvis du vil ha et bunntekstbilde, men sørg for at det bare er 3000 × 100 i stedet for 3000 × 200.
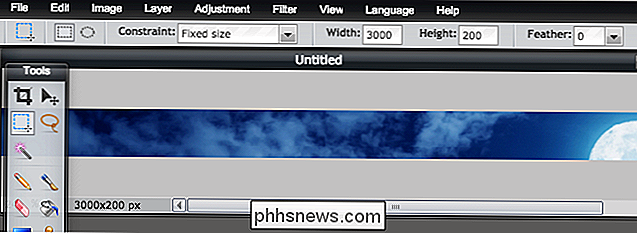
Aktiver og konfigurer det tilpassede temaet
Hvis du vil opprette et tilpasset tema uten å sende det til Mozilla-temaet, installer Mozillas offisielle Personas Plus-utvidelse. Start nettleseren på nytt etter at du har installert den, klikk på Personas Plus-ikonet på verktøylinjen, og velg Innstillinger. Aktiver avkrysningsruten Aktiver tilpassede personer og klikk OK.
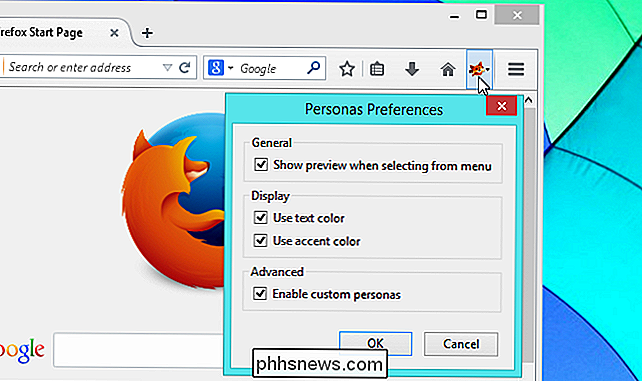
Du kan nå klikke på Personas Plus-ikonet på verktøylinjen, peke på Tilpasset Persona, og klikk på Rediger. Dette tar deg til et vindu med et enkelt grensesnitt for å angi bildene og ønskede tekstfarger. Bruk alternativene her for å lete etter topptekstfilen du opprettet tidligere, og den vises automatisk på verktøylinjen i Firefox.
Legg merke til at footer-bildet er valgfritt - du vil virkelig bare se om når du bruker Finn-feltet i disse dager . Hvis du ikke velger et Footer-bilde, vil Finn-linjen bare se ut som en vanlig del av grensesnittet uten noen temaer. De fleste vil sannsynligvis være fornøyd med det.
Velg passende tekst og aksentfarger for å gjøre tekstboksens og ikonens skarphet synlige.
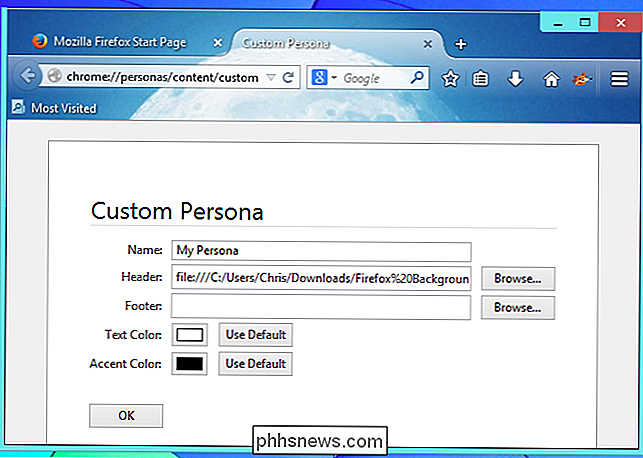
Det resulterende temaet vil fungere på alle operativsystem, uansett om du bruker Firefox på Windows , Linux eller Mac OS X.
Hvis du vil sende inn temaet ditt slik at andre kan bla gjennom, installere og rangere på nettstedet for Mozilla add-ons-galleri, bruk siden Submit a New Theme på Mozillas nettside. Du må først opprette en utviklerkonto.

Slik justerer du klikkhastigheten til iPhone eller iPad-startknappen
IOS gjør smart bruk av Hjem-knappen. Du kan dobbeltklikke for å bytte apper, og til og med tredobbelt-klikke for å gjøre alle slags ting. Hastigheten som du må klikke på Hjem-knappen for å registrere et dobbelt- eller trippel-klikk, er bra for mange mennesker, men hvis du finner deg selv sliter med å klikke på knappen raskt nok, kan du sakte tingene litt ned.

Slik endrer du hvor lenge Windows 10 viser varsler
Som standard holder popup-varslinger i Windows 10 bare i ca 5 sekunder før de sendes til Action Center. Hvis du vil at disse varslene skal være på skjermen litt lenger, er det en enkel endring å gjøre. Du må bare vite hvor du skal lete etter det. Windows 10 forbedrer seg på Windows-varslingssystemet ved å legge til Action Center, et uttrekkbar sidebjelke som viser nylig varsler og praktiske systemhandlinger du kan utføre.



