Slik samarbeider du på dokumenter i sanntid i Office 2016

Microsoft Office 2016 har forbedret samarbeidsfunksjonene, slik at flere forfattere kan jobbe på et dokument i sanntid. Du kan dele et dokument i OneDrive og se hvem som jobber med det, og til og med få en link for å sende andre for enkel tilgang til dokumentet.
Vi bruker Word i denne artikkelen for å illustrere hvordan du samarbeider på dokumenter; Denne funksjonen for sanntids samarbeid er imidlertid også tilgjengelig i Excel og PowerPoint.
For å åpne, åpne dokumentet du vil dele og klikk på "Del" -knappen på linjestangen i øverste høyre hjørne av Word-vinduet .
MERK: Før du setter opp dokumentet ditt for å dele, må du sørge for at du har en delt mappe i OneDrive-kontoen din. Du kan også bruke "Public" -mappen som finnes i kontoen din som standard.
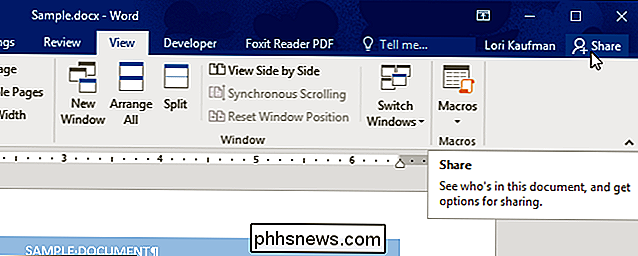
Ruten "Del" vises. Hvis du vil lagre dokumentet i mappen du delte i OneDrive-kontoen din, klikker du på "Lagre i sky".
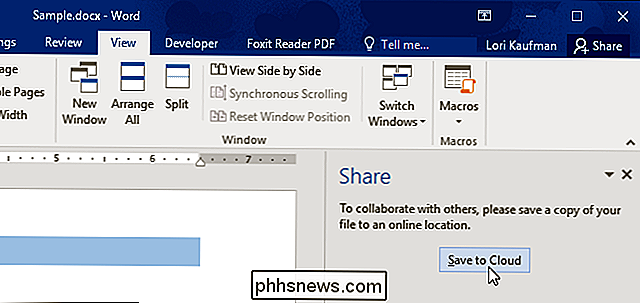
På skjermbildet "Lagre som", velg det delte stedet du vil lagre dokumentet på, eller klikk på " Bla gjennom "-knappen for å velge et sted i OneDrive-kontoen din ikke i den siste listen.
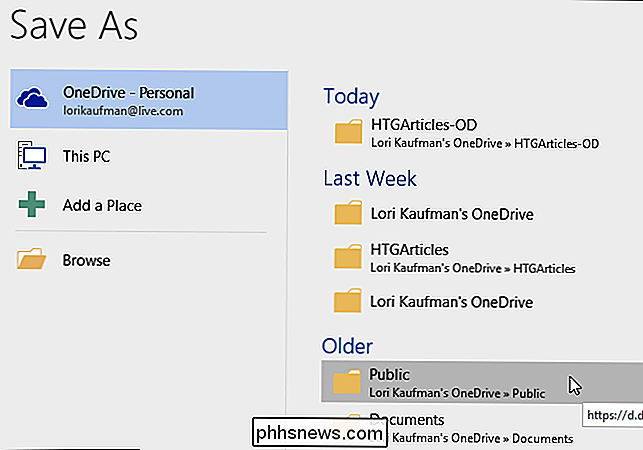
Naviger til den delte mappen i dialogboksen" Lagre som "om nødvendig. Hvis du vil endre navnet på filen, skriver du inn et nytt navn i redigeringsboksen "Filnavn". Klikk på "Lagre".
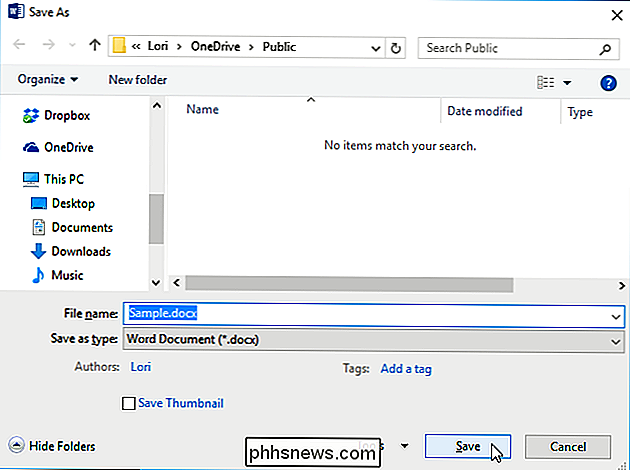
Du kommer tilbake til dokumentet, og "Del" -panelet kobler til og lar deg invitere folk til å enten vise eller redigere filen eller bare vise den. For å invitere noen til å samarbeide på dokumentet, skriv inn brukerens e-postadresse i redigeringsboksen "Inviter folk". Velg om de kan "Rediger" eller "Kan se" fra rullegardinlisten. Hvis du vil sende en egendefinert melding, skriv den inn i boksen "Inkluder en melding". For å dele dokumentet, klikk på "Del".
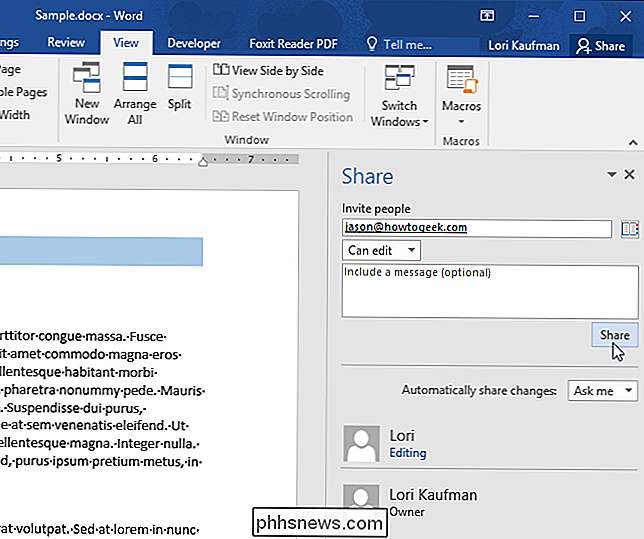
Brukeren er lagt til i listen over personer du har delt dokumentet med.
Du kan også angi om "Alltid" eller "Aldri" deler endringer automatisk eller å bli spurt ("Spør meg") hver gang en endring gjøres ved å velge et alternativ fra rullegardinlisten "Del automatisk endringer".
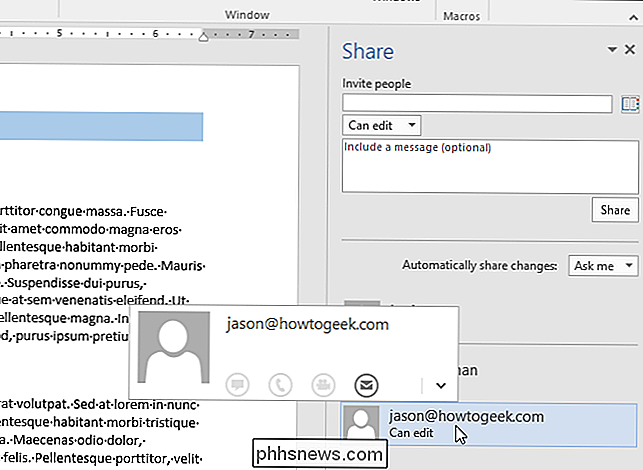
Brukeren du delte dokumentet med mottar en e-post som ligner på følgende bilde. De klikker på "Vis i OneDrive" for å få tilgang til dokumentet.
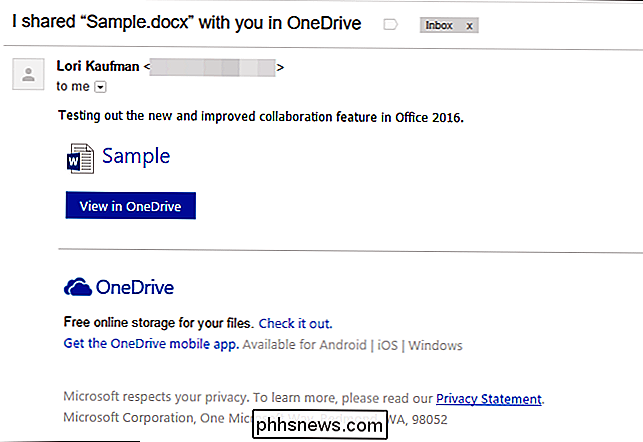
MERK: Du kan enkelt få en link til det felles dokumentet, slik at du kan sende det til brukerne ved å klikke på "Få en delingslink" nederst på "Del" rute.
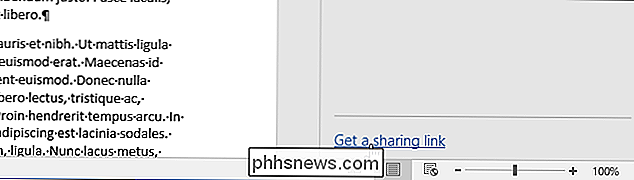
To knapper vises på "Del" -panelet. Hvis du vil sende en lenke som lar en bruker vise og redigere dokumentet, klikker du på "Opprett en redigeringslink" -knapp. For å sende en kobling som bare lar en bruker vise dokumentet, og ikke redigere det, klikker du på «Opprett en visningslink» -knapp.
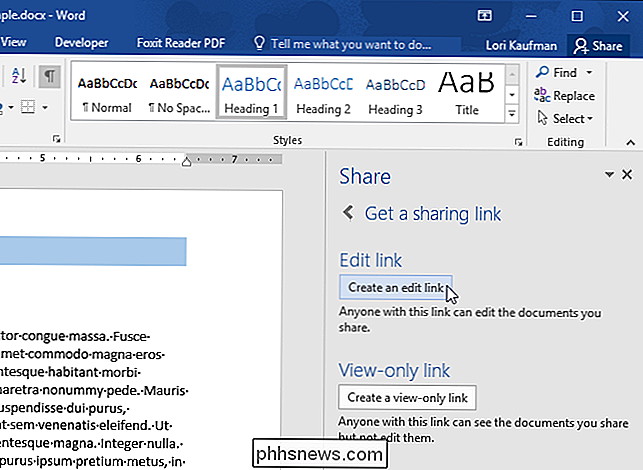
Boksen "Rediger lenke" viser innholdet for å få tilgang til dokumentet med Passende tillatelser. Klikk på "Kopier" -knappen til høyre for boksen for å kopiere nettadressen slik at du kan dele koblingen i e-post, for eksempel.
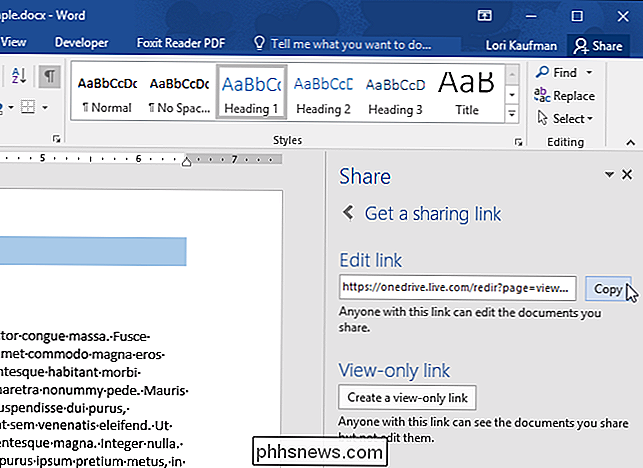
Når du klikker koblingen brukeren mottar i e-post, åpnes dokumentet i den elektroniske versjonen av det aktuelle kontoret 2016 app.
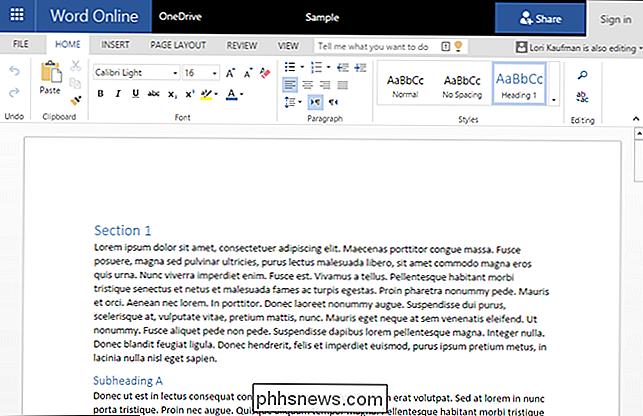
Når brukeren begynner å redigere dokumentet, vises en popup som forteller deg at en "Gjest redigerer dette dokumentet".
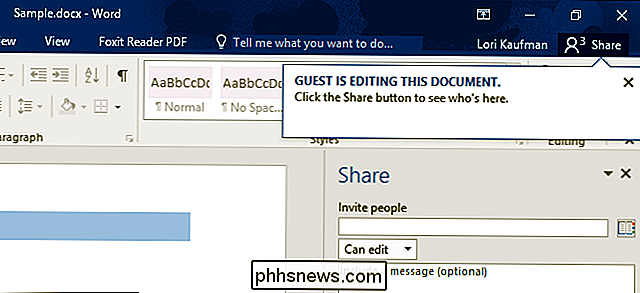
Endringer som er gjort av den andre personen vises som markert tekst i dokumentet ditt.
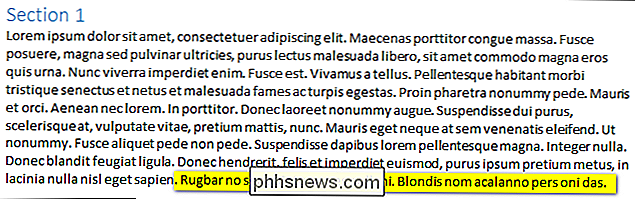
Hvis du tillot en bruker å redigere et dokument, og deretter har forandret seg, kan du enkelt endre tillatelser for den brukeren. Høyreklikk på brukerens navn i listen og velg "Endre tillatelse til: Kan vise". Du kan også gå den andre veien, og gi brukeren tillatelse til å redigere dokumentet etter at de bare har gitt dem mulighet til å se det.
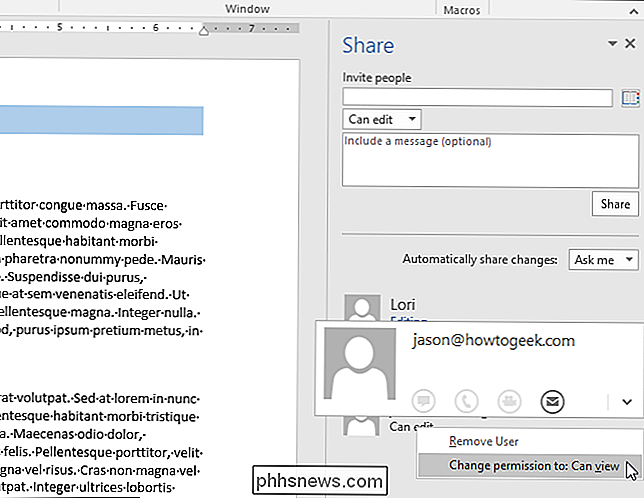
Hvis du er ferdig med å dele dokumentet med en bruker, kan du slutte å la brukeren se eller redigere dokument. Høyreklikk på brukerens navn i listen og velg "Fjern bruker" fra popup-menyen.
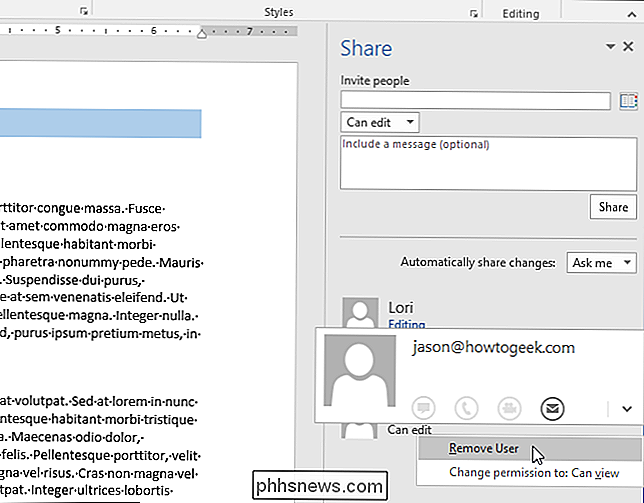
For å lukke "Del" -panelet, klikk på "X" øverst til høyre i ruten.
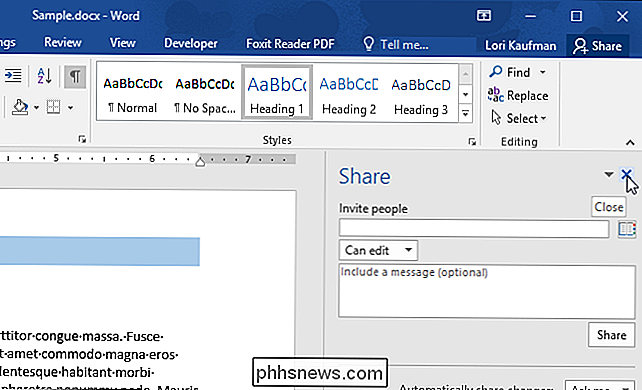
Enten du jobber med et stort eller lite prosjekt, er dette nye samarbeidsfunksjonen i Office 2016 med sanntidsredigering og cloud integrasjon med OneDrive kraftig.

Slik skanner du dokumenter til PDF med Android-telefonens kamera
Uttrykket "skanningsdokumenter" pleide å tilbringe en dum tid foran en stor maskin, og ventet på at den skulle ta et fysisk stykke papir og gjøre det digitalt. Men dette er mobilalderen, hvor nesten alt kan gjøres med en telefon. Og skanning av tekstsøkbare dokumenter er dum enkelt, med litt mer enn telefonens kamera.

Hvorfor (og når) du trenger å bytte overspenningsvern
Overspenningsvern er ikke som diamanter. De har en bestemt levetid. På et tidspunkt vil overspenningsbeskytteren stoppe å beskytte utstyret ditt mot strømforstyrrelser og bli en dum kraftstrimle. Det er vanskelig å fortelle nøyaktig når en overspenningsvern beskytter de beskyttende kreftene og fungerer som en strømkabel.



