Slik administrerer du alle Mac-lagrede passord med nøkkelringstilgang

Macen din lagrer alle typer passord. Det er lagret passordene for Wi-Fi-nettverkene dine, de som brukes av programmene dine, og til og med de du lagrer i Safari. Du lurer kanskje på hvor disse passordene lagres, og om du kan se på dem.
Som det viser seg kan du! Macen din bruker et program som heter Nøkkelringstilgang for å lagre disse passordene sikkert sammen med ulike digitale sertifikater og nøkler som brukes til verifisering og kryptering. Nøkkelringstilgang finner du i Programmer> Verktøy, eller ved å åpne Spotlight og søker etter "Nøkkelring".
Dette programmet er ikke veldig brukervennlig, så vi anbefaler at du bruker en passordbehandling hvis du seriøst oppretter egendefinerte passord for hvert nettsted du bruker. Men Apples standardverktøy tilbyr ulike fordeler, inkludert iCloud-synkronisering med iPhone og iPads. Og noen ting, som Wi-Fi-passord, lagres av nøkkelringstilgang uansett hva. Så det er nyttig å vite hva nøkkelringstilgang er, og hvordan du bruker den.
Grensesnittet
Launch Keychain Access, og du får se hovedgrensesnittet, som kan være litt forvirrende å begynne med.
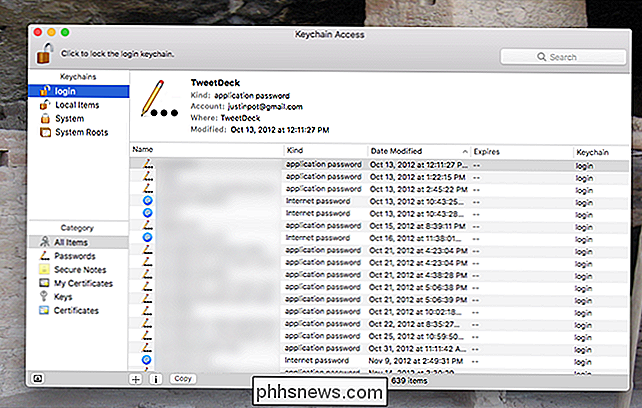
Det er slet ikke klart hva du ser på, er det? Vel, øverst i venstre panel er de forskjellige nøkkelringene på systemet ditt. Tenk på disse som mapper der passordene dine og sertifikatene er lagret.
Under det finner du kategorier av ting som Nøkkelringstilgang kan lagre. Disse fungerer i utgangspunktet som et filter: klikk "Passord", for eksempel, og du vil bare se Passord lagret i nøkkelringen du ser på akkurat nå.
Til slutt finner du tingene i det høyre panelet. du ser faktisk etter. Dobbeltklikk på dem for å se flere detaljer.
Bla gjennom passord på Macen din
RELATERT: Slik finner du ditt Wi-Fi-passord
De fleste brukere som åpner Keychain Access, ser etter et bestemt passord de lagret tidligere , for eksempel et lagret Wi-Fi-passord eller et passord som brukes av et bestemt nettsted. Bla gjennom passordene dine er enkleste hvis du klikker på "Passord" kategorien, og deretter sorterer du etter "Type."
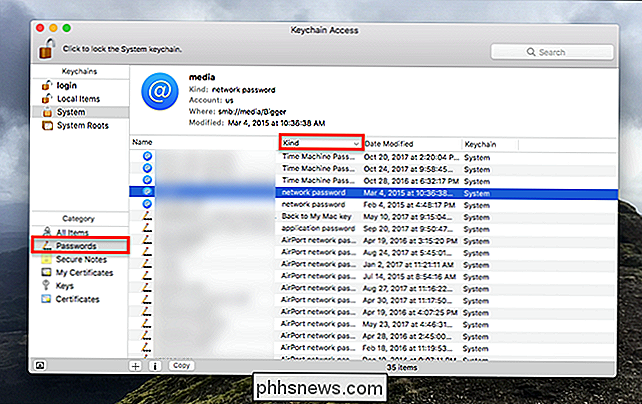
Du kan også søke om det er en bestemt ting du leter etter, men husk å sjekke flere nøkkelringer hvis du ikke gjør det finn det du vil med en gang. Når du finner det du vil ha, dobbeltklikker du på det for å åpne et nytt vindu.
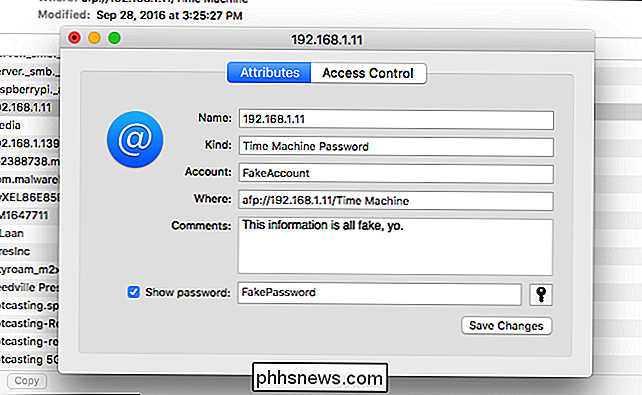
Herfra kan du se passordet ved å merke av "Vis passord" -feltet nederst, selv om du må oppgi systempassordet ditt til Gjør det (eller, hvis det er et nøkkelring du laget manuelt, det egendefinerte passordet du brukte på det).
Klikk på "Access Control" -fanen, og du kan endre hvilke programmer på datamaskinen som kan bruke disse passordene.
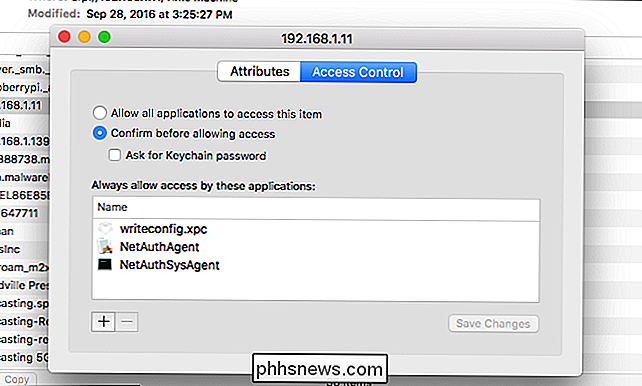
De fleste Brukerne vil aldri trenge å konfigurere dette, men det kan være nyttig hvis det finnes passord som du heller ikke vil ha tilgang til.
iCloud synkroniserer passordene dine
Hvis du er en iCloud-bruker, kan du synkronisere passordene dine mellom din Mac og iOS-enhetene dine. Dette betyr at et passord lagret på Mac-en din kommer opp på iPhone, og omvendt. For å sikre at dette er aktivert, gå til Systemvalg> iCloud.
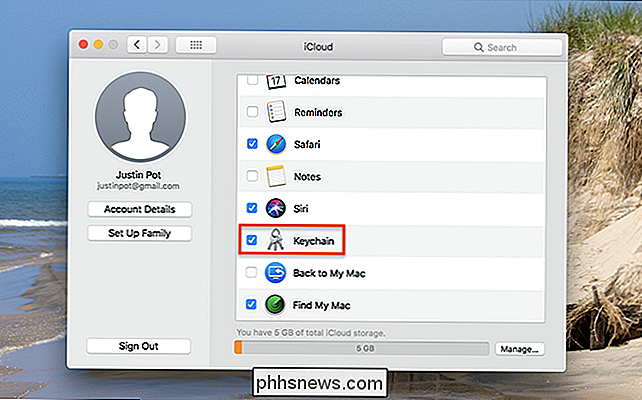
Hvis alternativet er merket, skal passordene dine synkroniseres med iPhone og iPad.
Andre ting som er lagret ved nøkkelringstilgang
Passord er ikke alle som er lagret i nøkkelringstilgang: systemet bruker dette rommet til å lagre noen andre sikkerhetsrelaterte elementer. Her er en rask nedlasting.
- Sertifikater brukes av Safari og andre programmer for å verifisere at nettsteder og applikasjoner er ekte. HTTPS bruker disse sertifikatene til å kryptere nettsteder, for eksempel.
- Secure Notes er noe du kan forlate her selv. Ideen er at du kan legge til sikre notater for deg selv, men de fleste vil sannsynligvis ikke bruke dette.
- Nøkler brukes av ulike programmer for kryptering. Når du leser dette, ser du sannsynligvis mange nøkler som brukes av Messenger og iCloud.
De fleste brukere trenger aldri å tenke på disse verktøyene, og iOS-passordene administreres i eget grensesnitt. Det kan være smart for Apple å bygge en dedikert passordbehandling for macOS på et tidspunkt, men inntil da kombinerer Keychain Access alle slags ting i ett rotete grensesnitt. Likevel er det bedre enn ingenting, og det er godt å vite hvor det er.

IOS 11.2.2 Benchmarked: Det vil sannsynligvis ikke redusere iPhone Mye
Apple har nylig lansert iOS 11.2.2-oppdateringen, som er en dedikert sikkerhetsreparasjon designet for å adressere Specter og Meltdown CPU feil. Dette har en liten innvirkning på ytelsen på PCer, men vil det bremse din iPhone også? Vi benchmarked flere modeller av iPhones for å finne ut. Det korte svaret?

Slik slår du automatisk tennelyktene av når du forlater huset.
Det skjer med det beste av oss: du forlater huset, kjører bort og skjønner at du forlot lysene på. Med Hue trenger du ikke å bekymre deg for det lenger: du kan sette lysene dine til å slå av automatisk når du forlater huset (og slå dem på automatisk når du kommer hjem). Hue gjør dette ved hjelp av en funksjon som kalles geofencing , som er et fancy begrep som beskriver et virtuelt gjerde rundt et bestemt sted.



