Slik tvinges du Avslutt programmer på Mac-en din når de ikke reagerer

Mac-er er veldig stabile, men ikke alle Mac-programmer er. Hver gang en stund, noe du bruker, kommer til å krasje. Noen ganger betyr dette den spinnende stranden ball av døden, noen ganger betyr dette å klikke på et åpent vindu gjør ingenting, uansett hva du prøver. Noen ganger angir Dock et program som er åpent, men du kan ikke synes å finne eller åpne noen vinduer.
Uansett hva som har gått galt, klikker du på den røde knappen, eller ved å trykke på Command + Q, kommer ikke til å klippe den. Slik tvinger du zombieapplikasjoner til å slutte, slik at du kan starte dem på nytt i en fungerende tilstand.
Force Avslutt et program ved hjelp av Force Quit-menyen
RELATED: Hva er ekvivalenten til Ctrl + Alt + Delete på en Mac?
Den enkleste måten å avslutte et program på, er den passende navnet Force Quit-verktøyet, som du finner under Apple-logoen i menylinjen. (Du kan også åpne dette vinduet ved å trykke på Command + Option + Esc, som er som Mac-versjonen av Ctrl + Alt + Delete.)
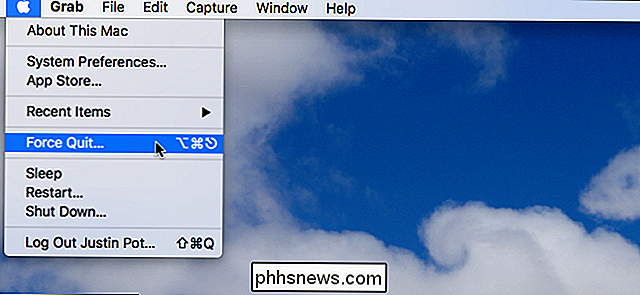
Menyen Force Quit er et enkelt vindu som flyter over alle dine vinduer, med en liste over programmer som kjører i gang.
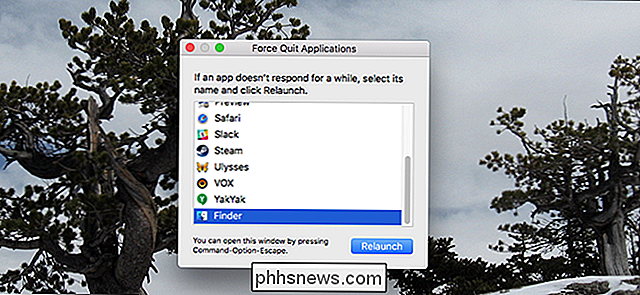
For å tvinge en applikasjon til å lukke, klikk den i listen, og klikk deretter på "Force Quit" -knappen. I nesten alle tilfeller vil søknaden i nærheten lukkes umiddelbart. Programmer som er helt krasjet, vil noen ganger få ordet "Ikke svare" i rødt ved siden av navnet.
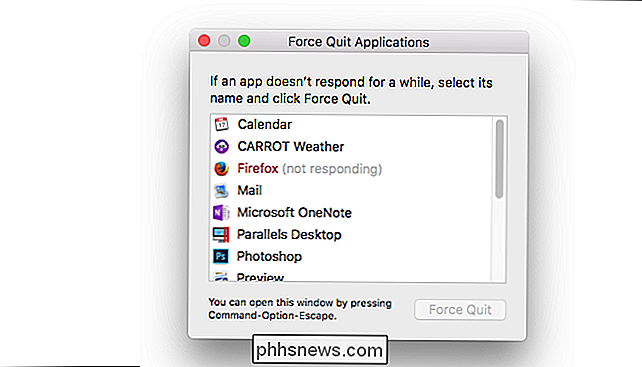
Dette betyr at macOS er klar over at programmet har problemer. Lykkelig kan du tvinge å avslutte slike applikasjoner like enkelt som alle andre: Bare velg det, og klikk deretter Avslutt.
Når et program ikke svarer, kan du også tvinge å avslutte det ved hjelp av Dock. Høyreklikk bare ikonet, og du vil se at "Force Quit" har erstattet "Quit."
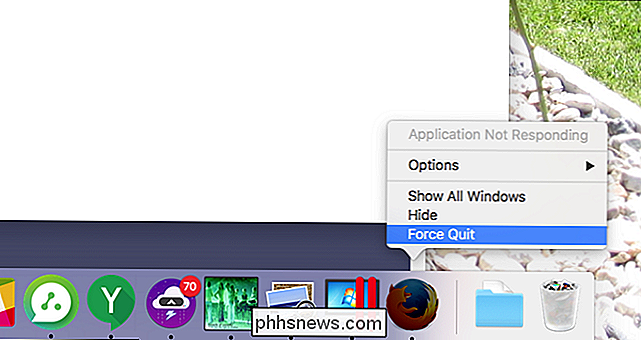
Dette er noen ganger nyttig, men det er for det meste lettere å bare starte Force Quit-verktøyet.
Force Quit et program som bruker aktivitetsmonitoren
RELATED: Hva er denne prosessen, og hvorfor kjører den på min Mac?
Force Quit-verktøyet er enkelt, men du kan også tvinge programmer ned med aktivitetsmonitoren. I motsetning til Force Quit-verktøyet, ser du alle prosessene som kjører på din Mac. Du vil også se hvor mye CPU, minne og energi de bruker opp. Dette er nyttig hvis du mistenker at et program ligger over maskinen, men du er ikke sikker på hvilken.
For å tvinge å avslutte et program ved hjelp av aktivitetsmonitoren, velg først den i listen. Klikk deretter på "X" -knappen øverst til venstre.
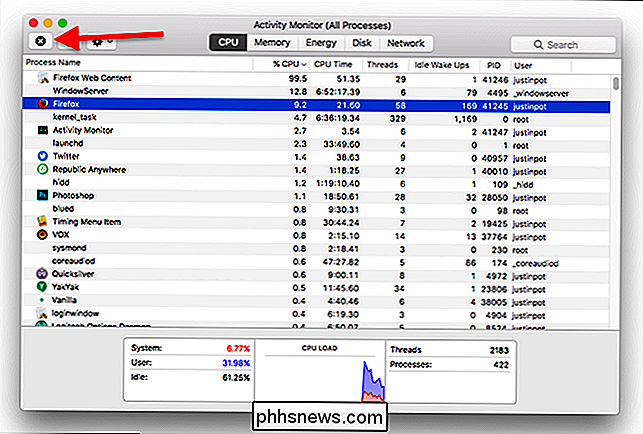
Du blir spurt om du er sikker på at du vil tvinge å avslutte programmet.
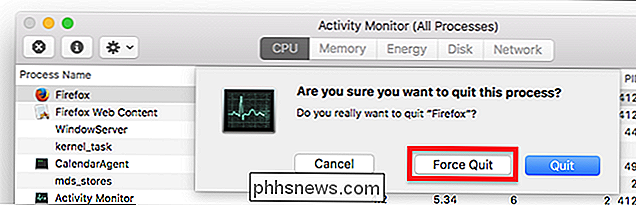
Klikk på "Force Quit" og søknaden skal lukkes umiddelbart. Alternativet "Avslutt", som er standard, vil nok ikke fungere for å lukke et program du har problemer med: det utløser samme lukkede kommando du ser når du klikker på et skrivebordssymbol eller bruker kommandoen Q tastaturgenvei.

Slik planlegger du Wi-Fi-tilkoblet Roomba for daglig rengjøring Jobs
Roombas kan gjøre det lettere å støvsuge ditt hjem, men de kan være høye og komme i veien. Heldigvis kan du planlegge at de løper når du er ute av huset eller når du sover. Slik oppretter du en tidsplan for Wi-Fi-koblet Roomba. For å konfigurere en tidsplan på Roomba, åpne iRobot HOME-appen på telefonen din og trykk på tidsplanen i midten av appen langs bunnen.

Slik bruker du et fysisk tastatur med din iPad eller iPhone
IPad og iPhone leveres med tastatur på skjermen, men det er ingenting som hindrer deg fra å koble til et godt gammeldags fysisk tastatur og skrive på det. Slik kommer du i gang. Hva du trenger Heldigvis trenger du ikke mye for å få dette til å skje, bare et Bluetooth-tastatur. Nesten alt Bluetooth-tastatur vil fungere.



