Er du syk av Kodis YouTube-plugin, krasjer du kontinuerlig og gir deg krypterte feilmeldinger som "Unntak i ContentProvider" og "Quota Exceeded"? Slik løser du dette problemet med bare noen få minutter med arbeid.

Men i det siste er YouTube på Kodi buggy, med feilmeldinger dukker opp når jeg prøver å gjøre grunnleggende ting. Problemet ser ut til å være relatert til API-nøklene som brukes av tilleggsprogrammer. Google (som eier YouTube) caps API-bruk, og Kodis raskt voksende brukerbase betyr at YouTube-plugin treffer den cap hver dag, vanligvis lenge før jeg begynner å se videoer om kvelden på vestkysten.
Jeg kunne skrive disse instruksjoner takket være trinnene som er skissert på det offisielle Kodi forumet, av forummedlem jmh2002. Denne oversikten er flott, og jeg er takknemlig for det, men jeg trodde at brukerne kanskje vil ha enkle å følge instruksjoner med skjermbilder.
Forhåpentligvis kan Google og Kodi-teamet utarbeide en langsiktig løsning. I mellomtiden kan du imidlertid fikse YouTube selv ved å opprette dine egne API-nøkler. Slik gjør du det.
Trinn 1: Konfigurer et prosjekt i Google Cloud Console
Først går du til Google Cloud Platform. Når du klikker på "Prosjekt", og deretter "Opprett prosjekt".
Navngi prosjektet uansett hva du liker; Jeg gikk med "YouTube-Kodi".
Mens du gjør dette, kan du ignorere eventuelle anrop for å betale for Googles tjeneste. Det er for seriøse utviklere, og du er bare noen som prøver å få YouTube til å fungere.
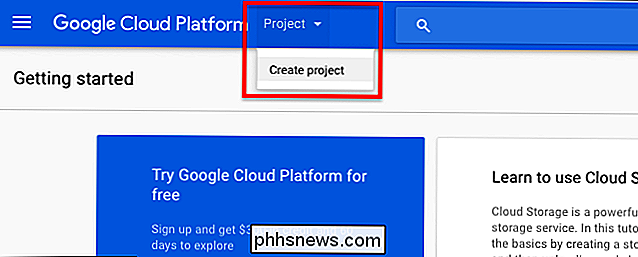
Trinn to: Aktiver YouTube Data API
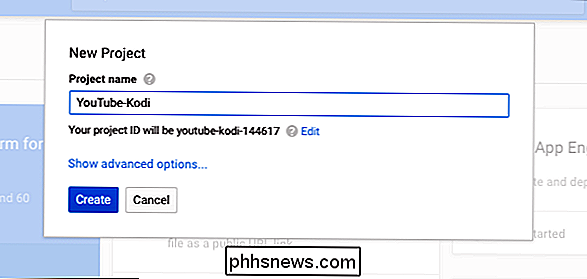
Neste, gå til Bibliotek-delen på Google Cloud Console. Klikk på "YouTube Data API".
På neste side, klikk på "Aktiver".
Det er en sjanse for at du blir fortalt å lage et prosjekt først, selv om du nettopp har opprettet en. Hvis det skjer, går du for fort, tilsynelatende. Vent noen minutter og prøv igjen, du raskere demon deg. Du må kanskje også klikke på "Opprett prosjekt" og velg det nye YouTube-Kodi-prosjektet fra listen.
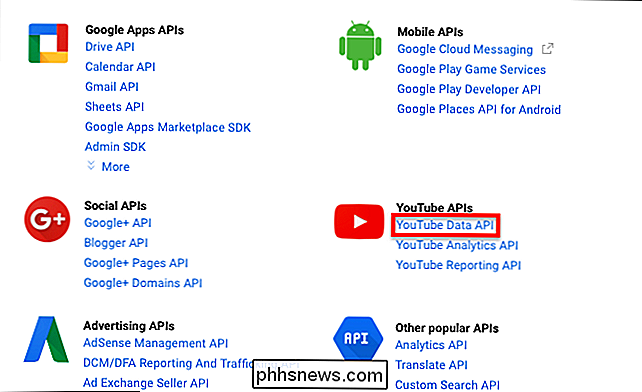
Trinn tre: Opprett en API-nøkkel
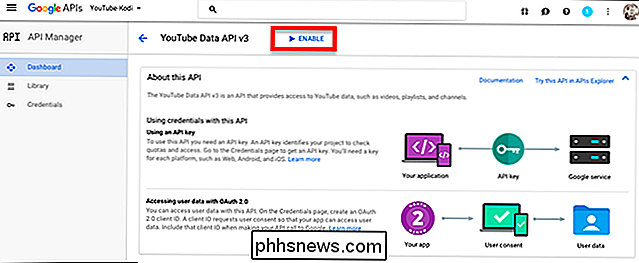
Neste, gå til siden for legitimasjon. Klikk på "Opprett referanser", og deretter "API-nøkkel".
Et vindu vil dukke opp med din skinnende nye API-nøkkel, en bokstav med 39 tegn og tall. Kopier hele nøkkelen, og lagre den i et dokument på datamaskinen.
Trinn fire: Opprett noen flere legitimasjon
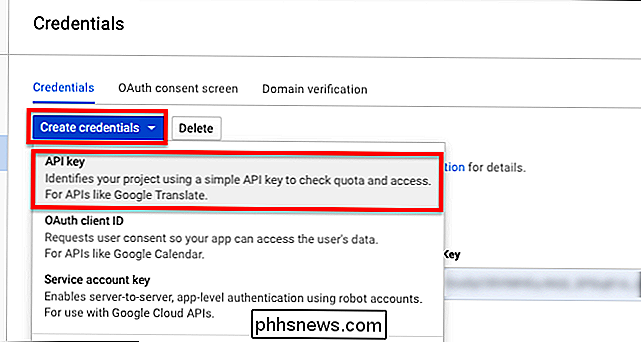
På siden for påloggingsinformasjon, klikk "Opprett referanser" etterfulgt av "OAuth klient ID".
På neste side , klikk "Annet", og velg hvilket navn du vil. (Jeg gikk med "Kodi".)
Klikk på "Opprett", og du vil bli gitt to nye nøkler: en "klient ID", en 45 tegn streng tall og bokstaver etterfulgt av "apps.googleusercontent.com" . Kopier dette til referansedokumentet, fjern "apps.googleusercontent.com" og merk nøkkelen "Client ID" som referanse.
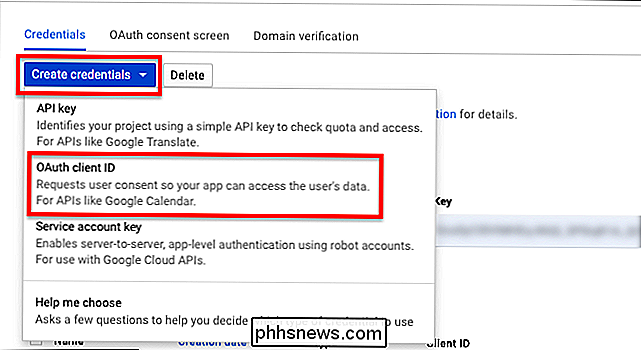
Du får også en "Client Secret", som er en bokstav med 24 tegn og en bokstav tall. Kopier dette til deg, og merk det "Klientshemmelighet" som referanse.
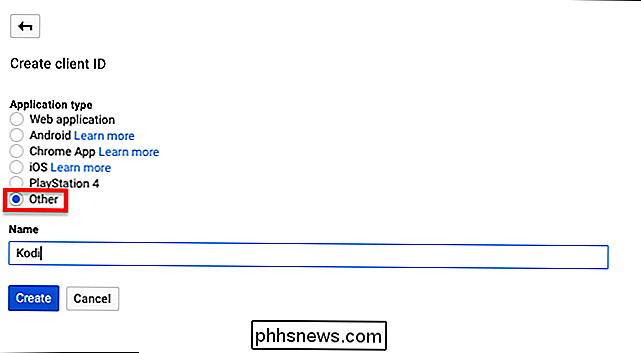
Trinn fem: Lim inn tastene dine til YouTube
Nå er vi klare til å brann opp Kodi og endelig fikse denne tingen. Hvis du ikke allerede har, logg deg på YouTube-kontoen din inne i Kodi YouTube-plugin. Du blir bedt om å gå til youtube.com/activate og angi en 8-sifret kode. Du kan gjøre dette på en hvilken som helst enhet, ikke bare enheten Kodi kjører på.
Gjør dette to ganger, som beskrevet. Deretter drar du opp undermenyen for YouTube-plugin. Du kan gjøre dette ved å velge plugin og deretter trykke på bokstaven C på tastaturet.
Åpne "Add-on settings", og hør deretter til "API Key" -fanen.
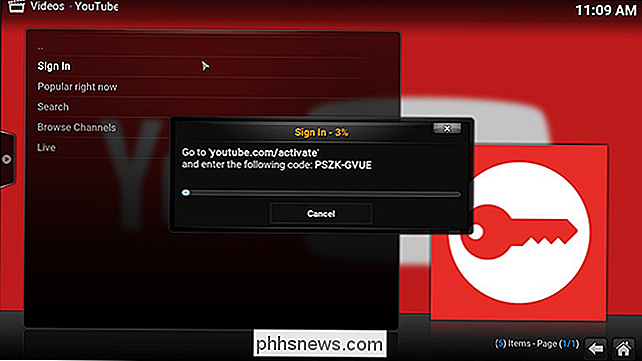
Kontroller at "Aktiver personlige API-nøkler" er slått på, lim deretter inn tastene du samlet tidligere på de aktuelle stedene. (Mine nøkler er uskarpe ut i bildet ovenfor, så du ikke stjeler dem. Få dine egne nøkler, folkens.)
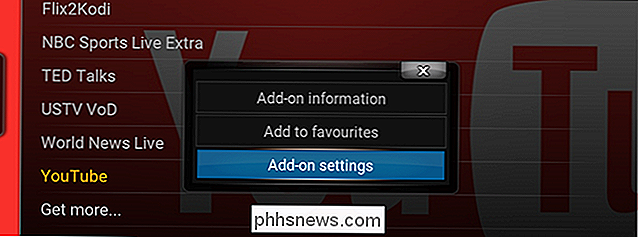
Noen funksjoner er fortsatt ødelagte.
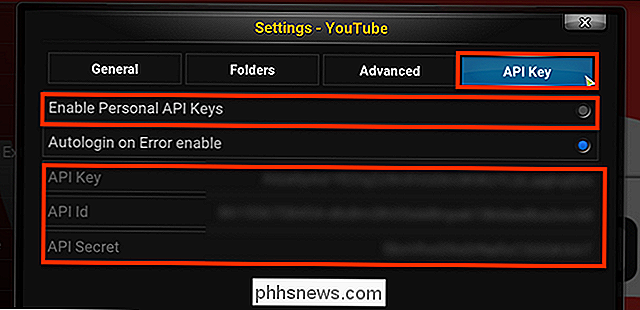
Etter at jeg har satt opp mine egne API-nøkler, fungerer YouTube i utgangspunktet for meg igjen. Bla gjennom abonnementene mine og populære videoer er rask, mens du surfer på YouTube-kanaler. Feilmeldinger er en ting fra fortiden.
Når det er sagt, fungerer to funksjoner fortsatt ikke for meg: Min Watch Later List og min historie. Disse funksjonene har problemer utenfor API, og forhåpentligvis blir det oppdatert i fremtidige utgivelser av tillegget. Utover det kunne jeg ikke vært lykkeligere. Jeg har YouTube tilbake i Kodi, og alt er riktig med verden. Jeg håper denne opplæringen hjelper deg også.

Slik bruker du telefonen som et barometer eller høydemåler
Din smartphone har allerede et utrolig utvalg av ting. Det er kameraet ditt, navigasjonsveiledning, kompass, det kan til og med fungere som et improvisert nivå, slik at alle bildene dine går rett. Du kan ikke vite at det også kan fungere som et barometer eller høydemåler. Hvordan Barometre Arbeid Mange av oss har den amatør meteorologen inne i oss, så mens vi alltid kan trekke værvarselet med en app eller et nettsted, er det mye morsommere å spore atmosfæriske trykktrender på egen hånd ved hjelp av et barometer.

Slik setter du opp og bruker utvidelser i bilder til OS X
Bilder for OS X er allerede et ganske omfattende program, men med utvidelser som du enkelt kan legge til i noen få klikk , kan du få det til å gjøre enda mer. RELATED: Slik redigerer du bildene dine med din Macs fotosøknad Fotosutvidelser, i sin natur, "forlenge" funksjonaliteten til bilder, noe som gir den mer kraft og funksjoner i tillegg til massevis av kule krefter og funksjoner Bilder har allerede.



