Slik velger du bort målrettede annonser rundt på nettet

Du har brukt litt tid på å undersøke et produkt på telefonen, og deretter åpner du den bærbare datamaskinen og finner annonser for det produktet som pleisteres over hele plass. Dette har skjedd for alle - det kalles målrettet annonsering, og det er skritt du kan ta for å redusere effekten på deg.
Hva er målrettet annonsering?
Du kan nok anta så mye ved navn, men målrettet annonsering er en måte for annonsører å målrette potensielle forbrukere basert på en rekke faktorer. Disse inkluderer rase, kjønn, alder, utdanningsnivå, inntektsnivå, sysselsetting, økonomisk status, personlighet, holdninger, meninger, livsstil og andre interesser. Ja, det blir ganske detaljert.
Men vent, det blir enda dypere. Det finnes ulike typer målrettet annonsering: søkemotor, sosial, mobil, innhold, tid, teknisk, sosialdemografisk, geografisk / lokasjonsbasert, atferdsmessig og retargeting.
Nå fungerer mange av disse forskjellige typer målrettede annonser i Tandem for å danne et større bilde - og det du ser til slutt, er at selskaper ser på deg og serverer annonser som er relevante for det du har gjort online. Jeg får det spørsmålet mye, faktisk: hvordan vet de?! Noen brukere er freaked ut av konseptet av det, og med rette. Det er helt klart å tenke på at noen ser på alle dine bevegelser på nettet - og enda mer når du tenker på det som "noen". Men det er egentlig ikke hva som skjer her: ingen sitter der og ser på alle dine bevege seg. Disse dataene er samlet anonymt, av en maskin, og ikke knyttet til identiteten din - i hvert fall ikke spesifikt. I stedet er det bare en samling av data om "noen iPad-brukere" som liker disse tingene, butikker i disse butikkene, hyppige disse nettstedene, og så videre. De vet bare ikke "noen iPad-brukere" er John Smith på 1234 Main Street.
Alt det er sagt, det er en muddier side til dette. Selv om dataene er anonyme, er det så mye av det at hvis noen grusomme enheter fikk tilgang til det, kan de potensielt koble prikkene for å finne ut hvem du er - men det vil kreve at de vil vite hvem du er, og med mindre du er ' er en offentlig figur som virker usannsynlig.
Heldigvis er det tiltak du kan ta for å redusere virkningen det har på deg hvis du er rattled av denne typen sporing,
Hvordan ta kontroll over målrettet annonseinnhold
Hvis du er en av de millioner av mennesker der ute, plaget av denne øvelsen, er det trinn du kan ta for å bedre kontrollere det. Du kan ikke stoppe det helt, dessverre, men du kan gjøre mer for å fjerne noen av dataene dine fra øvelsen.
The Blanket Approach: Opt ut med WebChoices
Som med de fleste ting av denne art, er det et konsortium kalt Digital Advertising Alliance som har som mål å bidra til å kontrollere annonsens innhold på nettet, spesielt når det gjelder hvordan det påvirker deg, er du bruker og person. , de som tillater brukerne å velge bort. Veldig få folk vet hvordan dette gjøres, men heldigvis gjør DAA det enklere ved å tilby et verktøy kalt WebChoices som utfører en rask skanning av datamaskinen eller mobilenheter for 134 forskjellige selskapers målretting, for å se om de påvirker maskinene dine.
For å sjekke det, gå til YourAdChoices WebChoices-portalen og la det gjøre ting. Skanningen kjører relativt raskt, og når den er ferdig, vises en popup med noen detaljer.
Klikk fortsett for å se den aktuelle listen, som er ganske lang. Bla gjennom listen, og du vil se noen ganske store navn her, som Google, Facebook og Twitter ... bare for å nevne noen.
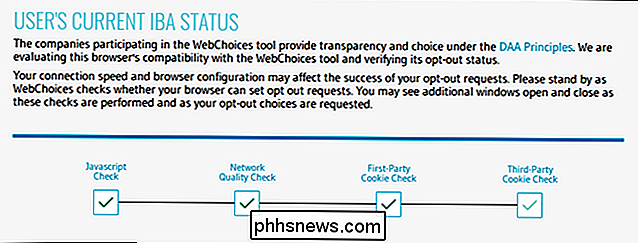
Du kan velge bort disse annonsene ved å merke avmerkingsboksen til høyre, eller bare klikk på "velg alle" -koblingen øverst for å bytte alle alternativene.
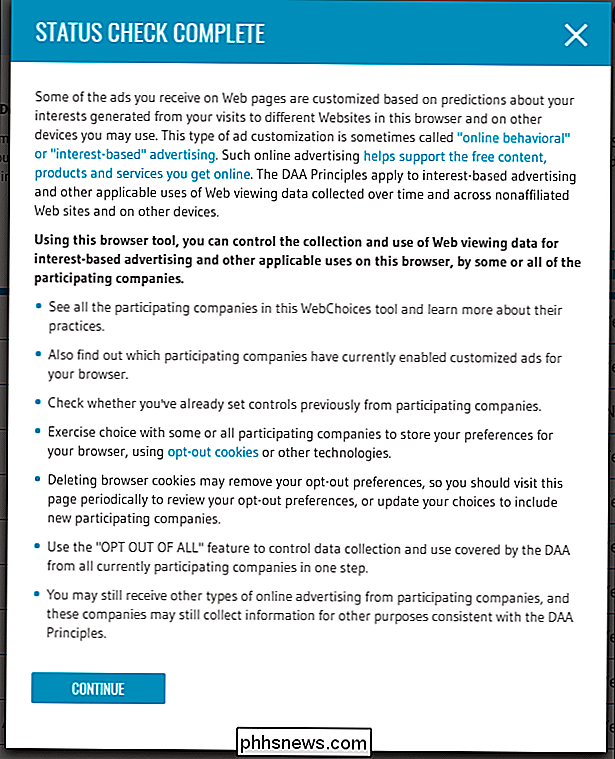
Når du er ferdig, klikker du bare på Send inn valgene nederst. For mer informasjon, kan du også klikke på Forstå valgene dine for å få en oversikt over hva dette betyr.
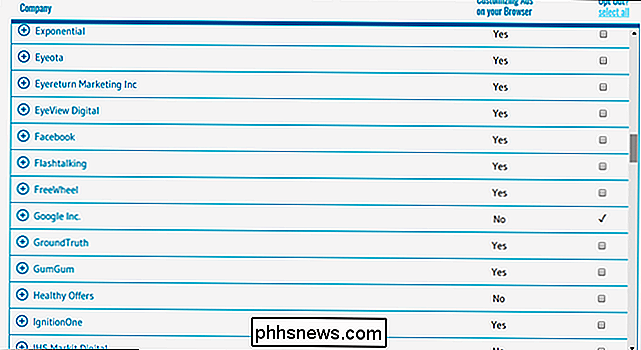
Med alt som er sagt, er det noe du trenger å forstå her:
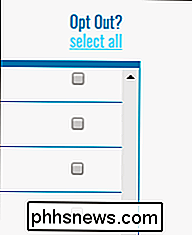
Dette velger ikke deg ut av annonser.

Du vil fortsatt se annonser - de vil bare ikke være tilpassede annonser basert på Din aktivitet. På samme måte er alt du velger her, bare aktuelt for nettleseren du bruker. Så hvis du har en stasjonær datamaskin, en bærbar datamaskin og en nettbrett, må du gå gjennom denne prosessen på alle dem. AdChoices tilbys også i app form-smart kalt AppChoices-for både Android og iOS. Bruk dette på mobilenheter. Opt ut på en per-nettverksgrunnlag
Å velge ut personlige annonser ved hjelp av AdChoices-verktøyet, er bare ett trinn. Du kan også velge bort disse typer annonser (i hvert fall ta kontroll over dem) på en nettbasert basis i mange tilfeller. Her er noen av de store.
Slik kontrollerer du Facebook-annonser
Facebook kan betraktes som den "verste" av gjengen for annonser - for det meste fordi det er den som freaks folk ut mest, antar jeg.
Den gode nyheten er at du ganske enkelt kan kontrollere annonsene du ser på Facebook. For å få tilgang til denne informasjonen, åpne Facebook, gå til Innstillinger og velg Annonser.
På mobil, som er under Meny> Innstillinger> Kontoinnstillinger> Annonser.
Derfra kan du se en
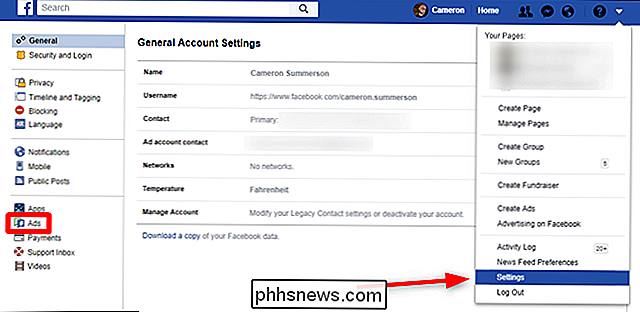
slew
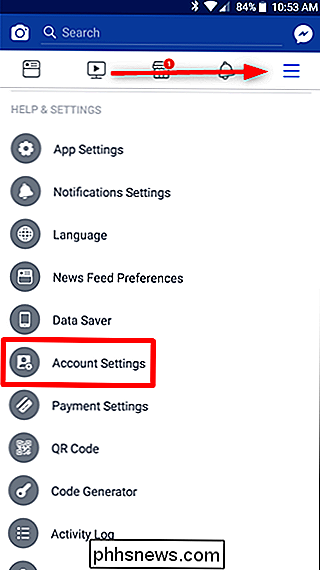
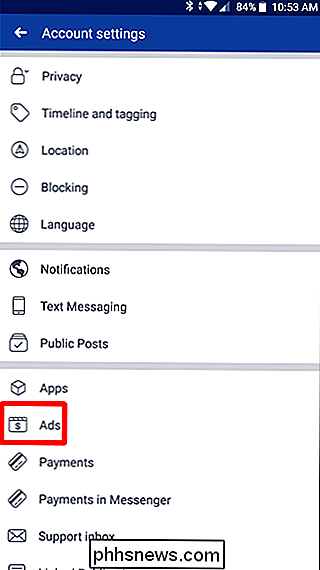
informasjon om ditt annonseinnhold her, inkludert dine interesser (og hvordan de relaterer til annonser), hva annonsører kan se om deg, annonsører du har samhandlet med (les: klikket på), annonseinnstillinger og en testfunksjon for å gjemme seg bestemte annonseemner for en bestemt periode. Ved å klikke eller trykke på hver kategori får du mer informasjon om den nevnte kategorien, slik at du kan tilpasse annonseresultatet. Du kan bruke delen Dine interesser for å fjerne innhold du ikke vil se annonser knyttet til, for eksempel. Informasjonsdelen din lar deg bytte informasjon som annonsører kan se om deg som sivilstatus, arbeidsgiver og lignende. Du kan også fjerne bestemte emner under delen "Dine kategorier".
Under alternativet Annonseinnstillinger kontrollerer du hvilke annonser som vises for deg, inkludert annonser som spores fra andre steder online. Det første alternativet under denne menyen - "Annonser basert på bruk av nettsteder og apper" - er det som plager de fleste, fordi det er det som tillater Facebook å se hva du handler og søker etter. Deaktiver dette for å slutte å se annonser for produkter du nylig har søkt etter. Det finnes flere alternativer i denne menyen, men det er det store for de fleste.
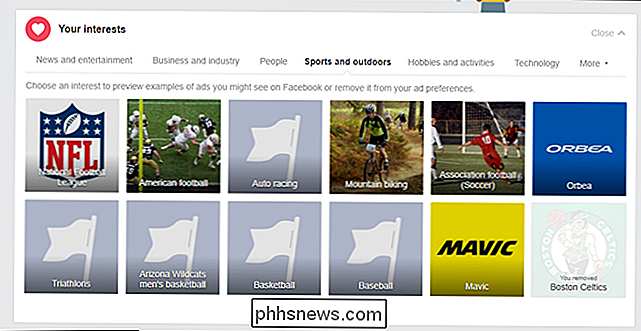
Til slutt finner jeg alternativet Skjul annonseemner som det mest interessante, fordi det lar deg skjule annonser for alkohol eller foreldre for seks måneder, ett år eller permanent. Dette er antagelig for brukere som bekjemper avhengighet i tilfelle av alkohol, selv om foreldreseksjonen ikke er så klar, kanskje dette er for foreldre som har mistet et barn og ikke vil se foreldreinnhold for å ytterligere utdype såret.
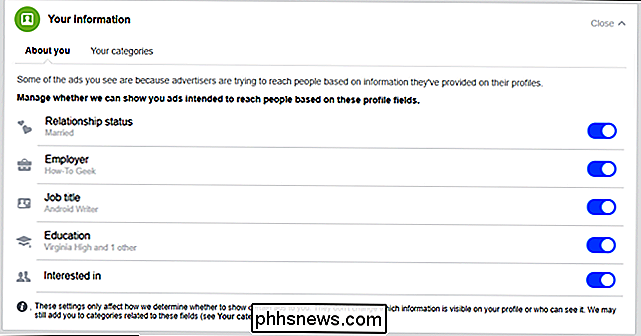
Hvis du også vil vite mer om hvordan Facebook-annonser fungerer, er det en link nederst for det. Klikk bort, du nysgjerrig sjel.
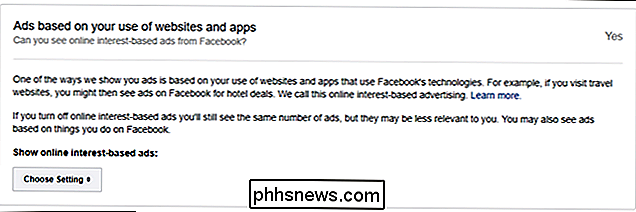
Slik kontrollerer du Google-annonser
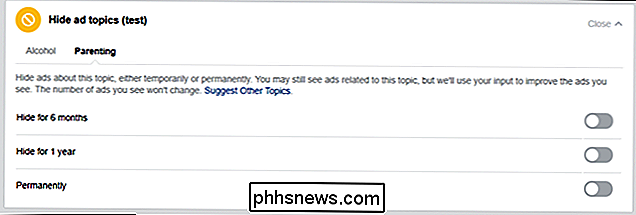
RELATERT:
Slik slipper du av personlige annonser fra Google
Google er verdens største annonsefirma, og alle dine personlige valgmuligheter kommer tilbake til Google-kontoen din. Siden vi allerede har en detaljert veiledning om hvordan du kontrollerer disse annonsene, gir vi bare en rask og skitten oversikt her. Først, for å se Google-annonseinnstillingene dine, gå over til siden for annonserinnstillinger. Dette er huben for alle Google-annonseinnstillingene dine, som gir en rask måte å melde deg av tilpassede annonser ved å bytte det alternativet øverst.
Google har nylig nylig introdusert en måte å velge bort fra påminnelsesannonser, selv om det virker å være fortsatt å rulle ut på en konto basis, så ikke alle har det ennå. Du kan lese mer om dette alternativet i Googles blogginnlegg om funksjonen.
Slik kontrollerer du Twitter-annonser
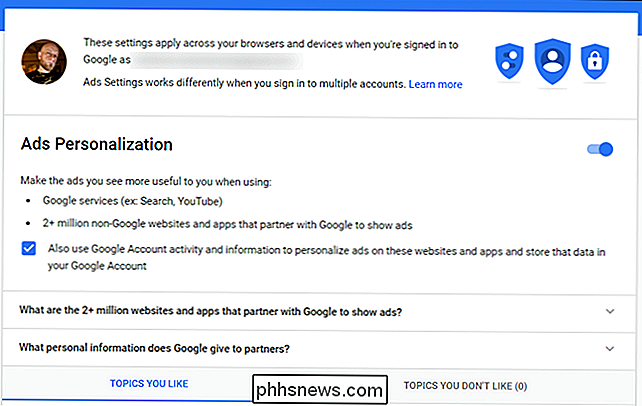
Twitter-annonseinnstillingene er mye enklere enn noen av de andre nettverkene, selv om de er litt vanskeligere å finne . De er tucked away i Personalization-menyen, som du bare kan komme til på nettet. For å finne det, klikk på profilbildet ditt, velg Innstillinger og personvern, deretter Personvern og sikkerhet.
Derfra finner du alternativet Personliggjøre og data, og klikker på Rediger ved siden av "Tillat alt".
Alle alternativene her er enkle på / av-brytere. Bare les hver og velg deretter som du ser. Super enkel.
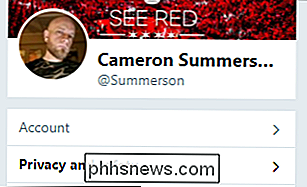
Slik styrer du annonser på Instagram

Ut av alle nettene som er oppført her, er Instagram den eneste uten dedikerte annonseinnstillinger. I stedet må du samhandle med annonser pr. Annonse. Det er litt dumt.
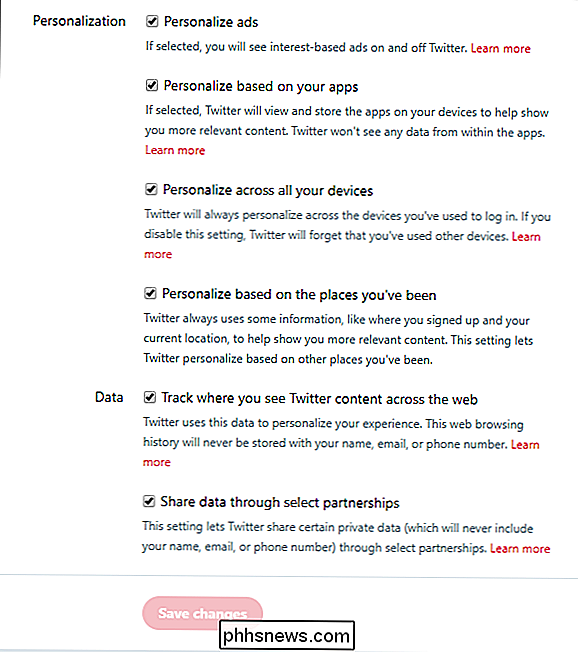
Når du ruller gjennom Instagram-feeden, ser du sponset innhold med "Sponset" -merket. Mye av dette innholdet kan til og med være fra sider du allerede følger. Men hvis du ikke er i den aktuelle annonsen, trykker du på de tre punktene i øverste hjørne for å vise annonsens innstillinger.
Derfra kan du skjule eller blokkere annonsen. Når du gjemmer det, får du en rask tre spørsmålskasse på plass der du kan fortelle Instagram hvorfor du gjemte annonsen. Men det er det, det er alt du får.
Du kan lese mer om Instagram-annonser her.
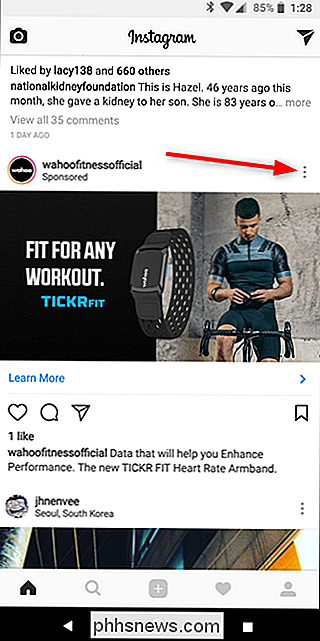
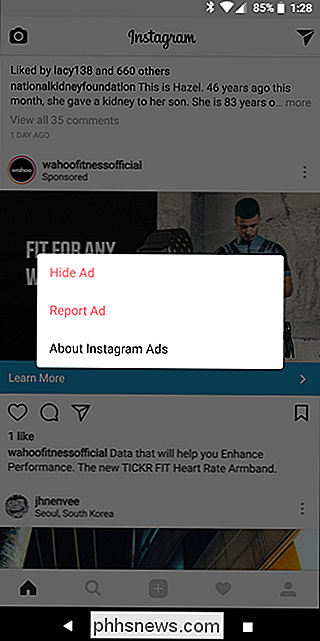
Jeg sa dette tidligere, men føler at det ikke kan overvurderes:
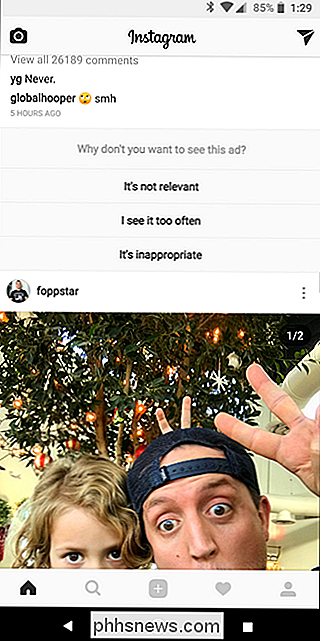
Ingen av disse alternativene vil bli kvitt Dine annonser.
Du vil alltid se annonser, fordi folk trenger å tjene penger, og annonser er hvordan nettsteder lager dollar-dollarregninger. Derfor beder jeg alltid folk om å gi nettsider den uskyldige-til-beviste-skyldige tilnærming når det gjelder annonser, det vil si, tillate annonser til de blir påtrengende. Hvis du får popup-filer hver gang du prøver å lese noe, må du blokkere annonser på dette nettstedet. Men hvis annonsene bare er passivt på sidelinjen, la dem være - det er hvordan de fleste nettsteder (inkludert den du leser akkurat nå) tjener nok penger. Uten det ville de ikke eksistere, og du må se opp dumme kattebilder i bøker på lokalbiblioteket. Og hvis målrettet annonsering plager deg, kan du bare velge ut det der du kan i stedet for å blokkere annonser direkte. Det tillater fortsatt nettsteder og nettverk du elsker å tjene penger, uten at du føler at noen står over skulderen.

Er Snapchat virkelig sletting av mine snaps?
Snapchat er en chat-app og et sosialt nettverk som er super populært blant tusenår og tenåringer. Hovedfunksjonen er at hver "Snap" (aka foto eller video) automatisk slettes etter en viss tid. Disse Snaps kan slettes fra telefonen din, men slettes de også fra Snapchats servere? Dette er spørsmålet om mange folks sinn.

Slik kjøper du ting i Apple Store uten en kasse
Hvis du besøker en Apple Store i håp om å kjøpe en ny iPhone, iPad eller MacBook, må du snakke med en Apple ansatt, siden alle de dyre produktene holdes på baksiden. Men hvis det bare er et tilbehør du vil ha, kan du kjøpe det uten å faktisk snakke med noen. RELATED: Hvordan spare penger på Apple-produkter (som iPhone, iPad og Mac) Takk til Apple Store-appen, kan du bruke iPhone til å skanne strekkoden til et tilbehør fra hyllen og bruke Apple Pay til å betale for det.



